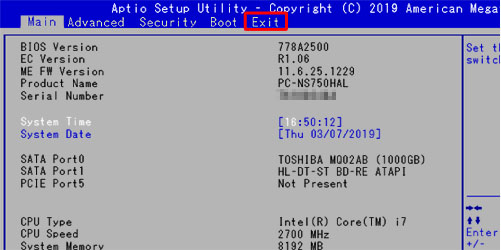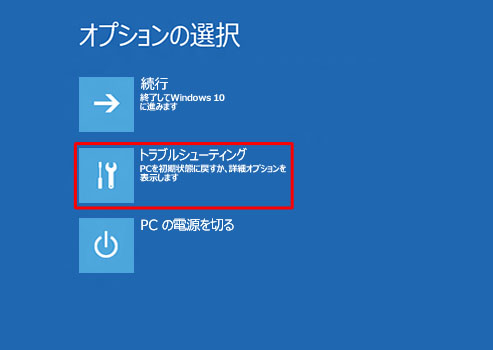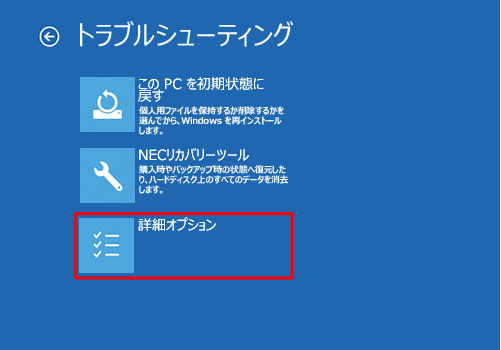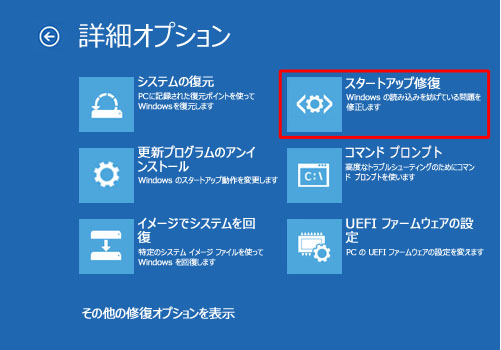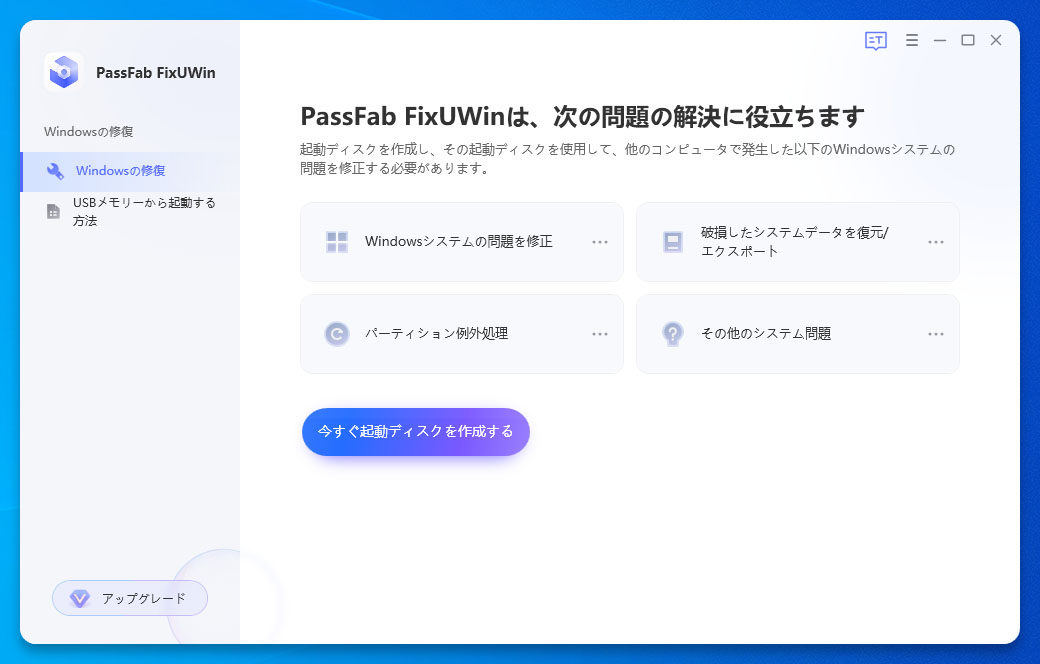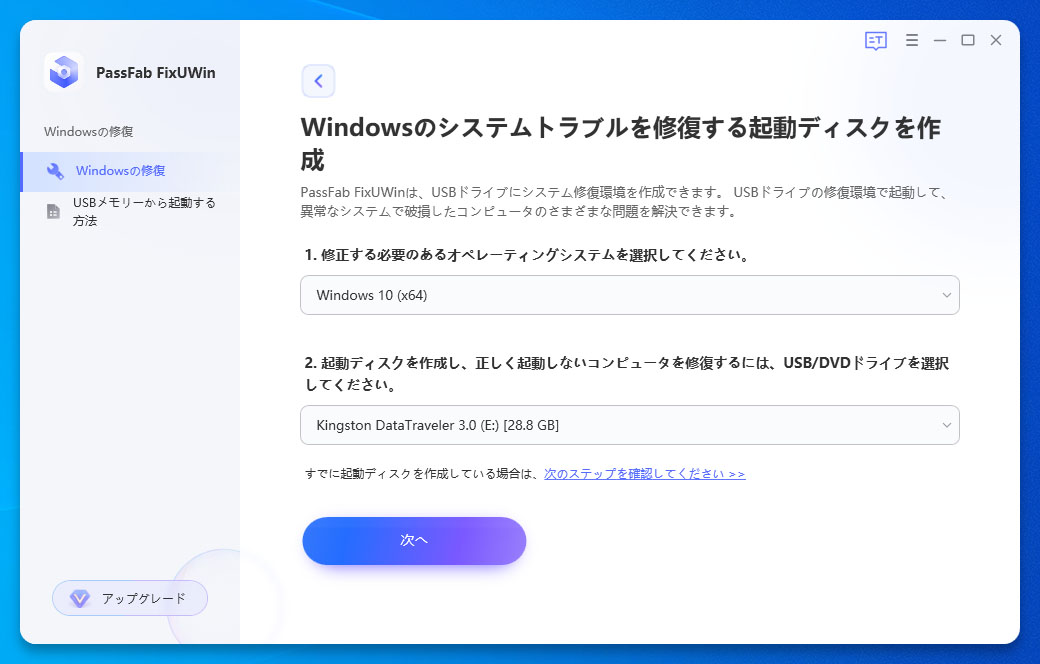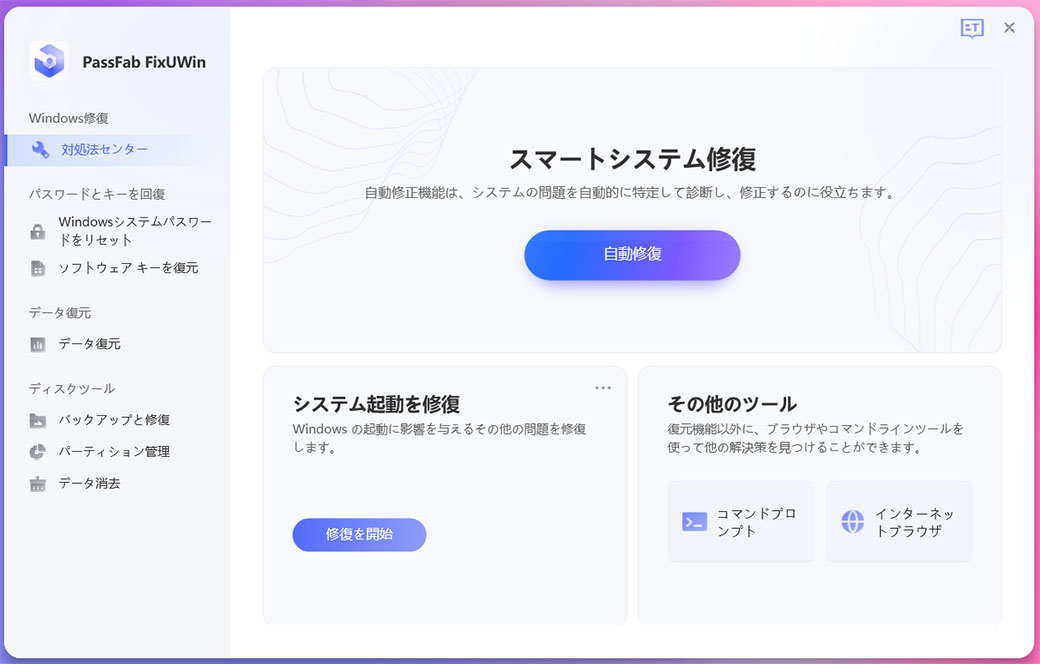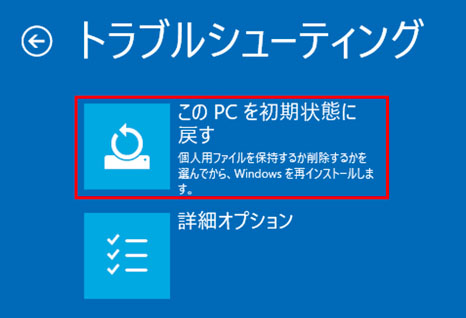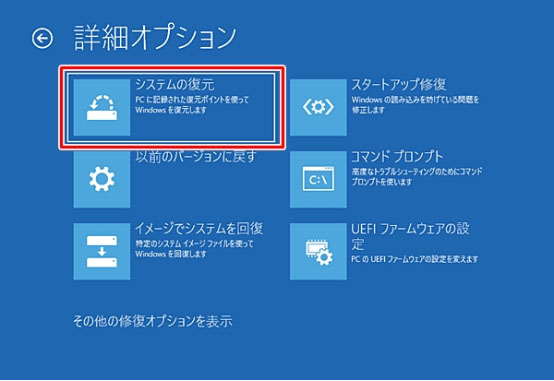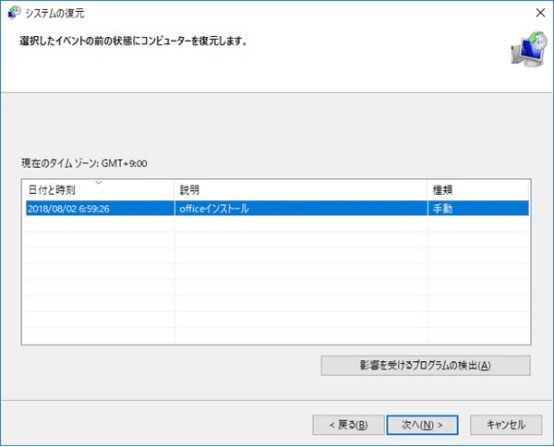Windows 10スタートアップ修復の方法はご存じでしょうか。パソコンの問題を自動で修復できるスタートアップ修復のやり方を覚えておくと、トラブルが発生した時に便利です。しかし、全てのトラブルがスタートアップ修復で解決できるわけではなく、修復に失敗すると「PCを修復できませんでした」とWindows 10に表示されます。この記事では、Windows 10スタートアップ修復の方法と問題を修復できない場合の対処法をご紹介します。
Windows 10スタートアップ修復とは?
Windows 10にはスタートアップ修復と呼ばれる機能が付いており、パソコンが正常に起動しない場合の原因を診断し、問題点を見つけた際は自動的に修復する仕組みです。スタートアップ修復を使うとシステムファイルの損傷や起動時の問題などを解決できる可能性があります。
Windows 10でスタートアップ修復をする手順は?
Windows 10でスタートアップ修復を行う画面をコマンドプロンプトから開く手順は次の通りです。パソコンの機種によって操作方法は異なりますので注意しましょう。
-
パソコンの電源を入れてキーボードの「F2」キーを数回連続して押します。
-
「BIOSセットアップユーティリティ」が表示されたら、「Exit」を選択します。

-
「HDD Recovery」を選び、「Enter」キーを押します。

-
「Execute HDD Recovery」と表示されたら「Yes」を選択して「Enter」キーを押します。

-
「オプションの選択」が表示されたら、「トラブルシューティング」をクリックします。

-
「詳細オプション」をクリックします。

-
「スタートアップ修復」をクリックします。

Windows 10スタートアップ修復できない原因は?
Windows10でスタートアップ修復をしても問題が改善できないケースがあり、修復に失敗すると「スタートアップ修復でPCを自動的に修復できませんでした」とWindows10画面に表示されます。次は、スタートアップ修復できない原因を見ていきましょう。
ハードウェアによる原因
スタートアップ修復で改善できる問題はソフトウェアが原因の場合だけとなります。そのため、ハードディスクやマザーボードの破損、パーツの経年劣化といったハードウェアのトラブルはスタートアップ修復すると負荷がかかり悪化する恐れがありますので気を付けましょう。
ソフトウェアによる原因
パソコンに生じた不具合がソフトウェアに起因する場合のみスタートアップ修復が試せます。次は、ソフトウェアによる原因の一例をご紹介します。
- システムファイルの破損
- ドライバ/ブートセクタの不具合
- 互換性のないソフトウェアによるトラブル
更新時に発生したエラーによるシステムファイルの破損、インストールしているドライバ、または起動に必要なプログラムであるブートセクタの不具合はスタートアップ修復できないケースがあります。また、互換性のないソフトウェアによって起きるトラブルはスタートアップ修復では直せません。該当するソフトウェアの削除を検討しましょう。
Windows 10でスタートアップ修復できない場合はどうする?
Windows 10でスタートアップ修復できない場合にお試しいただける方法を4つ見ていきます。
PassFab Computer Managementで修復してみる
PassFab Computer ManagementはWindowsシステムに発生したトラブルを修復するオールインワンツールで問題を自動的に検知して修復する自動修復機能を備えます。さらに、自動修復機能のほか、Windowsパスワードリセット、ソフトウェアキー・データの復元、バックアップと修復など役立つ機能が豊富にありますので様々な場面で利用できる非常に役立つツールです。
-
PassFab Computer Managementをアクセス可能なパソコンにダウンロードして起動します。
-
CD/DVDディスクまたはUSBフラッシュドライブをパソコンに挿入後、「今すぐ起動ディスクを作成する」をクリックします。

-
起動メディアを選択して「次へ」を押します。

-
起動メディアからパソコンを立ち上げて「修復を開始」をクリックします。

Windowsバージョンを戻してみる
システムファイルの更新によってトラブルが発生した場合はWindowsバージョンを戻してみると解決する可能性があります。
-
スタートアップ修復に失敗した後に表示される画面で「詳細オプション」をクリックします。

-
「トラブルシューティング」>「詳細オプション」>「以前のビルドに戻す」と順にクリックします。

-
「以前のビルドに戻す」をクリックします。

-
アカウントを選択してパスワードを入力すると、Windowsバージョンを戻す作業が始まります。
パソコンを初期化してみる
Dellなどお使いのパソコンでスタートアップ 修復を試しても「PCを修復できませんでした」と表示される場合はWindows 10のパソコンを初期化してみましょう。
-
スタートアップ修復に失敗した後に表示される画面で「詳細オプション」をクリックします。
-
「トラブルシューティング」>「詳細オプション」>「このPCを初期状態に戻す」と順にクリックします。

システム復元を行ってみる
システム復元をするとパソコンに生じた不具合が改善されることがあります。
-
スタートアップ修復に失敗した後に表示される画面で「詳細オプション」をクリックします。
-
「トラブルシューティング」>「詳細オプション」>「システムの復元」と順にクリックします。

-
パソコンに問題が生じる前の復元ポイントを選択して「次へ」を選び、システムの復元を始めます。

まとめ
Windows 10スタートアップ修復の方法とPCを修復できませんでしたと表示されて修復に失敗した場合のWindows 10対処法をご紹介しました。Windows 10をスタートアップ修復する画面はコマンドプロンプトから開けますが、お使いの機種によって操作方法は異なりますのでご注意ください。スタートアップ修復でPCを修復できませんでしたと表示される場合はWindows10のバージョンを戻す、パソコンの初期化、システムの復元をすると効果的です。簡単かつ短時間での修復を試みる場合はPassFabパソコン修復ソフトが最適な対処法となります。