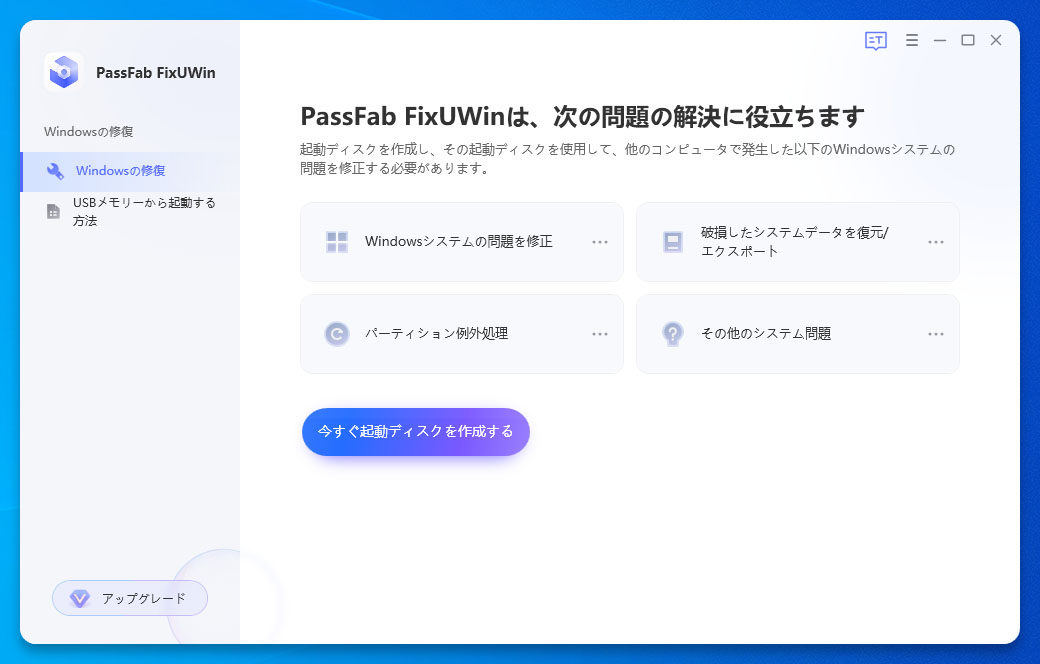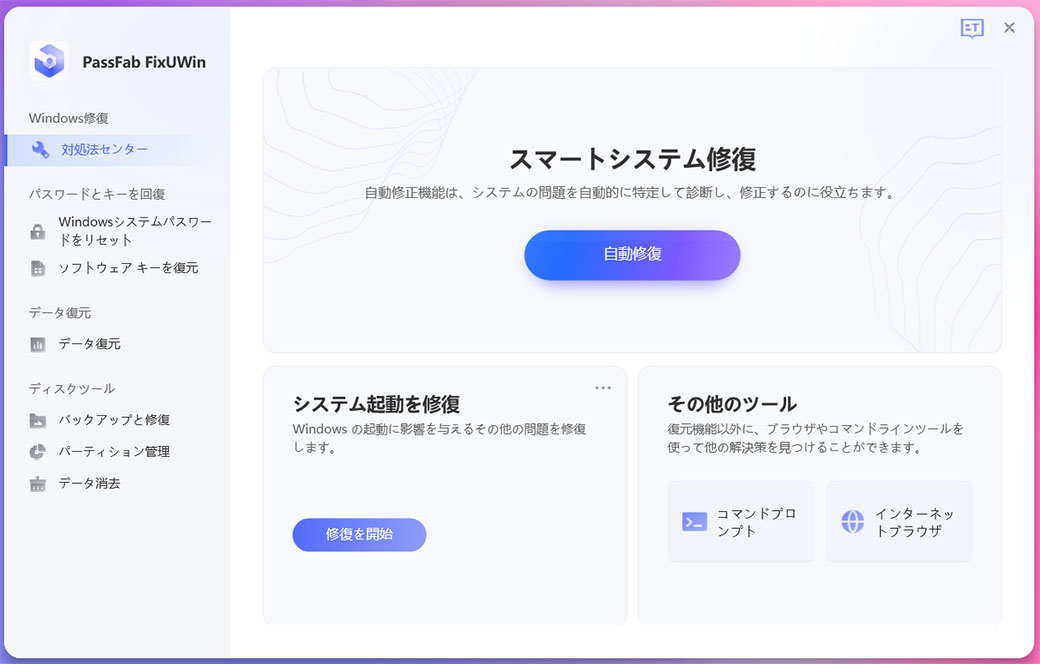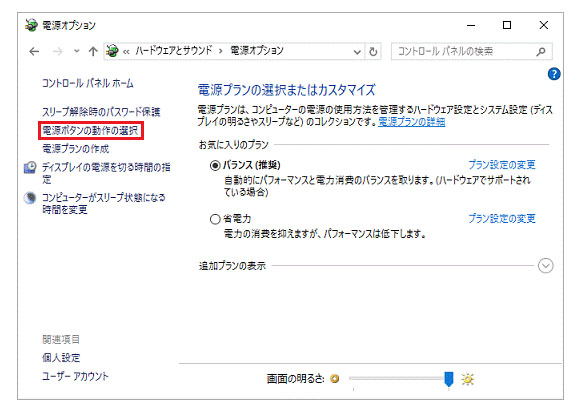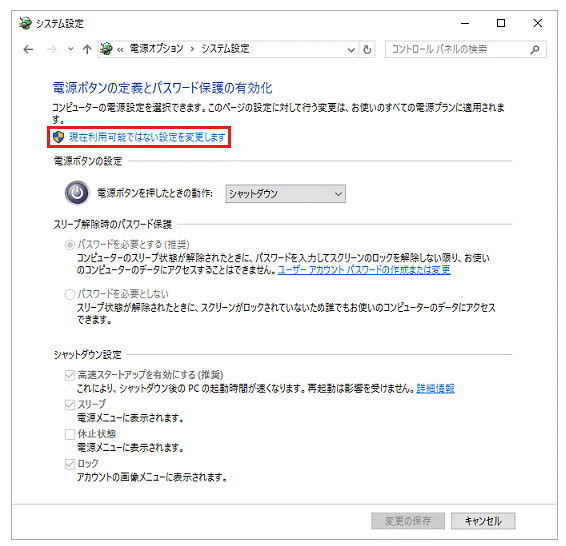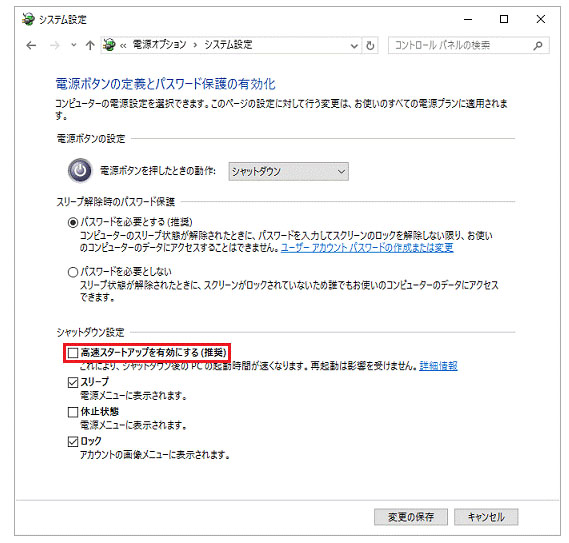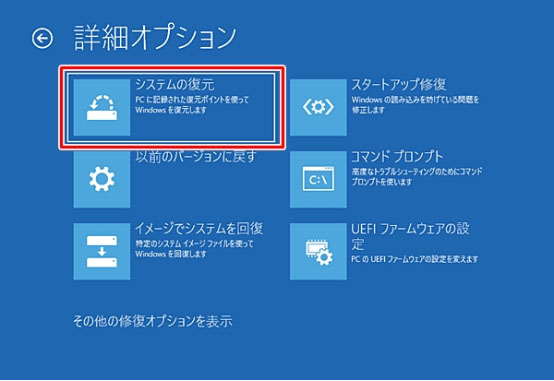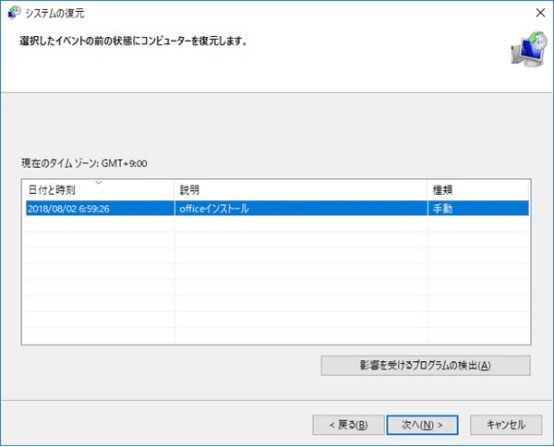「Windows 10の再起動が1時間経っても終わらない」なんて話を聞いたことはありませんか。Windows 10を再起動してもぐるぐる繰り返す、または一向に終わらないと途方に暮れてしまいますね。長い間待っていても結局Windows 10が再起動できないケースもあります。Windows 10の再起動が1時間経っても終わらないトラブルに遭遇した時のために、この記事では再起動に時間がかかる際にできるWindows 10での対処法をご紹介します。
Windows 10再起動が1時間以上もかかった原因は?
なぜ、Windows 10の再起動に1時間以上もかかるのか原因を見ていきましょう。
ストレージ容量が不足
音楽や動画、アプリなどの保存によりパソコンのストレージ容量が不足すると、パソコンの機能が低下して起動などの各種動作が遅くなります。
起動時立ち上がるアプリが多い
起動時にバックグラウンドで立ち上がるアプリが多いと処理に時間がかかったり、メモリを圧迫してパソコンの速度が遅くなったりします。
複数の周辺機器が接続されている
外付けHDDやUSBメモリといった周辺機器を複数接続しているとWindows 10の再起動に時間がかかる原因になるケースがあります。
パソコンが帯電している
パソコンは電源を繋げながら使用すると内部のパーツが帯電してしまいます。帯電はパソコンの動作に影響を与えますので注意が必要です。
ウィルスに感染した
Windows 10の再起動が終わらない、またはぐるぐる繰り返すトラブルがパソコンのウイルス感染によって引き起こされることもあります。
Windows 10再起動が1時間もかかった場合の対策は?
次は、Windows 10で再起動が1時間もかかった場合の対策を見ていきましょう。
PassFab Computer Managementで修復する
パソコンに生じた不具合によってWindows 10の再起動が1時間もかかる、または再起動できないといった問題が発生しているのであればPassFab Computer Managementで修復を試せます。PassFab パソコン修復ソフトは正常に起動できないパソコンを起動させたり、システムのエラーに起因する様々な不具合を修復できる強力なツールです。
-
アクセス可能なパソコンを用意し、PassFab Computer Managementをダウンロードして起動します。
-
CD/DVDディスクまたはUSBフラッシュドライブをパソコンに挿入後、「今すぐ起動ディスクを作成する」をクリックします。

-
「自動修復」をクリックします。

高速スタートアップを有効にする
再起動に時間がかかる場合は起動を速くする高速スタートアップを有効にして改善を図りましょう。
-
「スタート」ボタンを右クリックして「電源オプション」を選択します。
-
「電源とスリープ」が表示されたら、「電源の追加設定」をクリックします。
-
「電源ボタンの動作の選択」を選びます。

-
「現在利用可能ではない設定を変更します」を選択します。

-
「高速スタートアップを有効にする(推奨)」のボックスからチェックを入れて「変更の保存を」クリックします。

周辺機器を外す
パソコンに周辺機器を取り付けている場合は周辺機器を全て取り外してWindows 10の再起動にかかる時間が短縮されないか試してみましょう。周辺機器を外す際はデータを傷つけないよう慎重に取り扱います。
いらないアプリやファイルをクリアする
不要なアプリや音楽・動画ファイルがパソコンに保存されていると起動時の処理に時間がかかったり、メモリを圧迫したりしますので、いらないデータは削除しましょう。
HDDをSSDに替えてみる
再起動に時間がかかる、Windows 10がなかなか起動しない場合はHDDよりも読み込みが速いSSDに替えてみることも1つの方法です。パソコンを分解してHDDをSSDに替える必要がありますので、パソコンの構造を確認してから試しましょう。
システム復元をしてみる
システム復元で正常に起動していた日時のシステムを復元すると改善されるケースがあります。
-
「スタート」ボタンを押して「電源」ボタンを開き、キーボードの「Shift」キーを押しながら「再起動」をクリックします。
-
「トラブルシューティング」>「詳細オプション」>「システムの復元」と順にクリックします。

-
正常に起動していた日時を選択して「次へ」をクリックします。

まとめ
Windows 10の再起動に1時間かかった、またはぐるぐる繰り返すためWindows 10再起動が終わらない、再起動できないなどの問題を解決できる対処法をご紹介しました。Windows 10の再起動に時間がかかる原因は複数考えられるため、状況に応じた対策を取る必要があります。パソコンに詳しくない、手間や時間をかけずに再起動に時間がかかる問題を直したい場合はPassFab Computer Managementからシステムの自動修復をお試しいただけます。