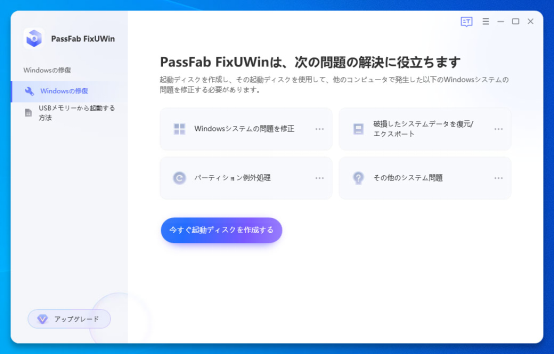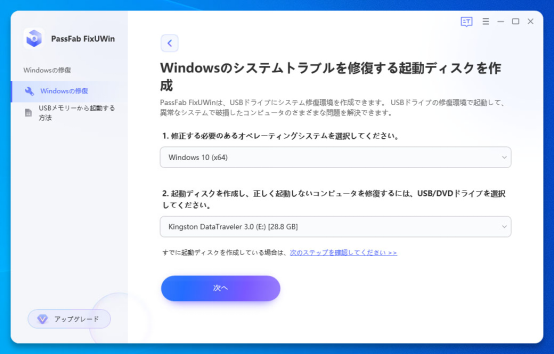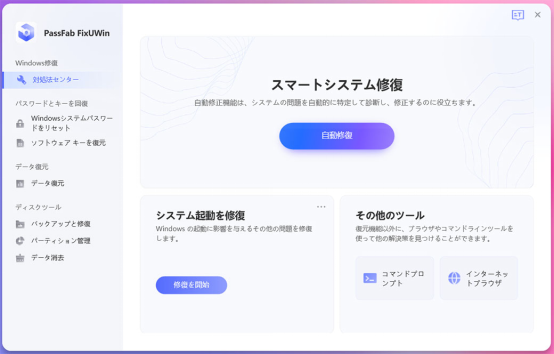「エラーコード0xc1900101が表示されてWindows11のアップグレードとインストールに失敗するのですが、原因は何ですか?エラー0xc1900101が出た時の対処法を教えてください」
Windows11のアップデート時にエラーコード0xc1900101が出てアップデートに失敗する問題が報告されています。エラーコード0xc1900101が表示される原因はいくつかありますので、本記事ではWindows11のアップデートがエラーコード0xc1900101で失敗した原因と修復方法を詳しく紹介いたします。
Windows 11アップデートのエラーコード0xC1900101とは?
Microsoftのホームページによると、エラーコード0xC1900101は主にドライバーのエラーとなっています。0xC1900101-0x20017、0xC1900101-0x30018、0xC1900101-0x4000d、などWindows11では数種類のエラーコードが表示されます。
Windows 11でエラーコード0xC1900101が表示される原因について
エラーコード0xC1900101が表示されてWindows11のアップデートが進まない場合は次の原因が考えられます。
原因1:デバイスドライバの問題
パソコンにインストールされているデバイスドライバが古かったり、Windows11と互換性がなかったりする場合はエラーコード0xC1900101が発生する原因になります。
原因2:システムファイルが破損した
Windows10 20HSなどでOSを正常に動かすために必要なシステムファイルが破損しているとWindows11へのアップデートに失敗してエラーコード0xC1900101が起きることがあります。
原因3:ディスクの記憶容量不足
Windows11のアップデートにはパソコンに更新プログラムをダウンロードしてインストールする必要があります。ディスクに十分な空き容量がなければエラーコード0xC1900101が表示されてアップデートに失敗します。
一般的なWindows 11のアップグレードエラーコード一覧
Windows 11のアップグレードエラーコードの一部をご紹介します。
0xc1900223
更新プログラムのダウンロードやインストールで問題が発生した時に表示されるエラー
0xC1900208~0x4000d
PCにインストールされている互換性のないアプリが原因でアップグレードできない時に主に表示されるエラー
0xC1900107
前回実施したクリーンアップが完了していないことによってアップデートできない時に表示されるエラー
この他にもWindows 11のアップグレードエラーコードはたくさんありますので、エラーコードが表示された時は忘れずにコードの内容を控えておくことが重要です。
Windows11アップデートのエラーコード0xc1900101を修復する方法
エラーコード0xc1900101が表示されてWindows11にアップデートできない時の対処法をみてきましょう。
方法1:Windowsのトラブルを修復するツールPassFab FixUWinでエラーコード0xc1900101を簡単に修復する
システムファイルの破損などWindowsシステムのトラブルによってエラーコード0xC1900101-0x20017/-0x30018/-0x4000dなどが表示されてWindows11にアップデートできない時はPassFab FixUWinを使うと簡単に修復できます。PassFab FixUWinはWindowsのブルー/ブラックスクリーン、Windows が起動しない、PC がクラッシュし続けるなど、200 以上のWindows関連の問題を診断して修正できる専門ソフトで、あらゆるブランドのコンピュータとWindows 11/10/8.1/8/7に対応します。エラーコード0xc1900101を引き起こす原因は様々で、正しい対処法を特定するのはパソコンの初心者にとって、かなり難しいでしょう。この場合、PassFab FixUWinを使うと、Windowsの不具合を自動的に診断し、修復できます。以下は詳しい操作手順です。
メリット
- Windows11の様々なアップグレードエラーコードを修復できる
- PCが起動しないなど他の不具合が発生した時にも使える
- ツールをパソコンにダウンロードしてインストールする必要がある
デメリット
PassFab FixUWinをPCにインストールして起動すると下の画面が表示されます。USBフラッシュドライブまたはCD/DVDをPCに挿入し、「今すぐ起動ディスクを作成する」をクリックして作業を開始しましょう。

OSバージョンと起動メディアとして使用するUSBフラッシュドライブまたはCD/DVDを選択し、「次へ」をクリックします。

起動ディスクの作成が完了したら、ガイドに従ってPCを起動ディスクから立ち上げます。

PassFab FixUWinのメニュー画面が表示されます。「自動修復」をクリックします。

パーティションにチェックを入れて「修復を開始」をクリックします。

修復が完了すると下の画面が表示されます。「再起動」をクリックしてパソコンを起動します.
方法2:ディスク領域を解放する
Windows10 20H2からWindows11へのアップデートが失敗してエラーコード0xC1900101が表示されるなどのケースでは、まずディスクに十分な空き容量があるか確認してみましょう。
メリット
- 空き容量が足りなくてエラーコード0xC1900101が表示される時に効果的
- デメリット
- 空き容量を増やすためにファイルを削除したり、アプリをアンインストールしたりしなければならない
「スタート」ボタンをクリックして「設定」を開きます。「システム」を選択します。

「記憶域」のタブを開いて「ローカルストレージ」の空き容量を確認します。

「PC(C:)」をクリックするとストレージ使用量の詳細が表示されます。空き容量が足りない場合は不要なファイルを削除してください。

※パソコンをお使いの環境によって異なりますが、Windows11のアップグレードには20GBほどの空き容量が必要です。
方法3:セキュリティソフトウェアの一時的な無効化
サードパーティ製のセキュリティソフトをインストールしている場合はセキュリティソフトの干渉によってWindowsアップデートに失敗し、エラーコード0xC1900101が起きているかもしれません。Windowsのアップデート中はWindows Defenderによってデバイスは保護されていますので、他のセキュリティソフトは一時的に無効にしてアップデートに成功しないか確認してみましょう。
メリット
- セキュリティソフトウェアの干渉によって0xC1900101エラーが起きる時に有効な対処法
- アップデート後に忘れずにセキュリティソフトウェアを有効にする必要がある
デメリット
「タスクマネージャー」を開いて「スタートアップ」タブを開きます。
セキュリティソフトウェアを選択して「無効にする」をクリックします

方法4:すべての周辺機器を取り外す
パソコンに接続している周辺機器によってエラーコード0xC1900101が発生し、Windows11にアップデートできない時はすべての周辺機器を取り外してからアップデートを実行すると正常に完了します。
方法5:DISMとSFCツールを使って破損したファイルを修復する
システムファイルの破損によってエラーコード0xC1900101-0x20017/-0x30018/-0x4000dが表示される場合はDISMとSFCツールを使って修復を試みるといいでしょう。
メリット
- コマンドを実行するだけでシステムファイルを修復できる可能性がある
- コマンドの入力に失敗すると重大なエラーが起きるかもしれない
デメリット
コマンドプロンプトを管理者権限で実行します。DISMコマンド「DISM.exe /Online /Cleanup-image /Restorehealth」を入力し、「Enter」キーを押して実行します。
コマンド「sfc /scannow」を入力して「Enter」キーを押します。

方法6:デバイスドライバーを更新する
デバイスドライバが古いことでエラーコード0xC1900101が表示されるのであれば、デバイスドライバを更新すると解決します。
メリット
- エラーコード0xC1900101で効果的な対処法である
- ドライバーを個別に更新する場合は、どのドライバが古いかなどの知識が必要
デメリット
「スタート」ボタンをクリックして「設定」を開き、「システム」を選択します。
「詳細情報」タブから「デバイスマネージャー」をクリックします。
デバイスを右クリックして「ドライバーの更新」を選びます。

方法7:Windowsの更新
0xC1900101のようにWindowsアップデートに関するエラーコードが表示される場合はWindows Updateのトラブルシューティングツールの実行機能を使うとエラーが修正される場合があります。
メリット
- アップデートに関する全体的なトラブルに効果的
- トラブルシューティングツールを実行してもエラーが直らないこともある
デメリット
「スタート」ボタンから「設定」を開いて「更新とセキュリティ」をクリックします。

「トラブルシューティング」タブから「Windows Update」をクリックし、「トラブルシューティングツールの実行」を選択します。

まとめ
この記事では、エラーコード0xC1900101が表示されてWindows11のアップデートできない原因と対処法をご紹介しました。アップデートに失敗した時にエラーコード0xC1900101が表示される場合は空き容量の確認、セキュリティソフトウェアを停止する、システムファイルの修復、デバイスドライバの更新、周辺機器の取り外しやアップデートのトラブルシューティングが効果的です。システムファイルを簡単に修復してエラーコード0xC1900101を解決したい時はPassFab FixUWin をご覧ください。