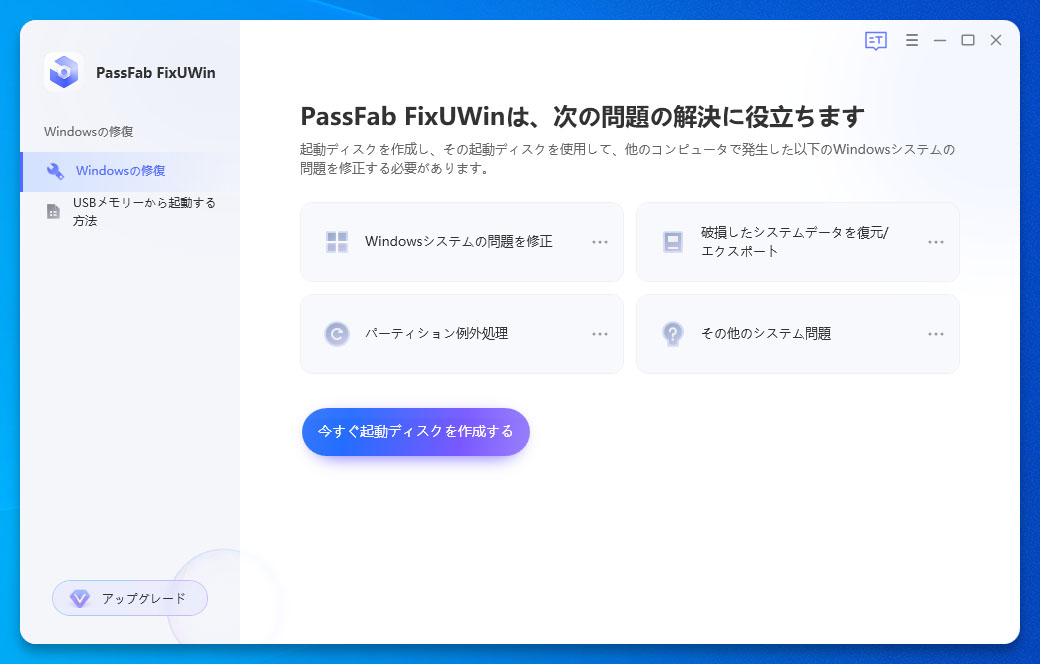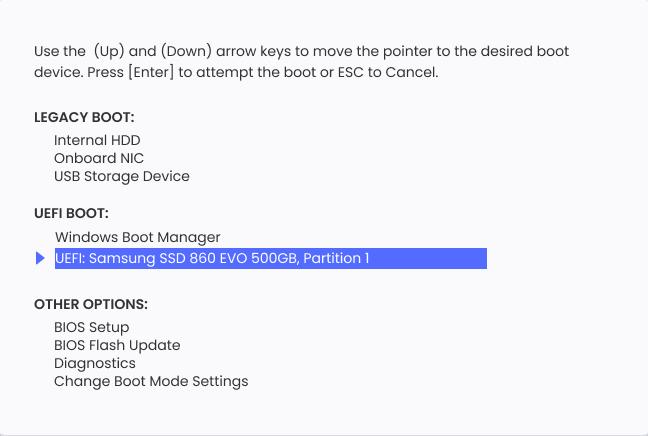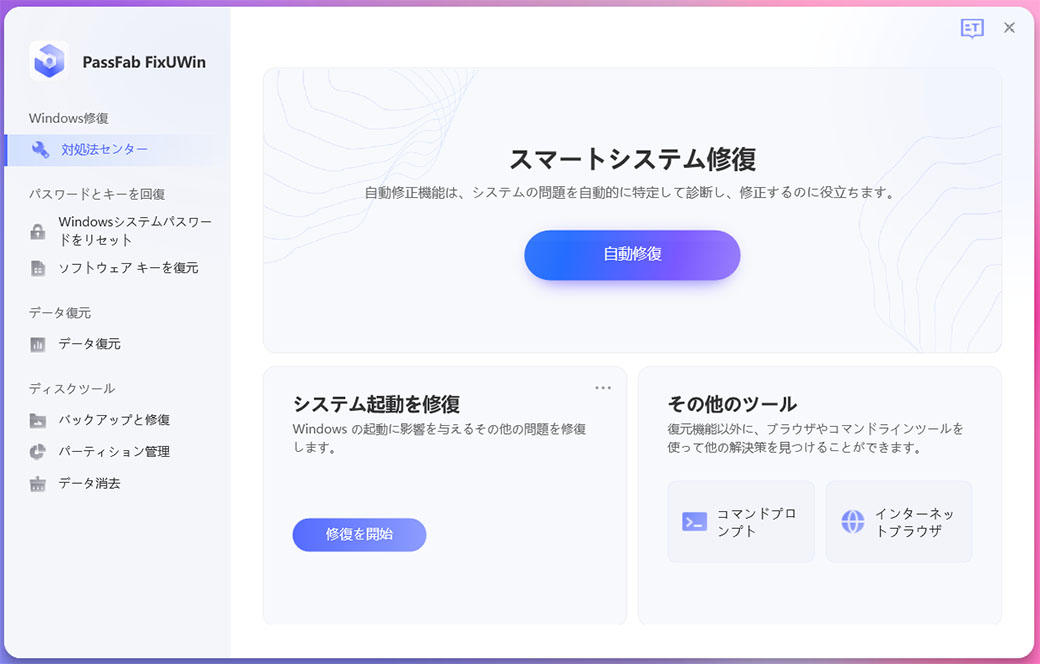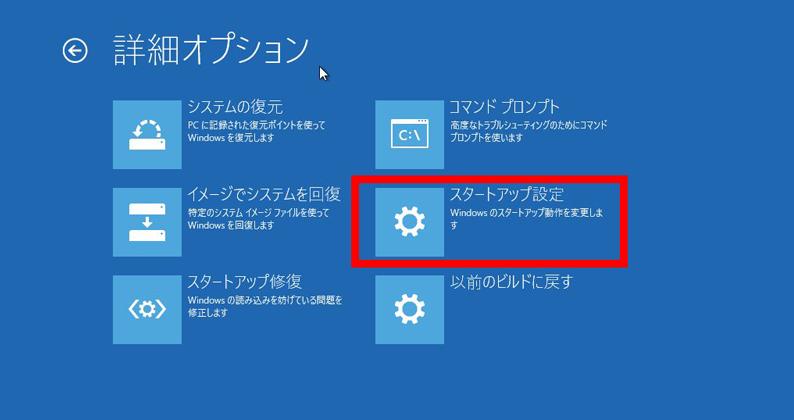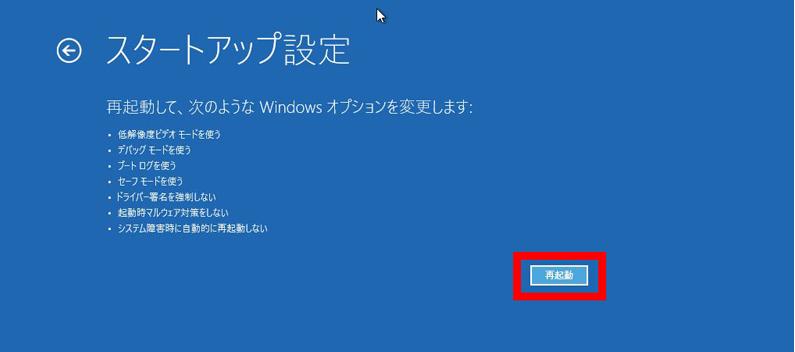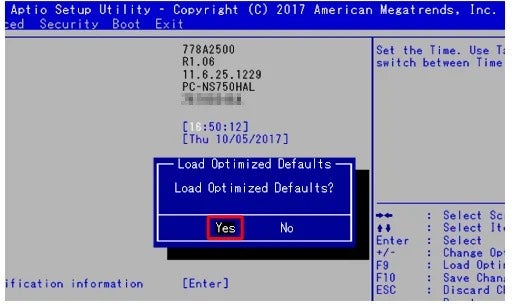パソコンの画面が真っ白で動かなくなったらどうすればいいですか?
Windowsパソコンが白い画面の状態でくるくるとアイコンが回り続ける
Windowsパソコンの使用中または起動している時にパソコンの画面が白くなる、画面が真っ白なままフリーズするなどの不具合が起きることがあります。Windowsの画面が真っ白くなるのは何故でしょうか。本記事では、Windowsパソコンの画面が真っ白になった原因と対処法をご紹介します。
Windowsの画面が真っ白になった原因
原因1:本体の発熱による暴走
パソコンに負荷がかかる作業を長時間していたり、本体の熱が逃げずらい環境で使用していると、パソコンの温度が上がり画面が白くなる、フリーズするなどの不具合が発生します。
原因2:本体が帯電している
パソコンをコンセントに接続したままにしている、内部にほこりが溜まっているなどが原因でパソコン本体に電気が溜まり、帯電すると白い画面でくるくるが表示され続けるなどの原因になります。
原因3:デバイスドライバーの不具合
Windowsでデバイスドライバーが正常に動作しなければ、パソコンに接続しているディスプレイが機能しません。デバイスドライバーに不具合が起きると、Windowsの画面が真っ白になるなどのトラブルが発生します。
原因4:Windows Updateの影響
真っ白な画面が表示されると故障かもと疑ってしまいますが、Windows Update中に白い画面になることもあります。カーソルが正常に動く場合はWindows Update中かもしれませんので、少し様子をみてください。
Windowsの画面が真っ白になった時の対処法
Windowsパソコンの画面が白い状態になった時の対処法を見ていきましょう。
方法1:Windowsの不具合を修復する専門ソフトPassFab FixUWinで自宅でも簡単に修復する【初心者でも簡単】
まず紹介するのはWindowsの不具合を修復する専門ソフトを使う方法です。専門ソフトPassFab FixUWinはWindows のブルー/ブラック スクリーン、Windows が起動しない、PC がクラッシュし続けるなど、200 以上のWindows関連の問題を診断して修正できるツールです。不具合が発生しているパソコンを自動で診断し、修復する機能を有します。Windowsバージョン11/10/8.1/8/7&幅広いメーカーのパソコンをサポートし、ガイドを見ながら操作するだけで画面が白くなる、フリーズ、ブラックアウトなど様々な不具合を改善できるところが特徴でしょう。Windowsの画面が真っ白になった場合の対処法を確認するのはパソコンの初心者にとってきっと難しいのではないでしょうか。この時、 PassFab FixUWinを使うと Windowsのトラブルを自動的に診断し修復できます。
-
PassFab FixUWinを別のパソコンにダウンロードして起動します。
-
CD/DVDディスクまたはUSBフラッシュドライブをパソコンに挿入して「今すぐ起動ディスクを作成する」をクリックします。

-
オペレーティングシステムと起動ディスクを選択して「次へ」をクリックすると起動ディスクの作成が始まります。
-
起動メディアからエラーが起きているパソコンを起動します。

-
PassFab FixUWinのメニュー画面が表示されるので「自動修復」をクリックします。

方法2:外付けドライブをすべて取り外す
パソコンに接続している外付けドライブの影響で画面が白い、フリーズするなどの不具合が起きることもありますので、外付けドライブをすべて取り外してみてください。外付けドライブを取り外すことでパソコンに真っ白な画面が表示されなくなるのであれば、原因は外付けドライブの可能性が高いでしょう。
方法3:セーフモードで起動する
セーフモードとは必要最小限の環境でWindowsを起動することで、Windowsの基本的な部分によって不具合が発生しているのかどうかを診断するモードのことです。セーフモードでパソコンを起動するとパソコン画面が白くなる、フリーズする、白い画面でくるくるが表示されるなどの不具合が起きないのであれば、Windowsの基本的なシステム部分に問題はないと考えられます。
-
「スタート」ボタンを開き、「Shift」キーを押しながら「再起動」をクリックします。 オプションの選択が表示されたら「トラブルシューティング」を選択します。
-
「スタートアップ設定」を選びます。

-
「再起動」をクリックします。

-
キーボードの「5」を押してセーフモードに切り替えます。
方法4:パソコンをシャットダウンする
パソコン本体の発熱や帯電が原因であれば、パソコンをシャットダウンした後にコンセントを抜いた状態でしばらく放置してください。熱が逃げたり、放電したりしてからパソコンを起動し、パソコンの画面が白い不具合が改善されないか確認してみましょう。
方法5:Windows Updateをロールバックする
Windows Updateでインストールした更新プログラムの影響で画面が真っ白になる不具合が起きているのであれば、更新プログラムをアンインストールすると効果的です。
-
「設定」を開き、「Windows Update」を選択します。
-
「更新の履歴」から「更新プログラムをアンインストールする」をクリックします。
-
更新プログラムを右クリックして「アンインストール」を選択します。確認メッセージが表示されるので「はい」をクリックします。
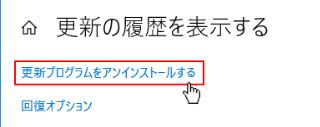
方法6:BIOSの初期化
BIOSとはパソコンのディスプレイやキーボードなどのデバイスを制御するプログラムですが、BIOSの設定が原因で白い画面が表示されることがあります。BIOSによってパソコン画面が白くなるのであれば、BIOSを初期化すると改善されることがあります。
-
BIOSの設定画面を開きます。起動方法はメーカーによって異なります。
-
「Load Optimized Defaults?」を選び「Enter」キーを押します。

-
「Yes」を選択します。
方法7:パソコンを強制終了する
パソコン画面が白くなってフリーズし、通常の方法でシャットダウンできない時は電源ボタンを押して強制終了することも、ひとつの方法です。パソコンに発生した一時的なエラーが原因であれば、強制終了すると解決することがあります。
まとめ
この記事では、Windowsの画面が真っ白になった場合の修正方法について詳しく紹介いたしました。パソコンの画面が白い状態になる原因には熱暴走、帯電など様々なものがありますので、状況に応じて適切な対処法を選ぶことが重要です。パソコン画面が白くなる、フリーズして正常に起動しないという時は作成した起動メディアからパソコンを立ち上げて対処するWindowsの不具合を修復する専門ソフトをご覧ください。 また、PassFab FixUWinには24時間365日対応の技術サポートが備わっていますので、初心者でも安心して対応することが出来ることもオススメポイントとなっています。