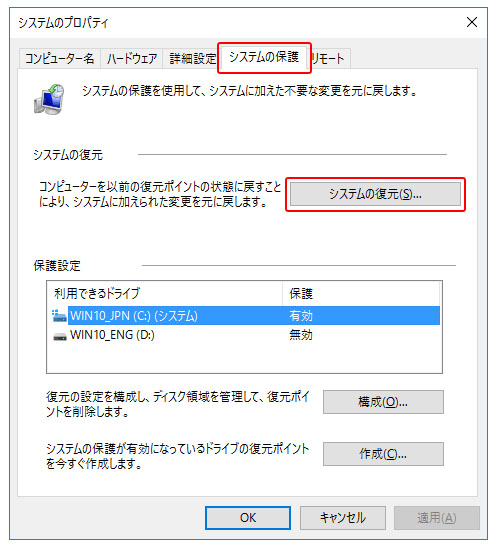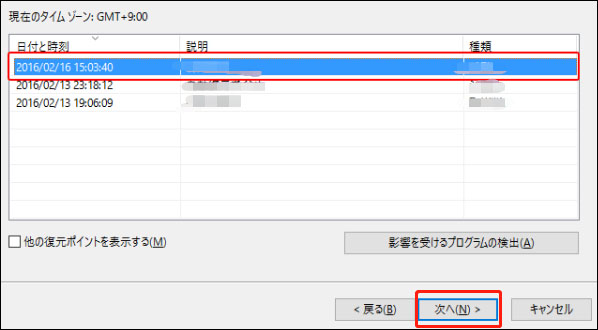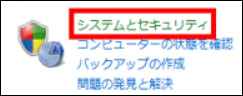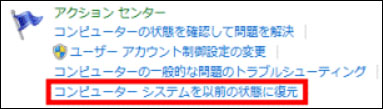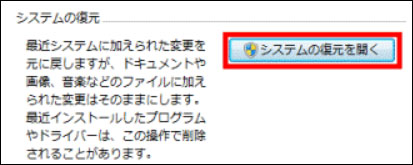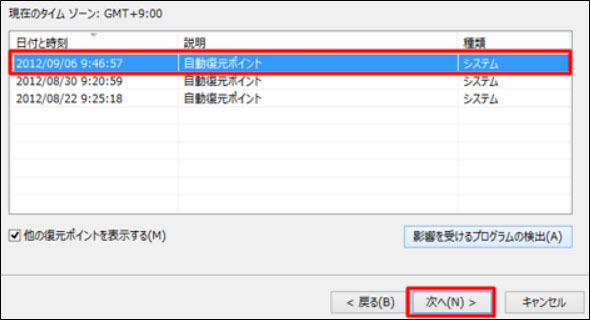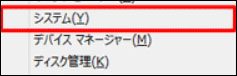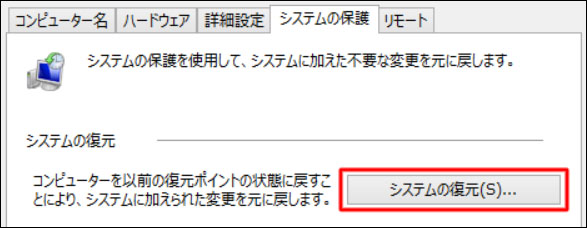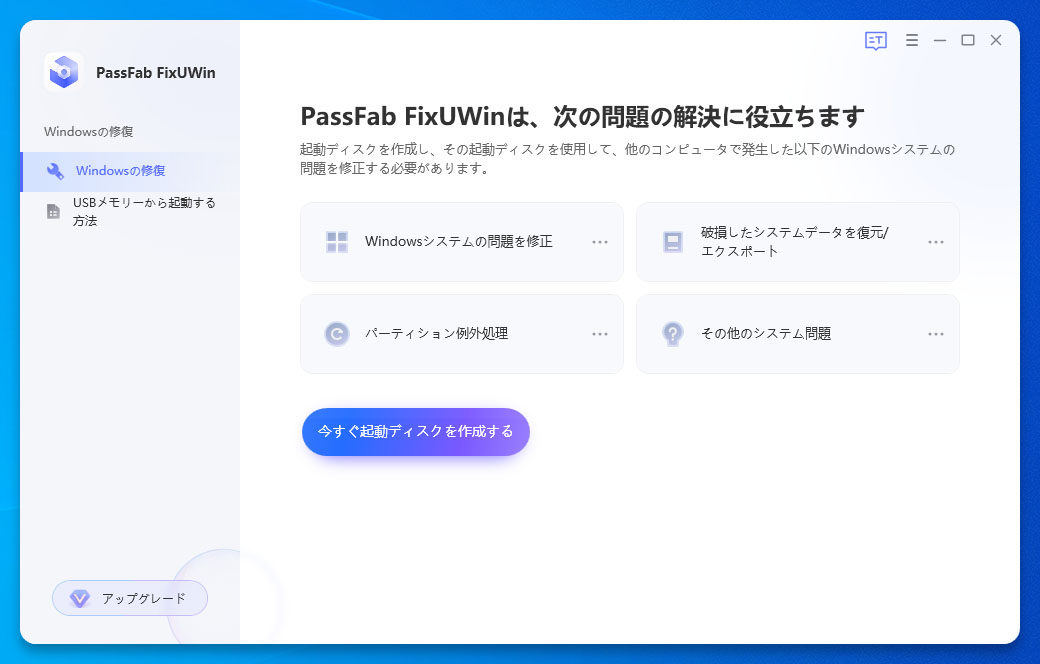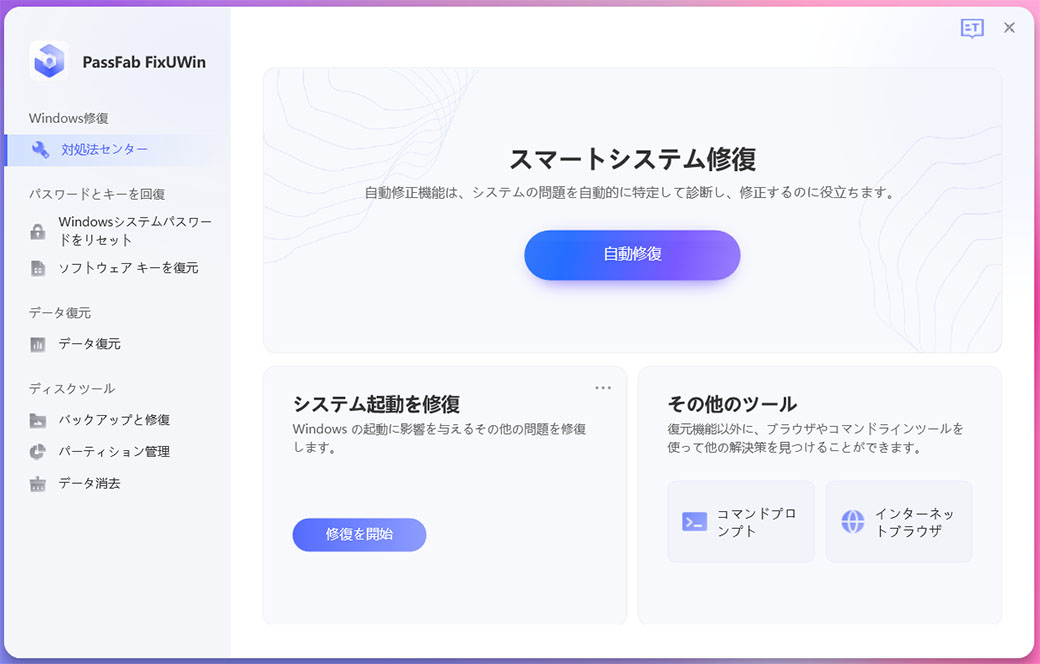Windowsに問題が起きた場合はシステムの復元を使ってWindowsを問題が起きる前の状態に戻すことで問題を回避することが可能です。システムの復元と混同されやすい機能のひとつにWindows 10システム修復ディスクから実行できるイメージでシステムを回復があります。保存されているデータが消去されるイメージでシステムを回復するとは違い、システムの復元はパソコンのデータをほぼ失うことはありません。この記事では、Windowsでシステムの復元を行う方法をご紹介します。
Windowsシステムの復元とは?
Windowsシステムの復元とはWindowsシステムを過去の状態に戻すことを指します。Windowsはシステムの情報を自動でバックアップする機能があり、パソコンの不具合が起きた場合に作成済みのバックアップを利用してWindowsを過去の状態に戻し、問題の改善を図ります。
Windowsシステムを復元する注意点は?
Windowsシステムを復元する際の注意点をみていきましょう。
復元中に強制初期化しない
システムの復元が始まるとパソコンで他の作業は一切できなくなります。復元が終わらないからと言って強制初期化しないように注意しましょう。
起動ドライブでしか使わない
パソコンの起動時ではなく使っている最中に生じた不具合の修復を目的としてシステムの復元を使うと、症状が改善するどころかパソコンが起動しなくなったというケースが多々あります。システムの復元は起動トラブルで使いましょう。
直ったら他の復元ポインを試さない
パソコンが起動するようになったら他の復元ポイントを試さないように気を付けます。起動するようになったけど改善されなかった不具合を直したくて他の復元ポイントを試したところ再度パソコンが起動しなくなったということがあります。
かなり時間がかかる
システムの復元には時間がかかります。復元容量によって1時間から数時間かかるケースがありますので、時間に余裕を持って復元を始めましょう。
データや設定が失われる可能性がある
内蔵HDDやSSDに問題がある状態でシステムの復元をするとデータが消える可能性がありますのでバックアップを取ってから作業すると安心です。また、復元すると初期化されたり、消えたりする設定があります。
Windows 10でシステム復元を行う手順は?
Windows 10でシステム復元を行う手順は次の通りです。
-
「スタート」ボタンを押して「設定」を開き、「システム」を選択します。
-
「詳細情報」にある「システムの保護」を選びます。
-
「システムの保護」タブの「システムの復元」をクリックします。

-
システムの復元ポイントを選択して「次へ」を選択します。

-
システムの復元が完了するとパソコンが再起動します。
Windows 7でシステム復元を行う手順は?
Windows 7のシステム復元方法を見ていきましょう。
-
「スタート」ボタンを押して「コントロールパネル」を開き、「システムとセキュリティ」を選択します。

-
「コンピューターシステムを以前の状態に復元」をクリックします。

-
「システムの復元を開く」を選びます。

-
復元ポイントを選択して「次へ」をクリックします。

Windows 8でシステム復元を行う手順は?
Windows 8でシステム復元を行う手順は以下の通りです。
-
「Windows」キーを押しながら「X」キーを押して「システム」を選択します。

-
「システムの保護」を選びます。

-
「システムの保護」を開いて「システムの復元」をクリックします。

-
復元ポイントを選択して「次へ」をクリックします。

Windowsシステムが正常に復元できない場合の対策は?
最後に、Windowsシステムが正常に復元できない場合の対策をご紹介します。
PassFab FixUWinで復元する
Windowsシステムが正常に復元できない場合はPassFab FixUWinからシステムの復元を試してはいかがでしょうか。PassFab Windows修復ソフトは複雑な操作をすることなくWindowsシステム関連の問題の解決を試せる専門ツールで、使いやすさに重点を置かれて開発されているのが特徴です。
-
起動ディスクを作成するため、正常に作動する別のパソコンにPassFabFixUWinをダウンロードして起動します。
-
起動ディスクとして利用するCD/DVDディスクまたはUSBフラッシュドライブをパソコンに挿入して「今すぐ起動ディスクを作成する」をクリックします。

-
出来上がった起動メディアを使って不具合が起きているパソコンを立ち上げます。自動修復のメニュー画面が表示されるのでシステムの復元を開始しましょう。

まとめ
Windowsでシステムの復元を実行する操作手順をご紹介しました。システムの復元とWindows 10システム修復ディスクから実行できるイメージでシステムを回復は全く別の機能であり、データが消去されるイメージでシステムを回復に対し、システムの復元はほぼデータを失うことはありません。Windowsシステムを復元しても問題が改善されない場合はPassFab FixUWinからの復元を試せます。PassFabパソコン回復ツールは複雑な操作をすることなく専門的な復元をできる使いやすいツールです。