コンピュータのユーザーとして、Windowsをインストール中にBIOS設定を変更するよう求められる場合があります。BIOSとは、一体何なんですか?BIOSは、基本的な入出力サブシステムを表します。 マザーボードに取り付けられた小さなプログラム可能なチップで、ブートやキーボード制御などの基本的な機能の実行方法をシステムにガイドします。最も一般的なBIOS設定は、USBフラッシュドライブからWindowsを起動するために使用されます。BIOSセットアップメニューはマウスでは操作できないため、キーボードで操作できます。
モデルによっては、BIOSセットアッププログラムの起動時に押すキーやタイミングが異なります。BIOSセットアッププログラムが起動し、BIOSセットアップメニューが表示されます。 BIOSセットアップメニューにアクセスする一般的な方法は、キーボートのESC、F1、F2、F8またはF10キーを押すことです。 さまざまなラップトップのBIOSのアクセスキーは、製造元とともに以下に記載されています。
| メーカー | タイプ | モデル | キー |
| Acer | ネットブック | Aspire One ZG5, ZG8,Timepne, v3,v5,v5 | F2 |
| Asus | デスクトップ | F9 | |
| Asus | ラップトップ | VivoBook f200ca, f202e, q200e, s200e, s400ca, s500ca, u38n, v500ca, v550ca, v551, x200ca, x202e, x550ca, z202e | Delete |
| Asus | ノートパソコン | k25f, k35e, k34u, k35u, k43u, k46cb, k52f, k53e, k55a, k60ij, k70ab, k72f, k73e, k73s, k84l, k93sm, k93sv, k95vb, k501, k601, R503C, x32a, x35u, x54c, x61g, x64c, x64v, x75a, x83v, x83vb, x90, x93sv, x95gl, x101ch, x102ba, x200ca, x202e, x301a, x401a, x401u, x501a, x502c, x750ja | F8 |
| Asus | ラップトップ | N550JV, N750JV, N550LF, Rog g750jh, Rog g750jw, Rog g750jx,Zenbook Infinity ux301, Infinity ux301la, Prime ux31a, Prime ux32vd, R509C, Taichi 21, Touch u500vz, Transformer Book TX300 | F2 |
| Asus | ノートパソコン | k25f, k35e, k34u, k35u, k43u, k46cb, k52f, k53e, k55a, k60ij, k70ab, k72f, k73e, k73s, k84l, k93sm, k93sv, k95vb, k501, k601, R503C, x32a, x35u, x54c, x61g, x64c, x64v, x75a, x83v, x83vb, x90, x93sv, x95gl, x101ch, x102ba, x200ca, x202e, x301a, x401a, x401u, x501a, x502c, x750ja | F8 |
| Dell | ラップトップ、デスクトップ | All Models | F2 |
| HP | デスクトップ | Pavipon Media Center a1477c,Pavipon g6 and g7, Pavipon HPE PC, h8-1287c, Pavipon PC, p6 2317c, Pavipon PC, p7 1297cb, TouchSmart 520 PC | ESC |
| HP | デスクトップ | Pavipon 23 All In One, Pavipon Epte e9000, e9120y, e9150t, e9220y, e9280 | F10 |
| HP | ラップトップ | 2000 | ESC |
| HP | ノートパソコン | Pavipon g4,Probook 4520s, 4525s, 4540s, 4545s, 5220m, 5310m, 5330m, 5660b, 5670b | F10 |
| HP | ノートパソコン | ENVY x2, m4, m4-1015dx, m4-1115dx, sleekbookm6, m6-1105dx, m6-1205dx, m6-k015dx, m6-k025dx, touchsmart m7, Envy, dv6 and dv7 PC, dv9700, Spectre 14, Spectre 13, 2000 - 2a20nr, 2a53ca, 2b16nr, 2b89wm, 2c29wm, 2d29wm | Esc |
| Lenovo | デスクトップ | Inspiron One 2025, 2305, 2320, 2330 All-In-One | F2 |
| Lenovo | ラップトップ | ThinkPad edge, e431, e531, e545, hepx, l440, l540, s431, t440s, t540p, twist, w510, w520, w530, w540, x140, x220, x230, x240, X1 carbon | F1 |
| Lenovo | ラップトップ | IdeaPad s300, u110, u310 Touch, u410, u510, y500, y510, yoga 11, yoga 13, z500 | NovoButton |
| Lenovo | ネットブック | IdeaPad S10-3, g460, g470, g475, g480, g485 | F2 |
| Samsung | ラップトップ | Ativ Book 2, 8, 9 | F10 |
| Samsung | ネットブック、ウルトラブック | NC10, np300e5c, np300e5e, np350v5c, np355v5c, np365e5c, np550p5c, Series 5 Ultra, Series 7 Chronos, Series 9 Ultrabook | F2 |
| Toshiba | ラップトップ | Kira, Kirabook 13, Ultrabook ,Qosmio g30, g35, g40, g50 , Qosmio x70, x75, x500, x505, x870, x875, x880 | F2 |
| Compaq | PRESARIO | F10 | |
| eMachines | Tab, DEL |
これで、コンピューターでBIOSセットアップにアクセスすることについて調べていたので、USBからBIOSセットアップメニューを起動する方法について説明します。BIOSセットアップからブートメニューに入ると、CD / DVD、フロッピーディスク、ハードドライブ、USBの複数のオプションが表示されます。 次に、ブートメニューでUSBを選択してWindowsを起動する方法を示します。
- 場合1.USBからAcer ラップトップを起動する方法
- 場合2. USBからASUS ラップトップを起動する方法
- 場合3.USBからDell ラップトップを起動する方法
- 場合4.USBからHP ラップトップを起動する方法
- 場合5.USBからLenovo ラップトップを起動する方法
- 場合6. USBからSamsung ラップトップを起動する方法
- 場合7. USBからSony ラップトップを起動する方法
- 場合8. USBからToshiba ラップトップを起動する方法
- 場合9. USBからMicrosoft Surface ノートパソコンを起動する方法
- 場合10. USBから起動した後、Windows パスワード ロックを解除する方法
場合1.USBからAcer ラップトップを起動する方法
Acer ラップトップをUSBから起動したい場合は、次に手順に従うだけで簡単に起動することができます。
ステップ1:まず、USBが起動可能であることを確認します。
ステップ2:起動可能なUSBをAcerラップトップに差し込みます。
ステップ3:ノートブックがオフになっている場合は、オンにしてください。そうでない場合は、必要に応じてBIOSを入力してシステムを再起動してください。
ステップ4:ACERロゴが表示されたら、F2キーを押してBIOSセットアップに入ります。
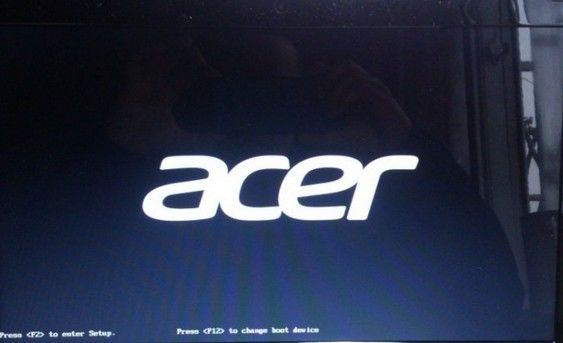
ステップ5:次に、矢印キーを使用してBootタブに入力します。
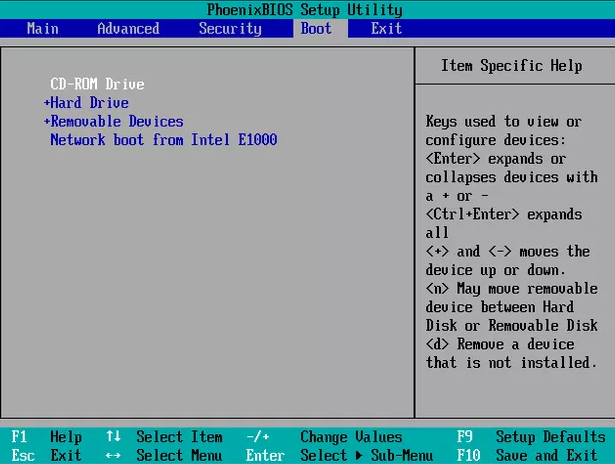
USBから起動するには、以下の指示に従ってください。
1. ハードドライブデバイスをブートシーケンスpstの一番上に移動します。
2. ハードドライブデバイスを展開して、すべてのハードドライブを表示します。
3. USBデバイスをハードドライブの上部に移動します。
4. 変更を保存して終了します。 コンピュータを再起動すると、USBからすぐに起動します。
場合2. USBからASUS ラップトップを起動する方法
ASUSユーザーの場合、USBからシステムを起動するプロセスは簡単です。 USBドライブから正しく起動するために、以下の手順に従ってください。
ステップ1:Windows ステムにUSBを差し込みます。
ステップ2:システムがオフの場合は、オンにします。 そうでない場合は、再起動してBIOSセットアップに入ります。 ASUSのロゴが表示されたら、DELを押してBIOSセットアップに入ります。
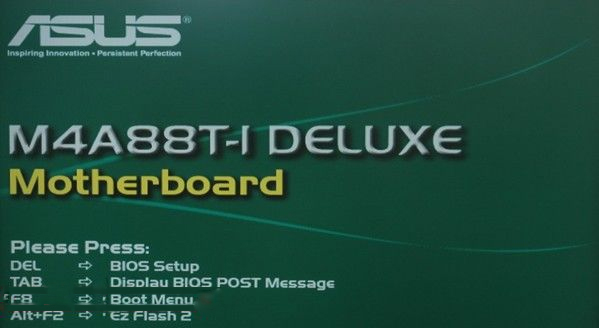
ステップ3:矢印キーを使用して、「Boot」タブに切り替えます。
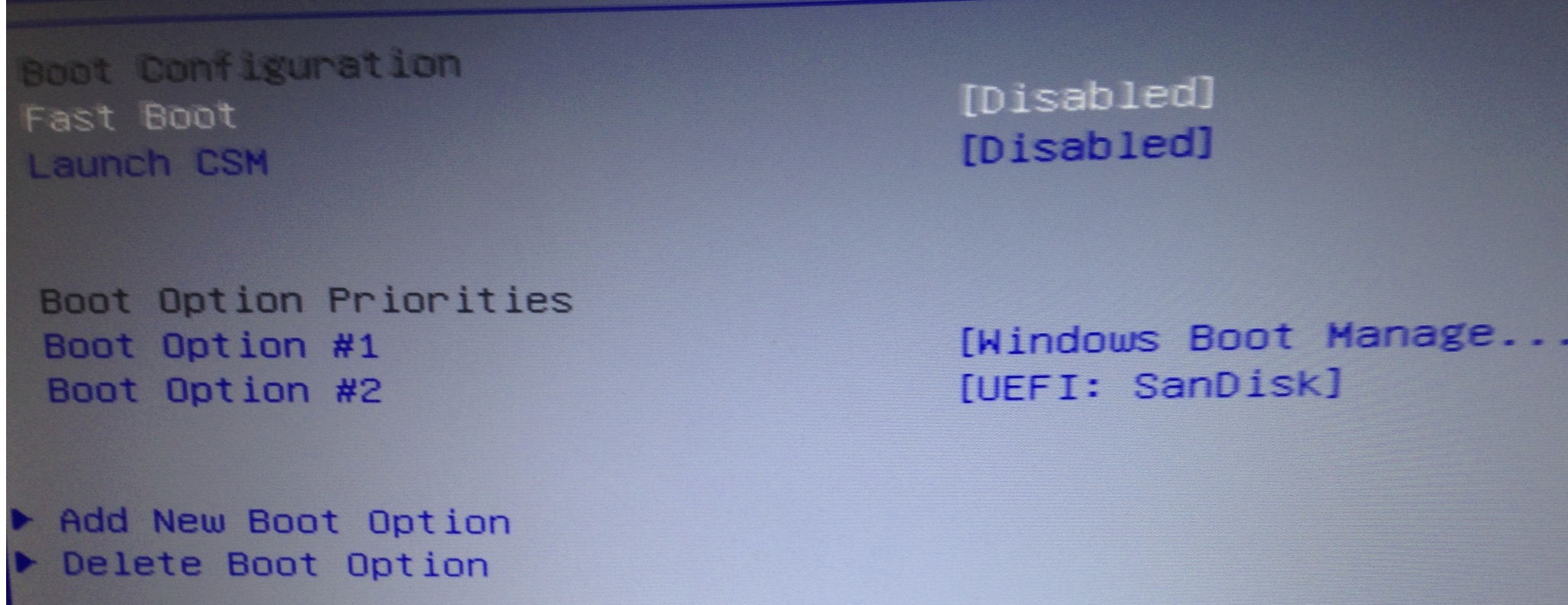
ステップ4:「Boot Option#1」に進み、Enterキーを押します。 異なるドライブ名の小さなウィンドウが表示されます。
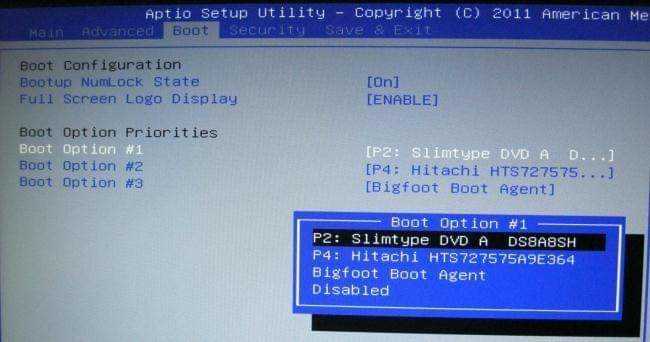
ステップ5:USBを選択してEnterキーを押します。
ステップ6:変更を保存し、USBからシステムを再起動します。
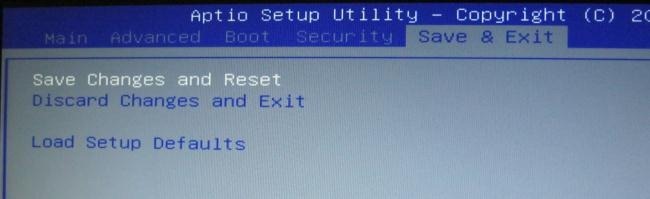
場合3.USBからDell ラップトップを起動する方法
Dellのコンピューターを使用している場合、DELLコンピューターの起動順序をデフォルトからUSBに変更する必要があります。 この操作はそれほど複雑ではありません。 起動可能なUSBを持ってるだけで準備完了です。
ステップ1:USBをDELLシステムに接続し、電源を入れます。
ステップ2:Dellロゴと「F2 = BIOS」が右上隅に表示されたら、F2を押します。

ステップ3:矢印キーを使用して、「Boot」タブに切り替えます。
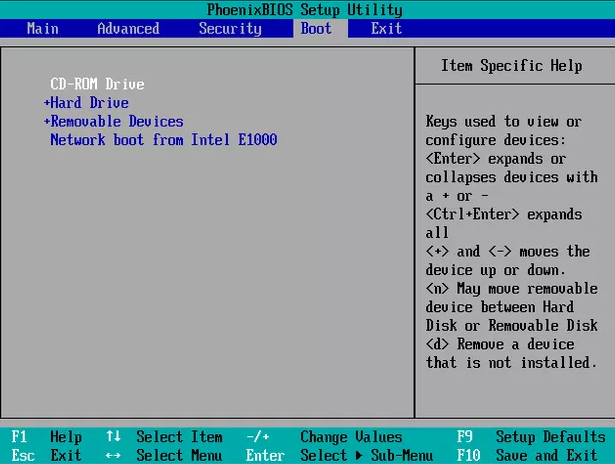
ステップ4:次に、起動順序を変更します。 [リムーバブルデバイス]を展開して、すべてのハードドライブを表示します。 USBデバイスをブートシーケンスの一番上に移動します。
ステップ5:次に、変更を保存してコンピューターを再起動します。 再試行しない場合は、USBから起動する必要があります。
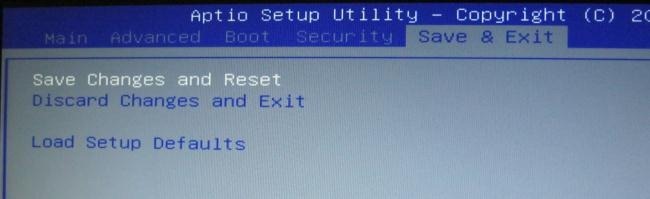
場合4.USBからHP ラップトップを起動する方法
ほとんどの人は、HPマシンを日常的に使用することを好みます。 USBからHPマシンを起動するには、起動可能なUSBを準備してHPマシンに接続します。
ステップ1:コンピュータを起動または再起動します。
ステップ2:HPロゴが表示されている場合は、マシンのモデルに応じてEscまたはF10ボタンを押します。 (上記の表からBIOSキーを確認できます)
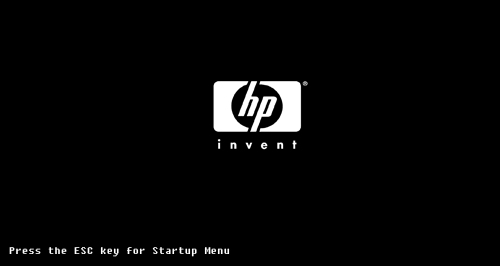
ステップ3:矢印キーを使用して「Boot」タブに入り、[Boot Device Priority]オプションを選択します。
![[Boot Device Priority]オプションを選択](https://www.passfab.jp/images/topics/windows-tips/hp-boot-priority.jpg?w=510&h=383)
ステップ4:ここで、1st Boot Device オプションを選択すると、新しいポップアップが表示されます。 このウィンドウからお使いのUSBを選択し、Enterを押します。
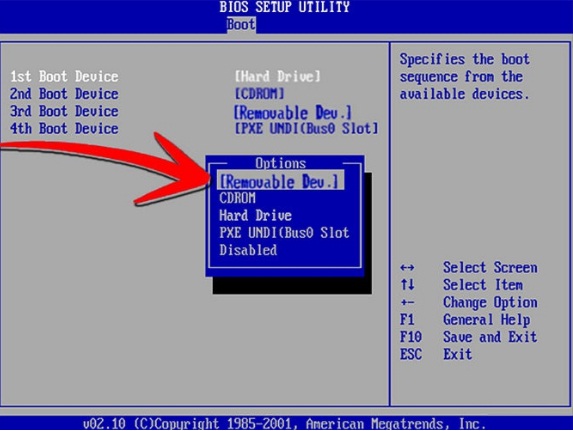
ステップ5:変更を保存し、システムをUSBから再起動します。
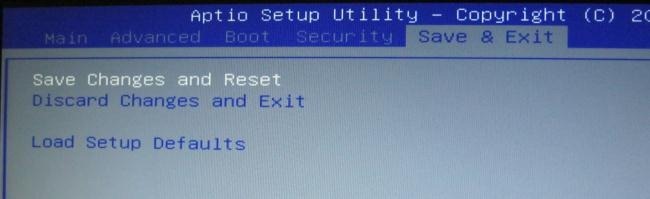
場合5.USBからLenovo ラップトップを起動する方法
LenovoマシンでUSBをブートデバイスとして設定するのは簡単です。 まず、起動可能なUSBデバイスを準備してから、以下の手順に従ってください。
ステップ1:LenovoマシンにUSBを差し込み、再起動します。
ステップ2:デバイスのモデルに応じて、Lenovoロゴ画面が表示され、Del、F11、F12キーが表示されます。 BIOS画面が出るまで、コンピューターに表示されるキーを押したままにします。
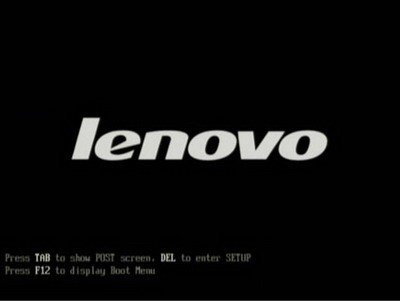
ステップ3:これにより、BIOSセットアップの内部が表示されます。 次に、矢印キーを使用して「Boot」タブに移動します。
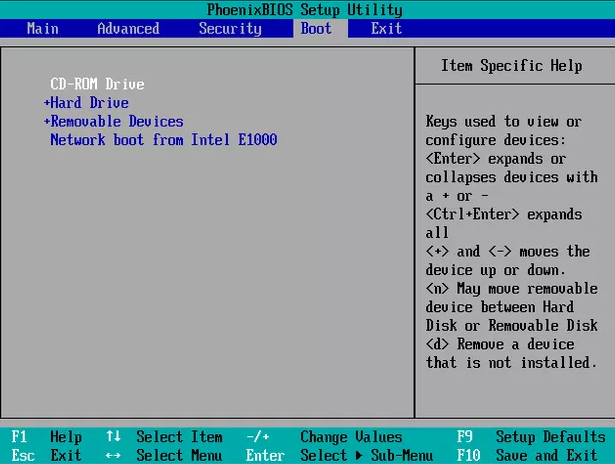
ステップ4:起動順序を変更し、USBを最初の位置に移動する必要があります。そのため、以下のプロセスに従ってください:
- ハードドライブデバイスをブートシーケンスpstの一番上に移動します。
- ハードドライブデバイスを展開して、すべてのハードドライブを表示します。
次に、変更を保存してコンピューターを再起動します。 再試行しない場合は、USBから直接起動することになります。
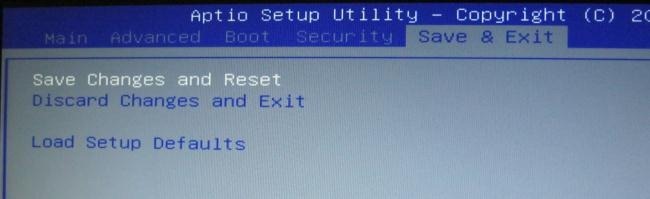
場合6. USBからSamsung ラップトップを起動する方法
また、他のコンピューターと比較して、SamsungコンピューターのUSBのBIOS設定を変更するのは非常に簡単です。 起動可能なUSBとSamsungマシンを接続するだけで、簡単に操作できます。
ステップ1:USBをSamsungマシンに接続します。
ステップ2:マシンを起動し、Samsungロゴが表示されたら、モデルに応じて、F2またはF10キーを押してBIOSに入ります。

ステップ3:BIOS設定に入ったら、矢印キーを使用して「Boot」タブに移動し、「Boot Priority」を選択します。
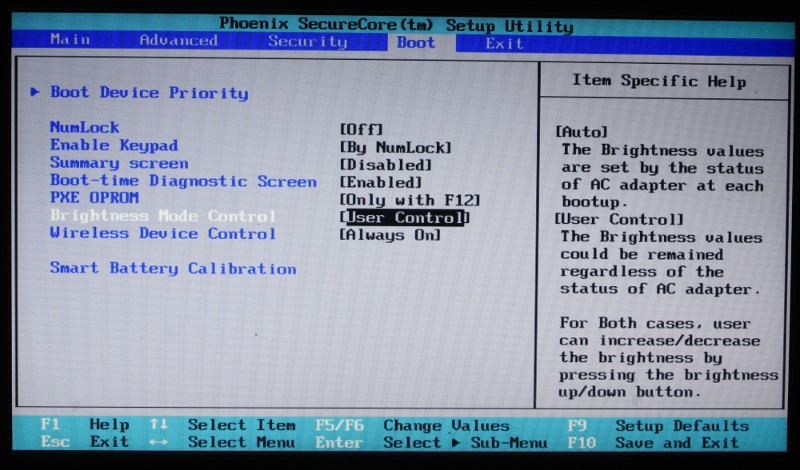
次の方法でUSBを最初の順に変更:
- ハードドライブデバイスをブートシーケンスpstの一番上に移動します。
- ハードドライブデバイスを展開して、すべてのハードドライブを表示します。
- USBデバイスをハードドライブのpstの一番上に移動します。
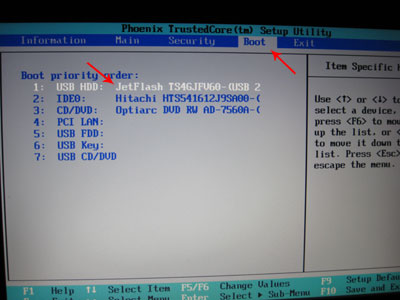
ステップ4:次に、BIOSの変更を保存して、Samsungマシンを再起動します。
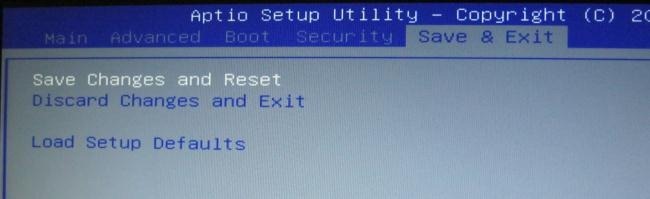
場合7. USBからSony ラップトップを起動する方法
Sony デバイスをUSBから起動するとき、Sony デバイスとUSBドライブを用意しておきます。それに、SONYマシンの起動順位を変更する必要があります。
ステップ1:SONY デバイスにUSBを接続し、デバイスを再起動します。
ステップ2:Sonyロゴが表示されたら、デバイスのモデルに応じてF1またはF2またはF3を押します。

ステップ3:これにより、ブートメニューに直接アクセスできます。
ステップ4:お使いのUSBを見つけて、Enterキーを押して選択します。
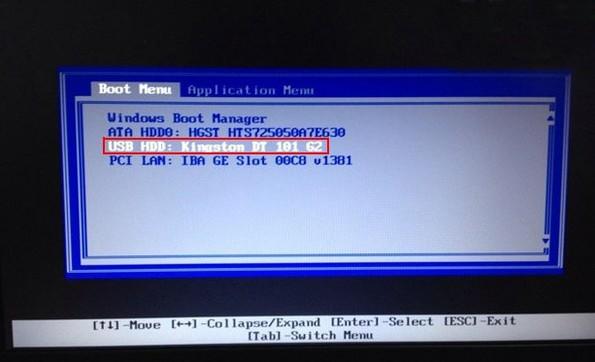
コンピュータのシステムが再起動し、USBから起動します。
場合8. USBからToshiba ラップトップを起動する方法
コンピューターがToshibaの場合、USBからコンピューターを起動するにはどうすればよいですか?次に、USBからToshibaを起動する方法について説明します。
ステップ1:USBを接続し、東芝製マシンを再起動します。
ステップ2:Toshibaロゴが表示されたら、F12キーを押してブートメニューに入ります。可能であれば、2回3回押してみてください。

ステップ3:ブートメニューに入ると、複数のオプションが表示されます。 お使いのUSBを選択してください。
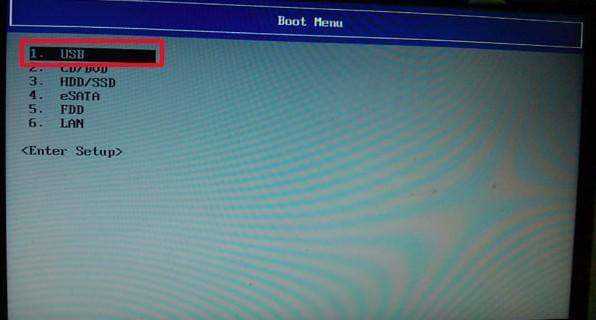
この後、システムが再起動し、USBから起動するはずです。
場合9. USBからMicrosoft Surface ノートパソコンを起動する方法
Microsoft SurfaceでUSBのBIOS設定を設定するのは簡単ではありませんが、それほど難しくはありません。Microsoft SurfaceでBIOS設定を設置する方法を紹介します。
1. Microsoft Surfaceをシャットダウンします。
2. 起動可能なUSBをSurfaceに接続します。
3. 音量[-]ボタンを押し続けます。
4. 音量[-]ボタンを押しながら、もう一方の手で電源ボタンを押して放します。
5. Surfaceのロゴが表示されるまで、音量[-]ボタンを押し続けます。 このプロセスは、USBから直接起動します。
6. これで、ブート優先順位を簡単に設定して、任意のマシンのWindowsをUSBからブートできます。 また、マシンをITスペシャリストに任せるのではなく、自分がブートの優先順位を設定できるようにすることもできます。
場合10. USBから起動した後、Windows パスワード ロックを解除する方法
ロックされたコンピューターをブートディスクから正常に入力すると、PassFab 4WinKeyメインインターフェイスが表示されます。まず、Windowsシステムを選択し、「次へ」をクリックします。 これで、4つの機能が表示されます。
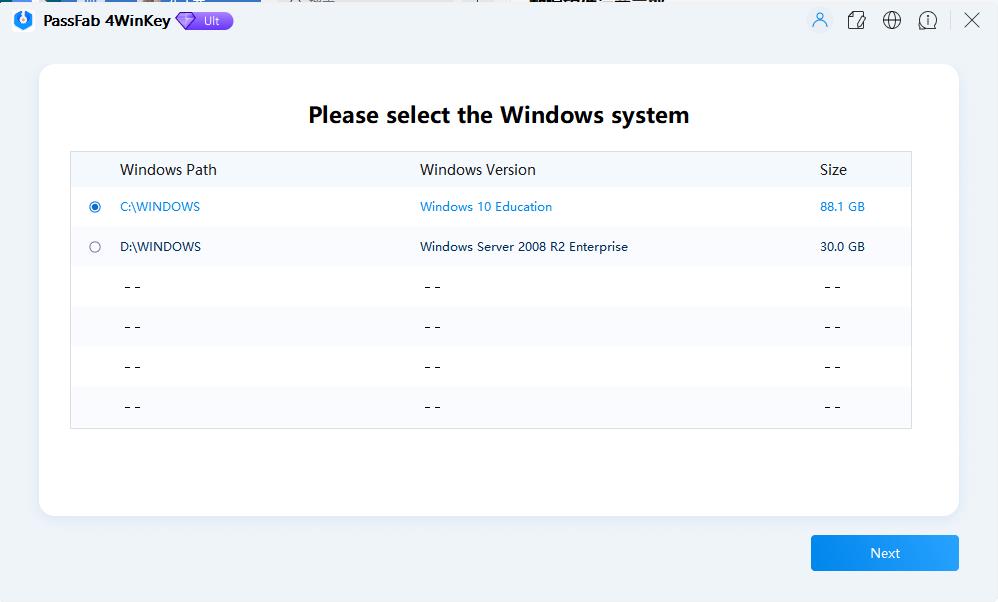
1. アカウントのパスワードを削除
「パスワードを削除」をクリックすると、すべてのWindowsユーザーアカウントが一覧表示されます。 パスワードを削除するユーザーアカウントを選択し、「次へ」をクリックします。
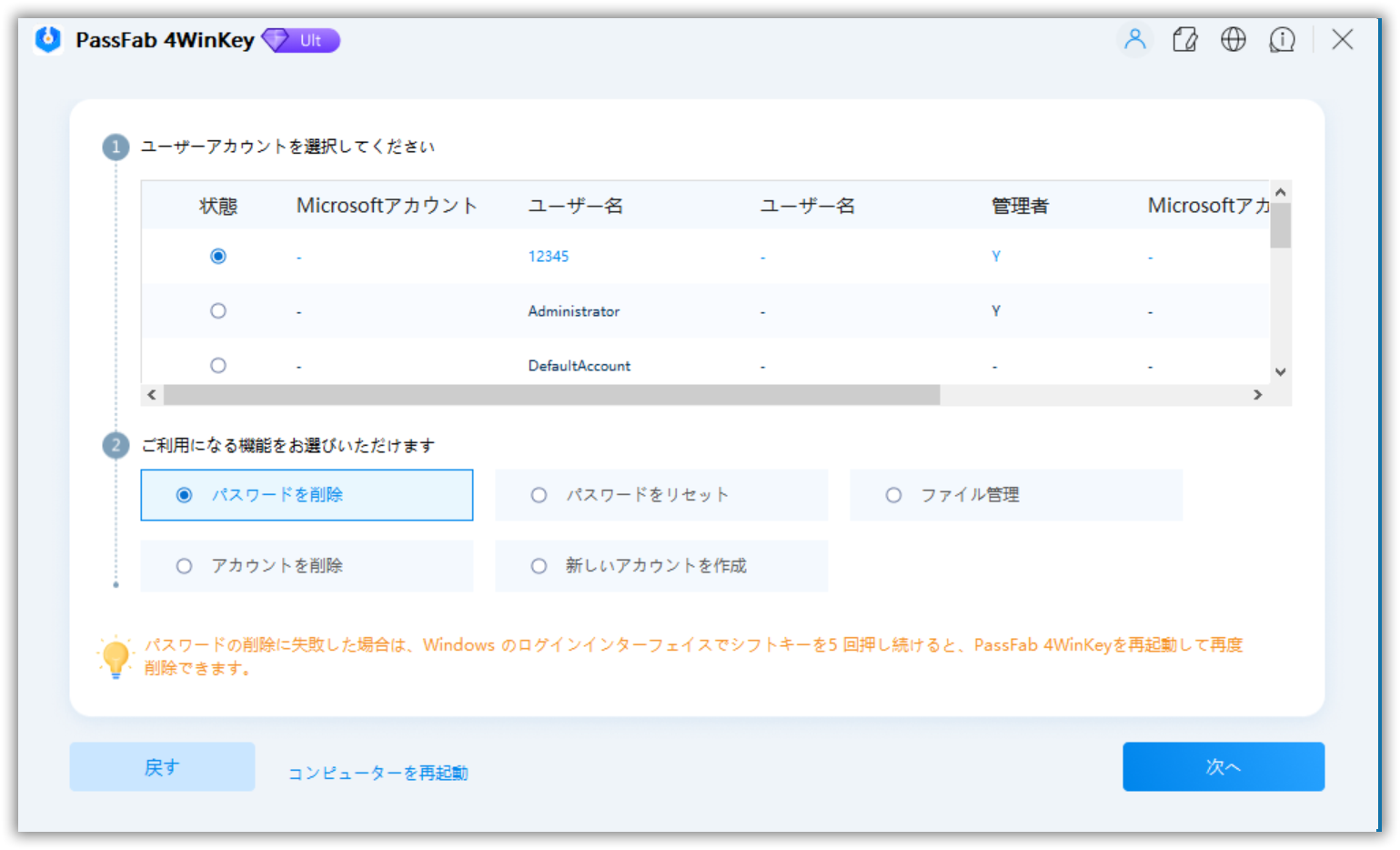
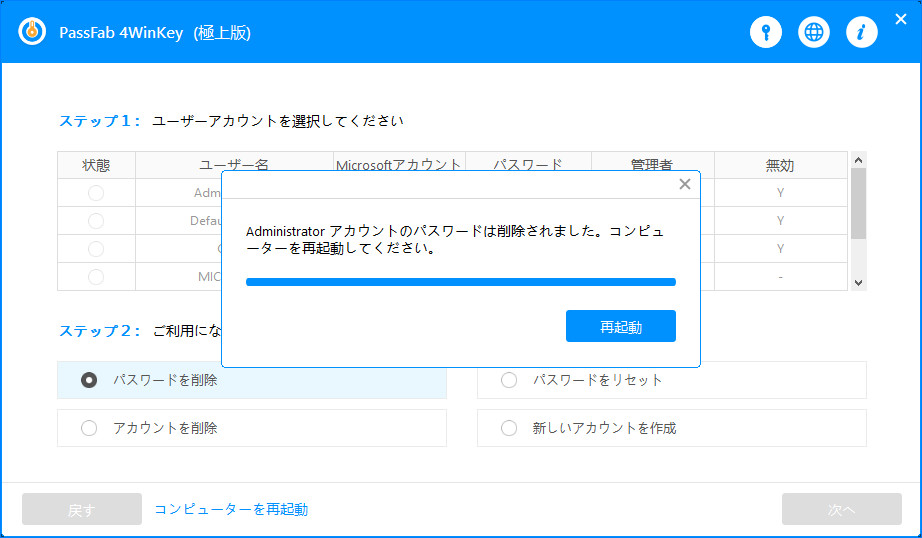
数分後、アカウントのパスワードが正常に削除されたら、以下のような画面が表示します。そして、「再起動」ボタンをクリックして、コンピュータを再起動し、USBを安全に引き出します。
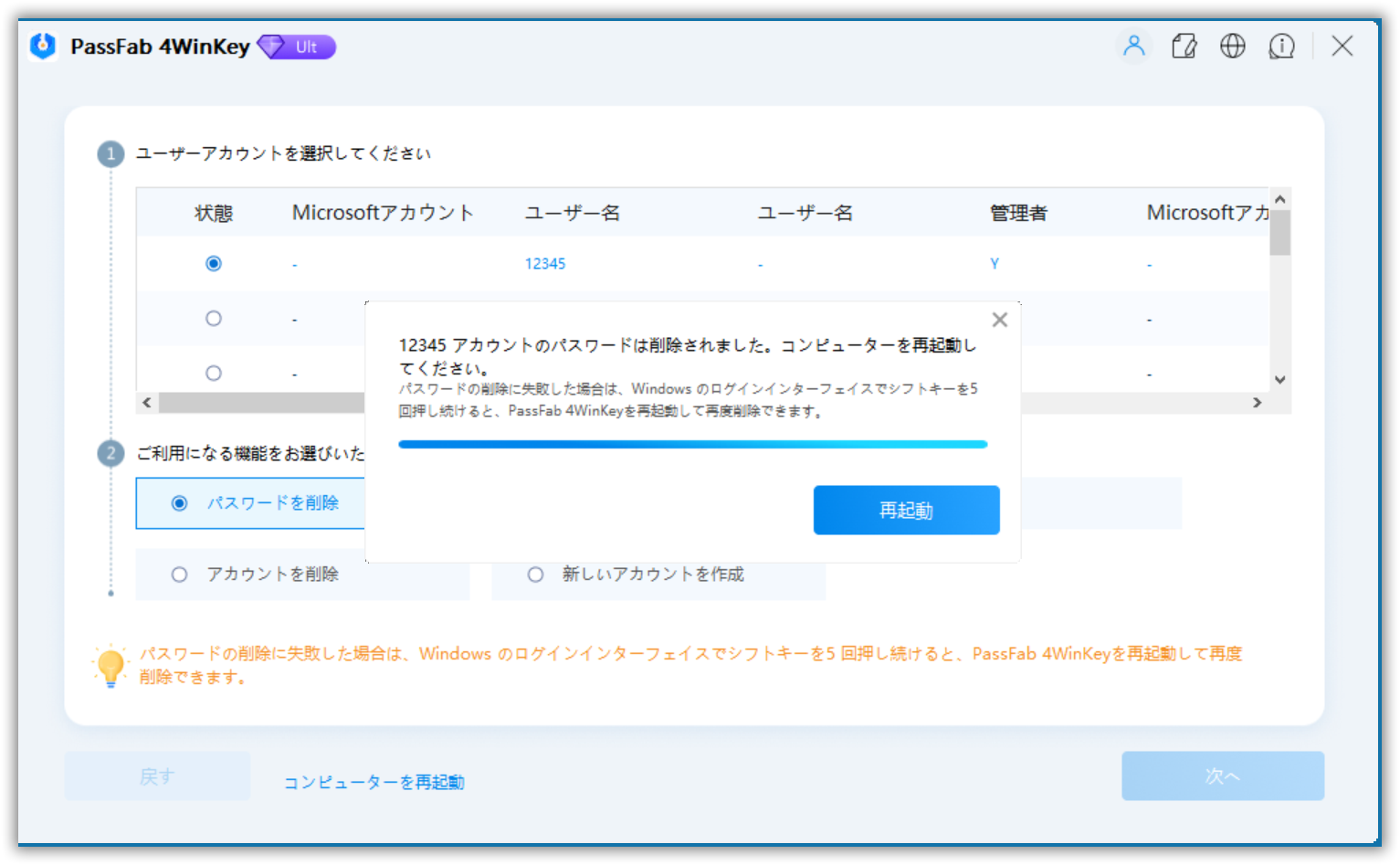
2. アカウントのパスワードをリセット
「パスワードをリセット」をクリックし、パスワードをリセットするアカウントを選択します。 新しいパスワードを入力し、「リセット」をクリックします。
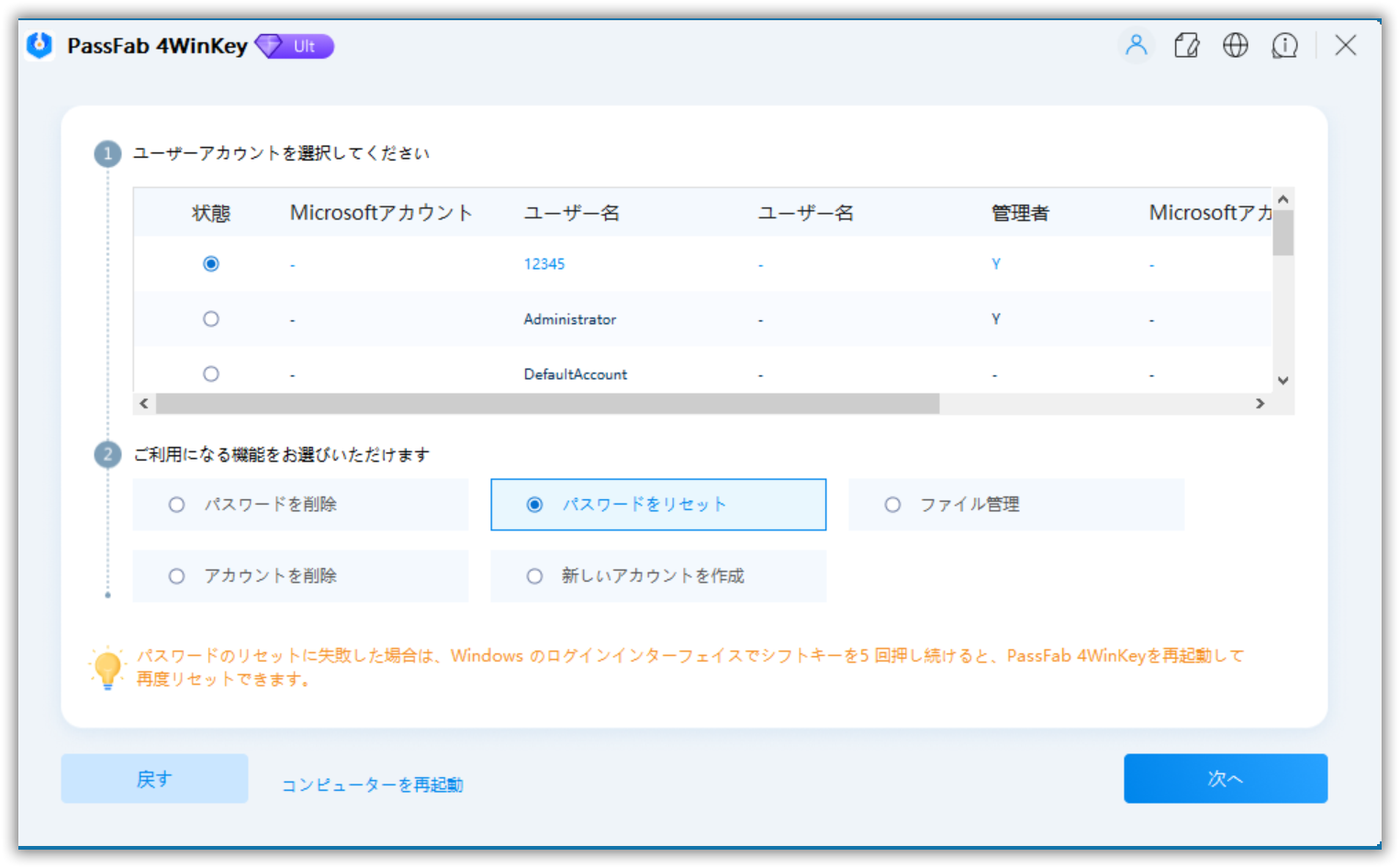
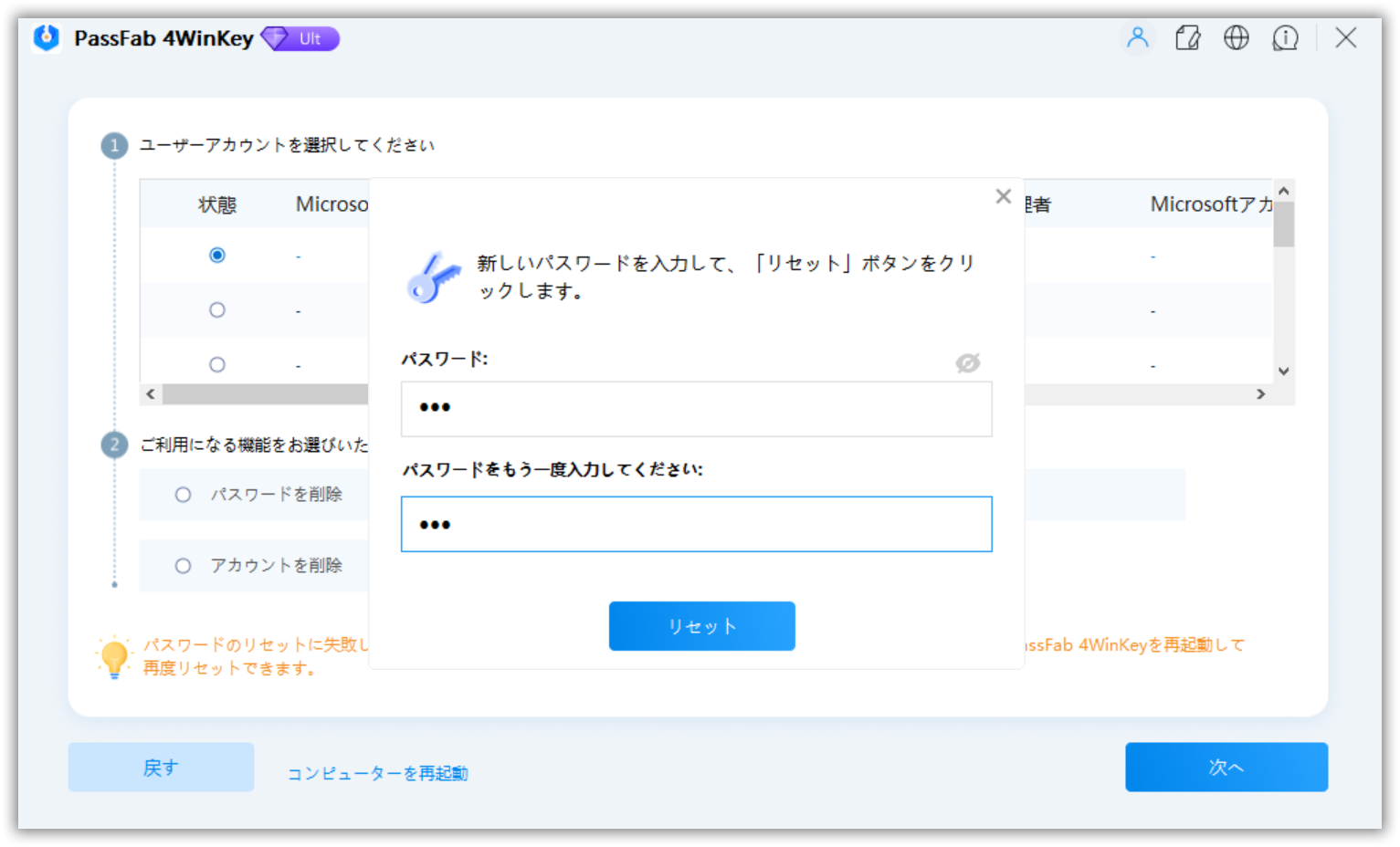
パスワードをリセットしたら、コンピューターを再起動してUSBを取り外します。 そして、新しいパスワードでコンピューターにログインできます。
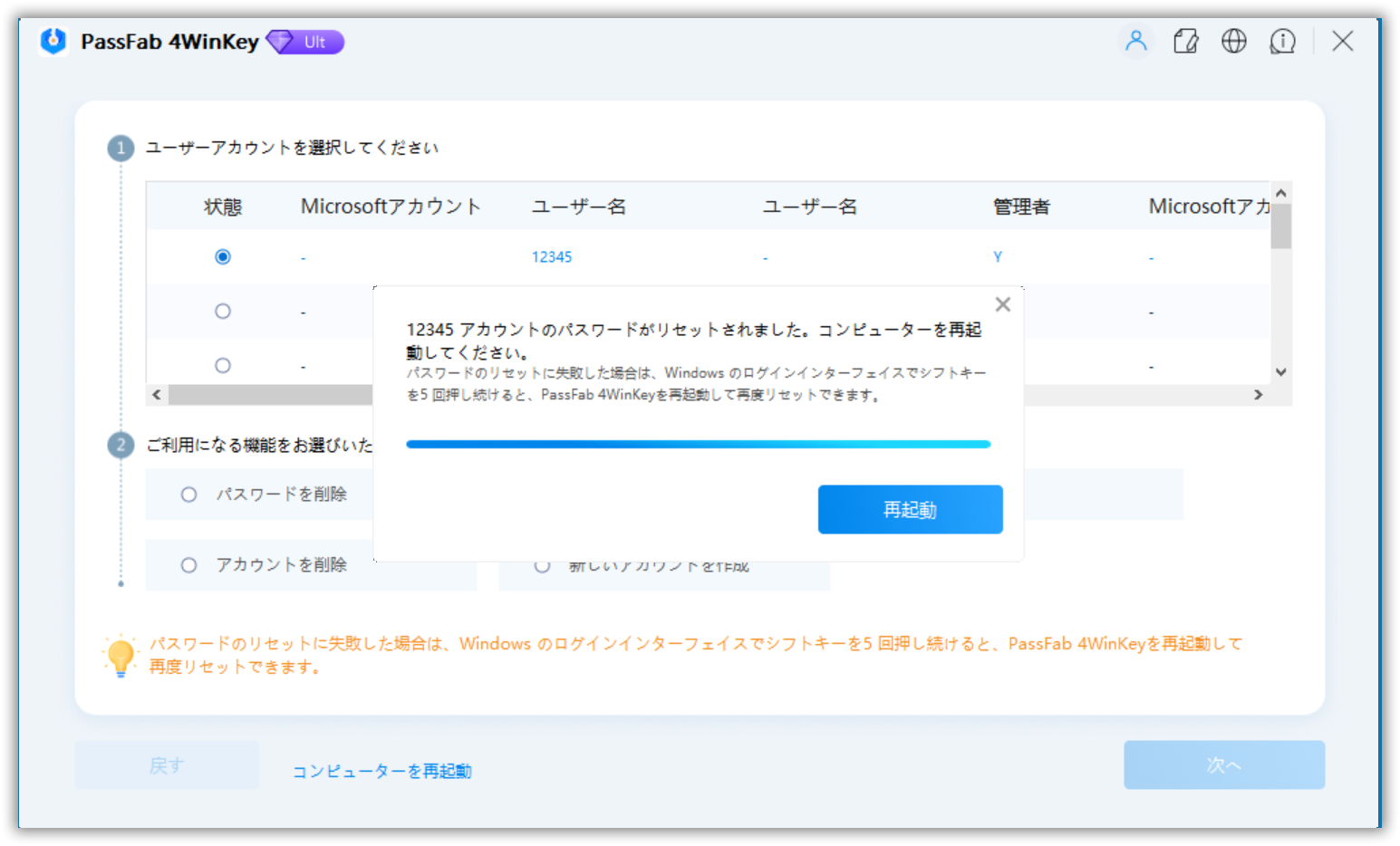
3. Windows アカウントを削除
削除するWindowsアカウントを選択し、「次へ」をクリックします。 なお、アカウントを削除すると、削除されたアカウントのデータは消去されます。
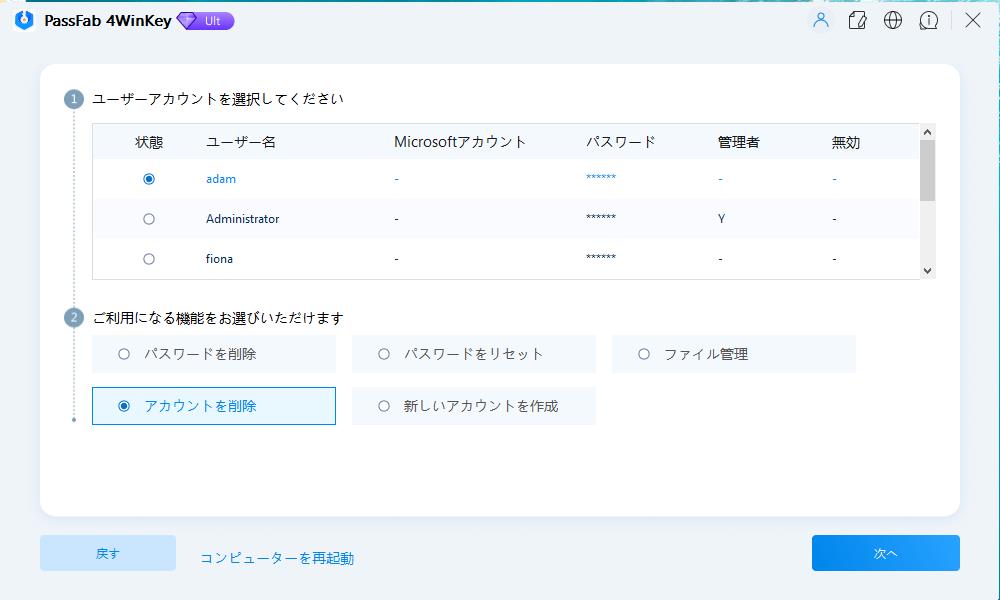

最後に、コンピューターを再起動し、USBディスクを取り外して別のアカウントでコンピューターにアクセスします。
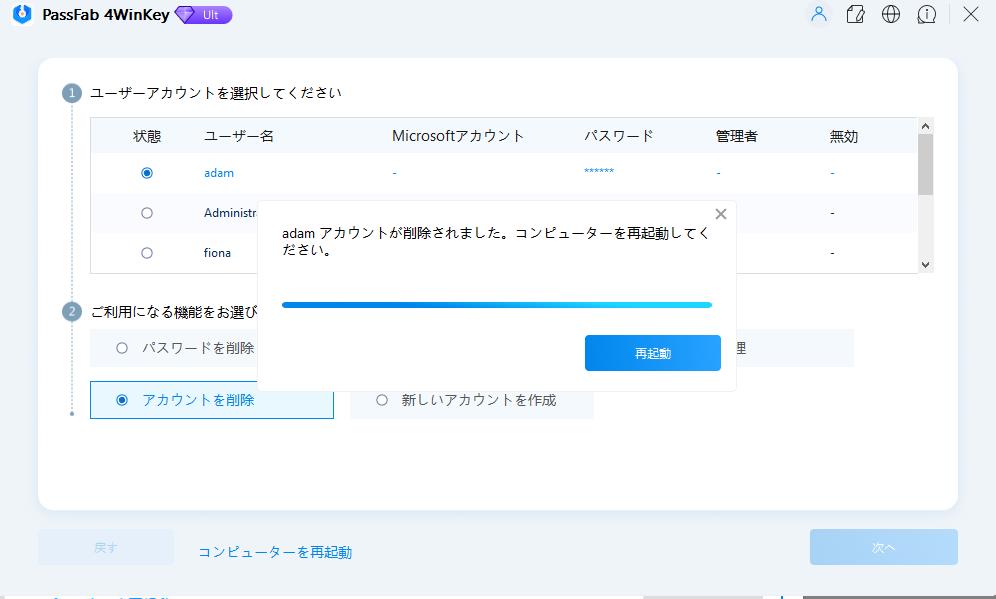
4. 新しいアカウントを作成
この機能で新しいユーザーアカウントを作成できます。 「新しいアカウントを作成」オプションを選択して、ユーザー名とパスワードを入力します。 次に、「作成」をクリックします。
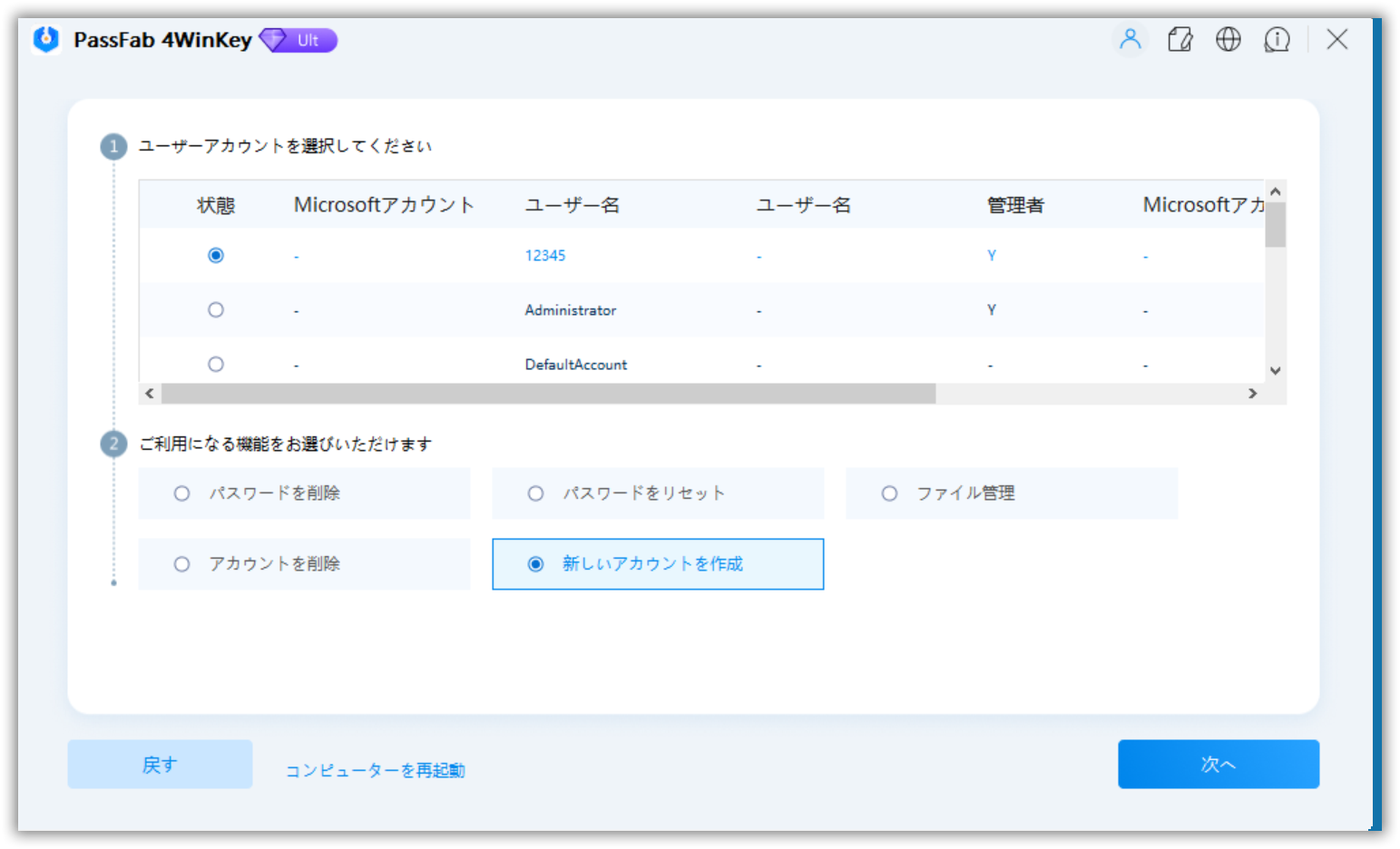
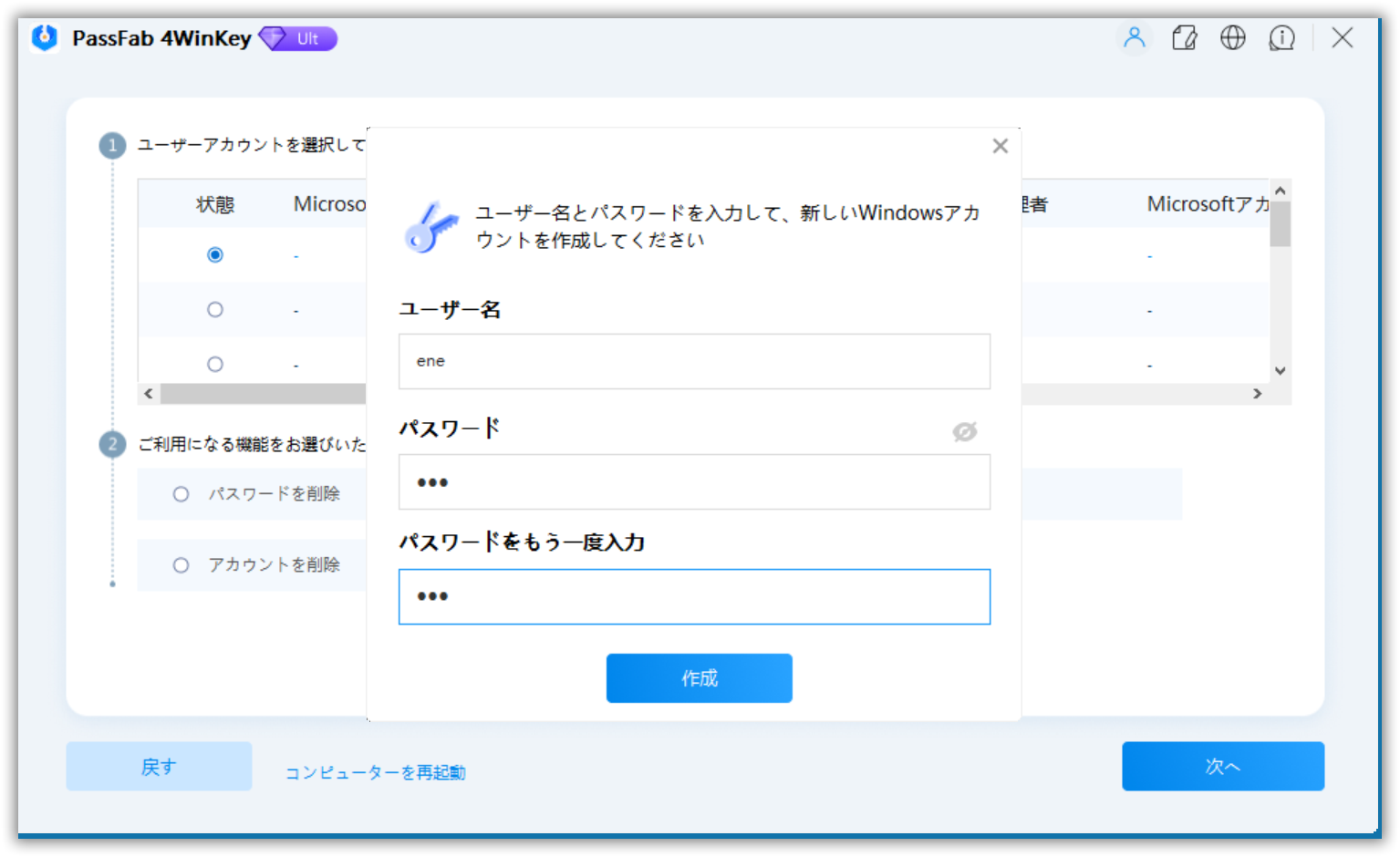
コンピューターを再起動した後、新しいアカウントでコンピューターにログインできます。
再起動」をクリックすると、USBドライブを削除する必要があります。
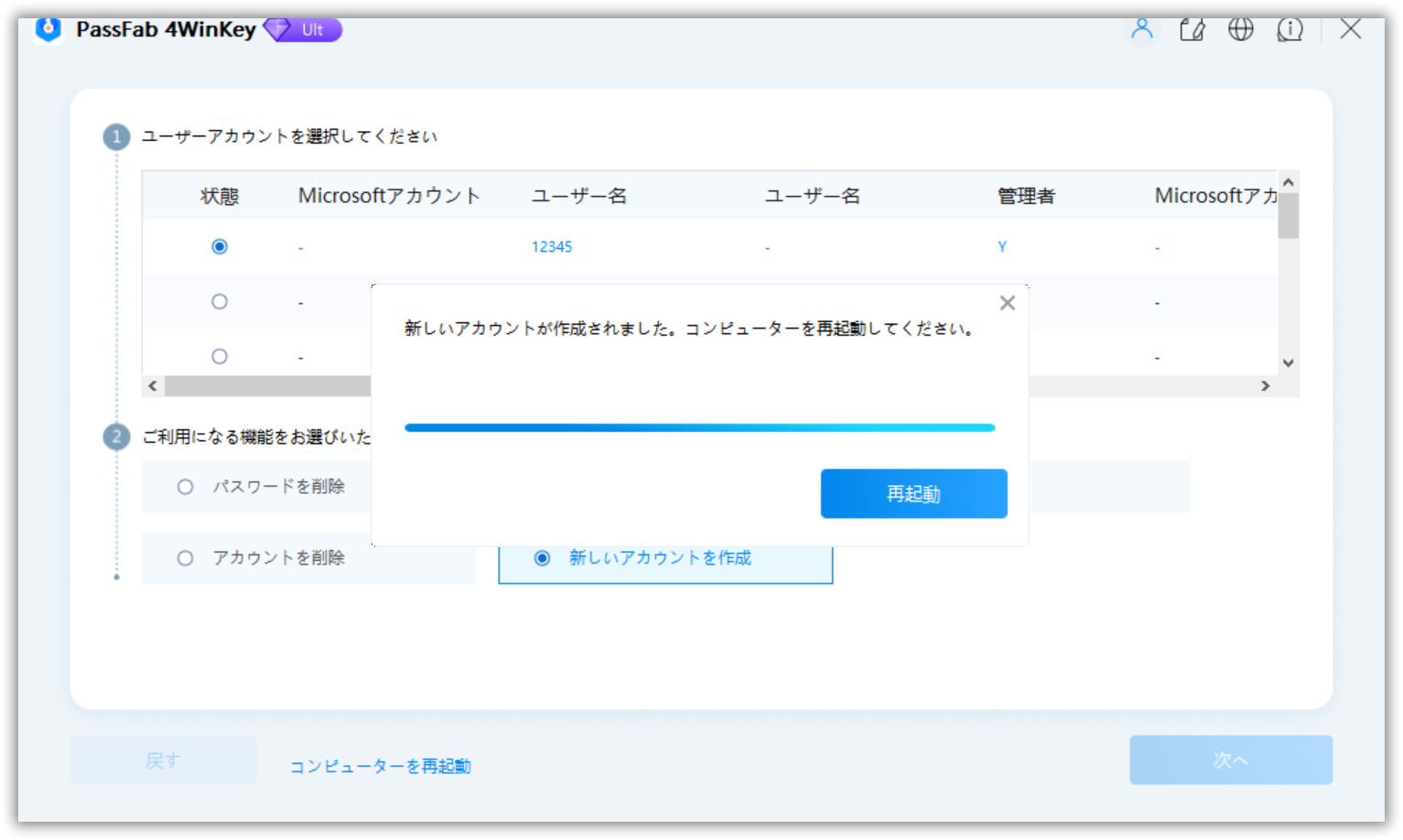
まとめ
ユーザーがブートの優先順位を取得する本当の理由は、Windowsパスワードを忘れてしまうことです。 ここでは、新しいWindowsを入手するよりも簡単なソリューションがあることを言及したいと思います。 PassFab 4WinKeyは、あらゆる種類のWindowsパスワードを回復するために世界中で広く使用されているソフトウェアです。 PassFab 4WinKeyは、紛失したパスワードを回復するために特別に設計されているツールで 操作が簡単で使いやすいです。
