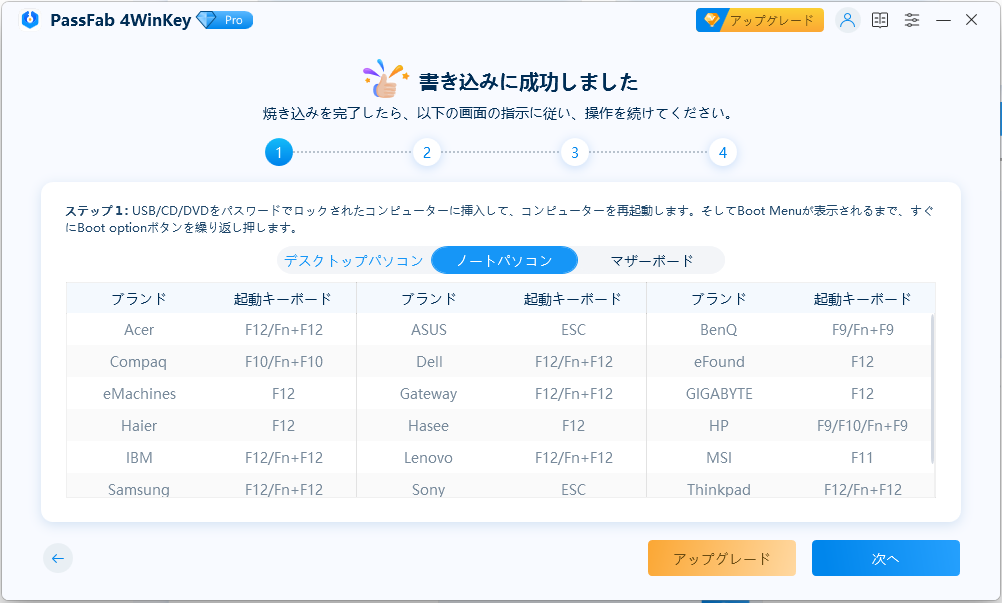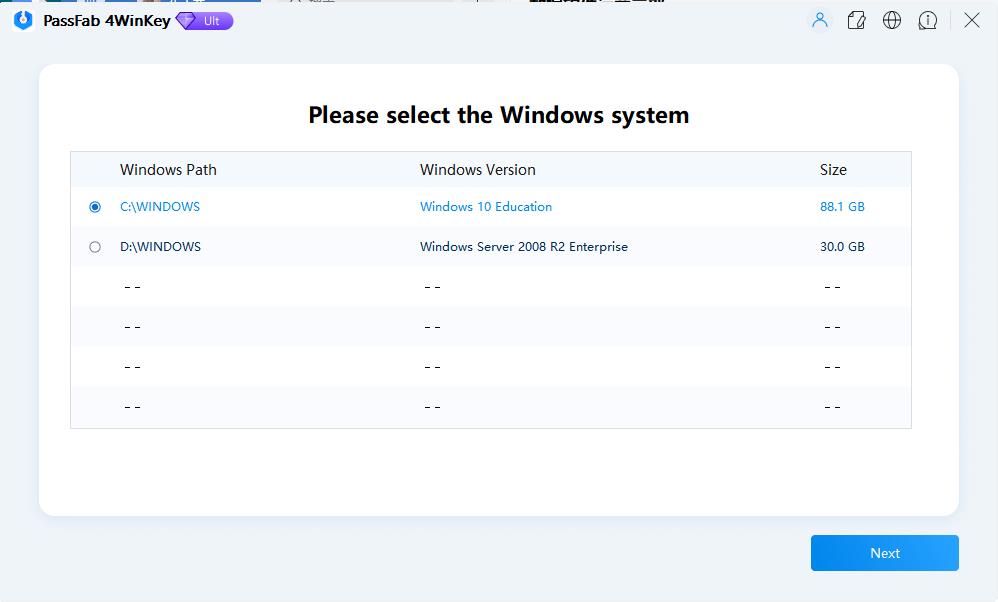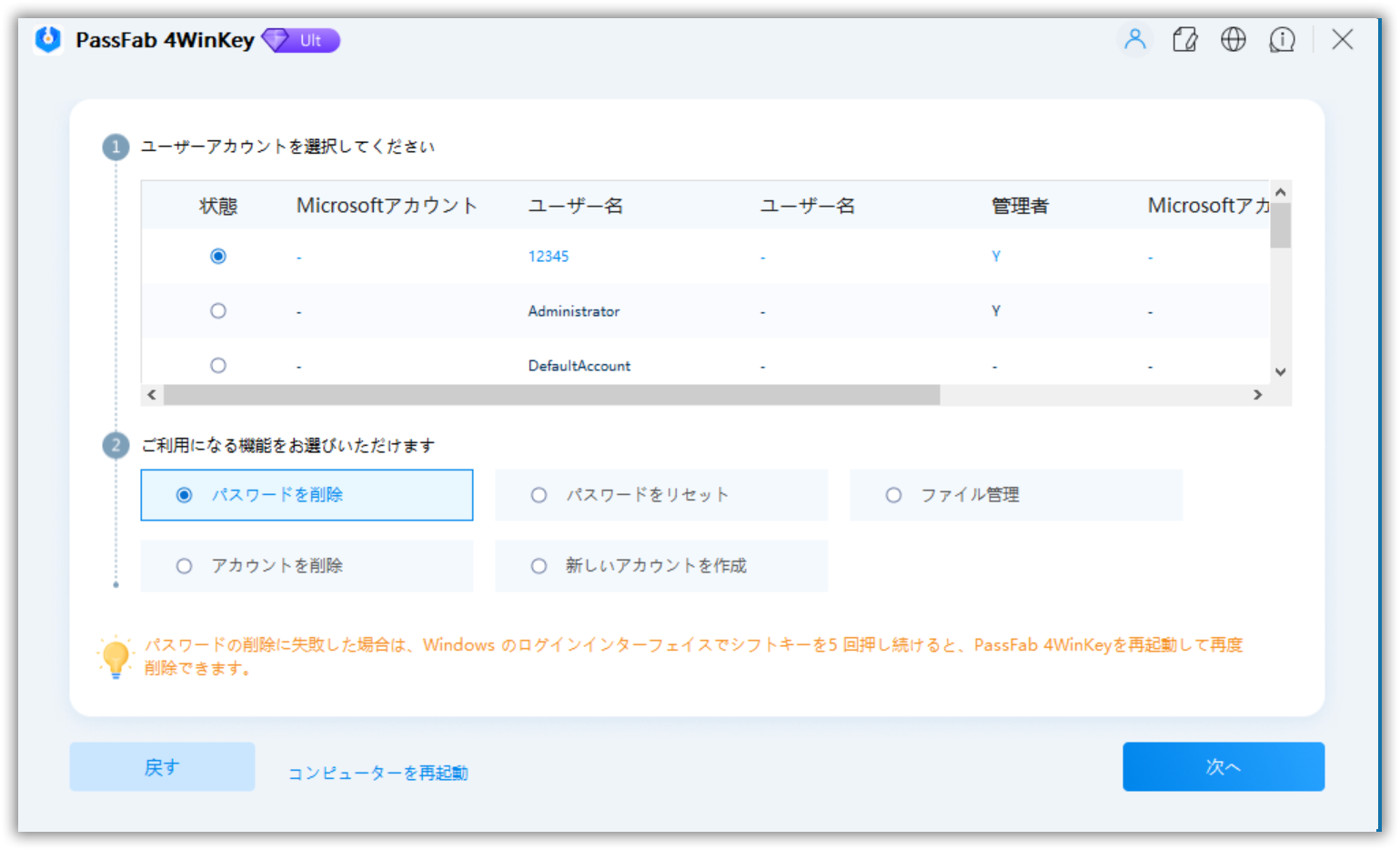Dellのノートパソコンは、その使い勝手と機能が優れているため、多くのユーザーに選ばれています。しかし、例えばパソコンを他の人に売りたい場合などに、ノートパソコン上のすべての情報を消去し、工場出荷時の状態に戻したいと考えることもあります。そのような場合に、パスワードなしにDell Inspironを工場出荷時の状態に戻すのは困難です。この記事では、パスワードがなくても、Dellのノートパソコンを工場出荷時の状態に戻す簡単な方法を紹介します。以下に方法を紹介しますので、自分に合っていると思う方法を選んで実行してください。
Dellのノートパソコンを工場出荷時の状態に戻したくてもその方法がわからない場合があるでしょう。そんな場合は、以下の方法のいずれかを試してみてください。使用しているWindowsのバージョンや忘れてしまったパスワードの種類(管理者パスワードやユーザーパスワードなど)に関わらず、工場出荷時の状態に戻す方法が見つかるはずです。
4WinKeyを使用すると、パスワードを削除してPCにアクセスし、パスワードなしで工場出荷時の状態に戻すことができます。このソフトを使えば、わずか数分でDellノートパソコンのWindowsログインパスワードを簡単にリセットできます。
Windows 10/8.1/8: パスワードがなくてもDellのノートパソコンをリセットする方法
Windows 8 または10を使用している場合でDellのノートパソコンのパスワードを忘れてしまった場合、パスワードがなくてもDell Inspiron 1525を工場出荷時の状態に戻すことができるので安心してください。以下の手順に従って操作するだけです。
-
まずスタートボタンをクリックします。
-
設定を開き、「アップデートとセキュリティ」を選択し、PCをリセットします。

-
その後に、すべてのデータの消去やWindowsの再インストールを選択できます。
Windows 7/Vista:パスワードがなくてもDellのノートパソコンをリセットする方法
Windows Vistaや7では、工場出荷時の状態に戻す時にパスワードの入力を求められます。パスワードを忘れてしまっている場合、他に使用できるPCでCDを作成することによりパスワードを復元します。パスワードの回復を完了し、工場出荷時の状態に戻します。工場出荷時の状態に戻すには、以下の手順に従います。
-
ノートパソコンの電源を入れ、「F8」キーを押します。すぐに画面にDellのロゴが現れ、「詳細ブートオプション」が表示されます。
-
「コンピュータを回復する」を選択してからEnterキーを押すと、「システム回復オプション」画面が表示されます。
-
ご使用のPCのキーボードレイアウトを見つけて[次へ]をクリックします。
-
ユーザー名とパスワードが必要になりますが、削除してしまっている場合、このフィールドは空白にしておきます。
-
システム回復オプションから「Dellデータセーフ回復および緊急バックアップ」または「Dellファクトリーイメージ回復」と「Dellバックアップおよび回復マネージャ」を選択します。
-
この後は、画面の指示に従って操作し、Dellのノートパソコンを工場出荷時の状態に戻します。
-
「次へ」を押すように指示されます。
-
次に、「はい、ハードドライブをフォーマットしてシステムソフトウェアを工場出荷時の状態に戻します」としたボックスにチェックを入れてから「次へ」をクリックします。
-
リセットのプロセスが開始されます。数分かかりますが、完了次第、[完了]をクリックします。
Windows XP:パスワードがなくてもロックのかかったDellのノートパソコンをリセットする方法
DellのノートパソコンがWindows XPである場合に工場出荷時の状態に戻すには以下の手順に従います。
-
Dellのノートパソコンを再起動し、Dellのロゴが表示されて消えるまで「ctrl + F11」を押し続けます。
-
「回復する」、「確認する」の順にクリックします。
-
リセットプロセスが始まります。
-
プロセスが完了次第、「完了」をクリックします。
最終手段:ロックアウト状態にある場合にパスワードがなくてもDellのノートパソコンを工場出荷時の状態に戻す方法
Windows 10を使用していてロックアウトされ、パスワードを思い出せない場合は、電源ボタン、再起動の順にクリックしてからシフトキーを押すだけです。ブルースクリーンが表示されるので、「トラブルシューティング」、「このPCをリセット」の順に選択します。
トラブルシューティング画面が表示されない場合、PassFab 4Winkeyを使用してパスワードを削除し、PCにアクセスしてパスワードがなくても工場出荷時の状態に戻すことができます。このソフトウェアを使えば、わずか数分でDellのノートパソコンのWindowsログインパスワードを簡単にリセットでき、特に管理者パスワードをログインパスワードにしている場合に役立ちます。
以下の動画チュートリアルで手順を視聴できます。
-
オフィシャルウェブサイトからツールをダウンロードして使用開始し、USBフラッシュドライブまたはCD/DVDなどお好みの起動メディアを選択します。

-
「次へ」をクリックしてご使用のUSBをフォーマットします。次に「続行」をクリックしてツールをUSBに焼きます。この作業には数分かかります。

-
これで焼いたデバイスを使用してコンピュータへのログインに使用されていたWindowsパスワードを回復できます。このデバイスをご使用のノートパソコンに取り付けて再起動し、「F12」または「ESC」を押します。すると、「起動メニューインターフェース」という名前のインターフェースが表示されます。

-
ご使用のWindowsで利用中のオペレーティング・システムを選択し、「次へ」ボタンをクリックします。

-
ゲストアカウント、管理者アカウント、Microsoftアカウントなどのアカウントからロックされているアカウントを選択し、「アカウントパスワードを削除する」を選択すると、パスワードがなくてもコンピュータのロックを解除できます。

-
ご利用のログインパスワードがすぐに消去されます。このプロセスを完了するためにコンピュータを再起動します。これでパスワードがなくてもDellのノートパソコンにサインインできます。

ログインパスワードを削除後、Dellのノートパソコンにアクセスすると、[設定]で工場出荷前の状態に戻すことができますので、先に紹介したように作業を行ってください。