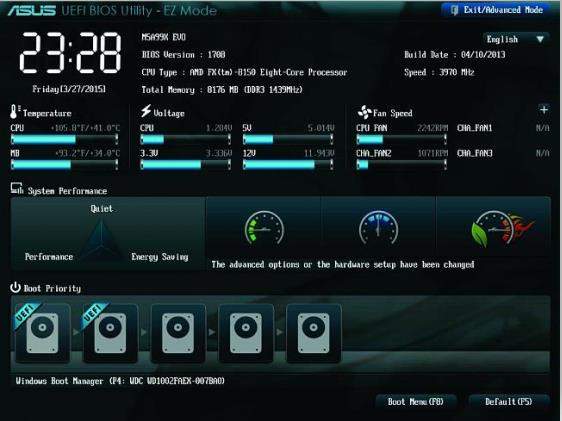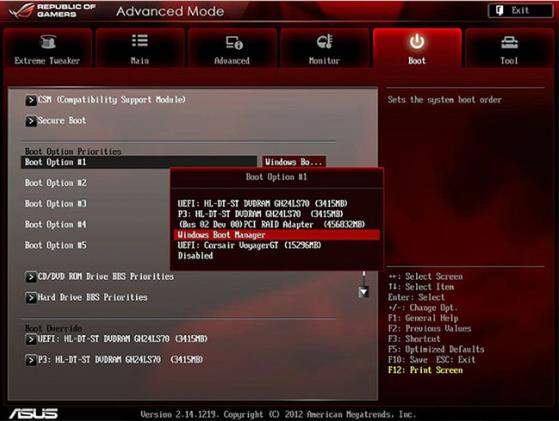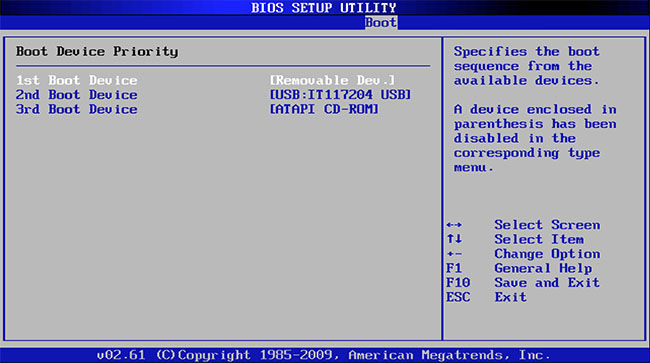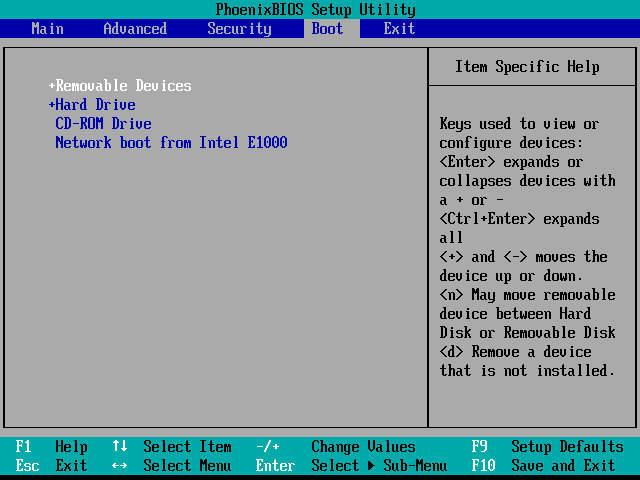Windows パスワードを忘れて、コンピュータにサインインできない場合は、USBドライブからコンピューターを起動して、アカウントのパスワードをリセットすることができます。パソコンを起動する前には、まず、BIOSセットアップメニューが表示され、USBドライブを選択する必要があります。ここでは、USBフラッシュドライブまたはCD/DVDドライブからコンピューターを起動する2つの方法を紹介します。
4WinKeyは、忘れたWindowsパスワードをリセットまたは無効化できるツールです。USBやCD/DVDからブートして使用し、データを失うことなく管理者やユーザーアカウントのパスワードを修復できます。
パート1:さまざまなコンピュータのBIOS / UEFIホットキー
BIOSには「Aptio Setup Utility」「InsydeH20 Setup Utility」「PhoenixBIOS Setup Utility」「BIOS Setup Utility(AMI BIOS)」などの種類があり、ご使用のモデルによって搭載されているBIOSの種類が異なります。コンピューターをUSBから起動するには、正しいキーを押し、BIOSまたはUEFIセットアップに入力して、設定を変更する必要があります。 以下は異なるコンピューターのファンクションキーです。実際の状況に応じて選択してください。
| ラップトップ | デスクトップ | 自作パソコン | |||
| ブランド | Bootキー | ブランド | Bootキー | マザーボードブランド | Bootキー |
| ASUS | ESC | ASUS | F8/F12 | ASUS | F8 |
| Acer | F12 | Acer | F12 | Soyo | ESC/F12 |
| Dell | F12 | Dell | ESC | Spark | ESC |
| Lenovo | F12 | Lenovo | F12 | Biostar | F9 |
| Hasee | F12 | Hasee | F12 | Onda | F11 |
| Haier | F12 | Haier | F12 | Foxconn | ESC/F12 |
| Founder | F12 | Founder | F12 | Topstar | F11/F12 |
| THTF | F12 | THTF | F12 | Maxsun | ESC |
| HP | F9 | HP | F12 | Seethru | ESC/F11 |
| BenQ | F9 | BenQ | F8 | Yeston | F8 |
| Apple | Option | Apple | Option | Intel | F12 |
| ThinkPad | F12 | ASRock | F11 | ||
| Toshiba | F12 | Unika | ESC | ||
| Samsung | F12 | ASL | F10 | ||
| IBM | F12 | ECS | ESC/F11 | ||
| Fujitsu | F12 | Gamen | F11/F12 | ||
| MSI | F11 | MSI | F11 | ||
| GIGABYTE | F12 | GIGABYTE | F12 | ||
| Gateway | F12 | Jetway | ESC | ||
| eMachines | F12 | ||||
| Sony | ESC | ||||
パート2:USBドライブからコンピューターのブートを設定する
USBドライブからコンピューターを起動する前に、このタスクを実行するUEFIとBIOSのプロセスが異なることを知っておく必要があります。これから、二つの方法を説明します。そのあと、状況に応じて適切な方法を選択してください。
1. BIOS / UEFIでUSBデバイスを起動デバイスの優先順位に設定する
最新のWindows 8/10プレインストールコンピューター:
これがASUSシステムであるとします。 コンピューターを起動し、UEFIボタン(「F2」/「DEL」)を押して「UEFI BIOS Utility」インターフェースに入ります。
ノート: PCを起動する前に、USBデバイスを接続して、起動時に検出できるようにしてください。
- 「Exit/Advanced Mode」ボタンを押してから、続行するアクションを確認します。

- サブメニューから「Boot」を選択し、「Boot Option Priorities」を見つけます。 その下で、「Boot Option#1」を選択し、「Enter」キーを押します。
- ポップアップウィンドウから「USBフラッシュドライブ」を選択し、「Enter」キーを押します。

- 最後に、変更を保存するために「F10」キーをタップし、PCを再起動します。
WindowsコンピュータでBIOSを設定する:
- WindowsシステムにUSBフラッシュドライブを差し込みます。
- コンピューターを再起動して、BIOSキー(F2 /Esc/ DEL)を押して、「BIOS Setup Utility」画面に入ります。
- 次に、「起動オプション」タブに移動し、「起動デバイスの優先度」を選択します。 ここで最初の起動デバイスとして「USBドライブまたはUSB HDDまたはリムーバブルデバイス」を選択します。

- BIOS設定を保存するために「F10」キーをクリックしてから、PCを再起動します。
Phoenix Award BIOSを例として:
- 「DEL」キーをタップし、PCの起動中にBIOS設定を入力します。 次に、矢印キーを使用して「ブート」サブメニューに入ります。
- 次に、「+」または「-」キーを使用して、「リムーバブルデバイス/ USBデバイス」を最初の場所にドラッグする必要があります。 後で「F10」ボタンをクリックして保存し、ブートメニューを終了します。

- これで、コンピューターはUSBフラッシュドライブで自動的に再起動します。
2. USBデバイスからブートメニューを起動する
この方法では、「ブートメニュー」を使用してコンピューターを起動する方法を説明します。手順は次のとおりです。:
- USBフラッシュドライブをコンピューターに接続し、電源を入れます。
- 画面にベンダーのロゴが表示されている状態で、Bootキー( F8/ F12/ Esc)をクリックします。
- 「Boot メニュー」が表示されたら、「USBディスク」または「UEFI:USBディスク」を選択してシステムを起動します。
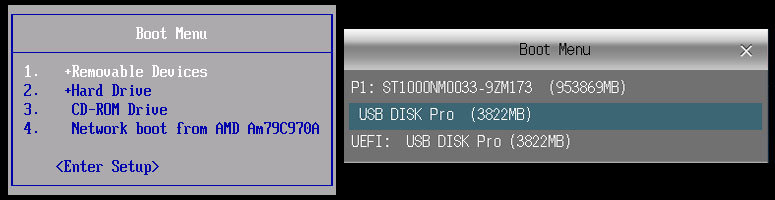
ノート:「USB HDD」または「リムーバブルデバイス」などの「USBドライブ」の名前が表示される場合があります。
USBデバイスからコンピューターのブートを設定する例:
- USBデバイスからのHPラップトップ(コンピューター)bootの設定:
- USBデバイスからのDell(ラップトップ)コンピューターbootの設定:
- USBデバイスからのAcerラップトップのboot設定:
USBフラッシュドライブをPCに接続し、PCを再起動します。 HPロゴがコンピューター画面に表示されたら、「F9」キーを押します。 「Boot Device Options」を押して、「USB flash drive」オプションを選択します。
USBドライブをラップトップに接続し、ラップトップを起動または再起動します。 画面に表示されたら、「F12」キーを押してブートメニューに入ります。 ここで「USBフラッシュドライブ」オプションを選択します。
USBドライブを接続し、ラップトップを起動/再起動します。 Acerロゴが表示されたら、「F12」をタップして「Boot Menu」に入ります。 その後、コンピューターを起動するための「USBフラッシュドライブ」を選択します。
パート2. CD / DVDとUSBドライブからの起動の違い
CD / DVDからコンピューターを起動する場合、プロセスはUSBとまったく同じように見えます。 プロセスは同じですが、CD / DVDから起動する場合、いくつかの違いや欠点があります。
以前は、ドライバー、Windows、またはシステムレスキューディスクをインストールするための主流のブートメディアは、CD / DVD経由でした。USBの使用が増加するにつれて、CD / DVDはどれにも向かないと考えられました。
CD / DVDを読むには、PCにCD / DVDリーダー/ライターをインストールする必要があります。さらに、読み取り/書き込みヘッドに傷が付いた場合に備えて、それ以上利用することはできません。
CD / DVDドライブが機能しなくなった場合は、修復するまで使用できません。 一方、USBは、起動、データの保存、ドライバ/ソフトウェアのインストールなど、プラグアンドプレイ機能により、ユーザーに広く受け入れられました。
最後に
以上は、USBデバイスからコンピューターのbootを設定して、Windows10を起動する方法です。もし、パソコンにワインできない場合は、以上の方法をご参考ください。きっとお役に立つと思います。
それに、もしパソコンのパソワードを忘れて、Windows10を起動できない場合は、パソコンのパスワードを変更または削除することで、パスワードロックを解除できます。Windows パスワード向けの専門的なwindows パスワード 解除 ソフト「PassFab 4WinKey 」を利用して、このジレンマを取り除くことをお勧めします。