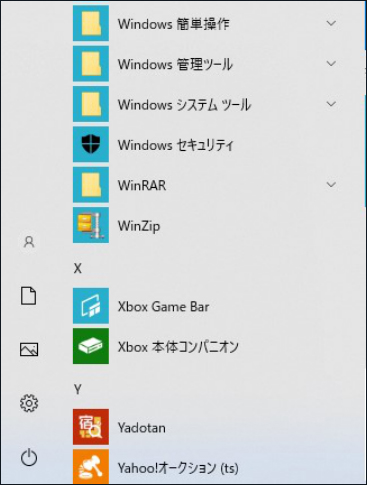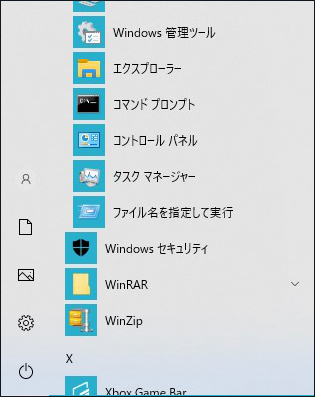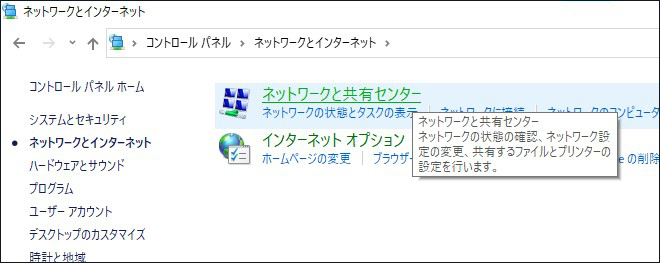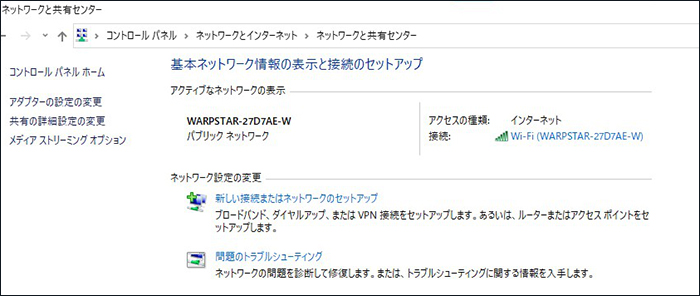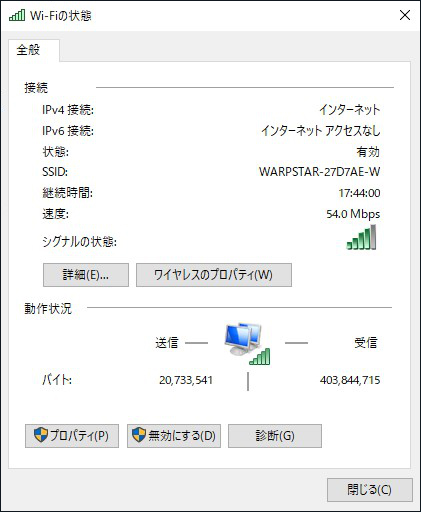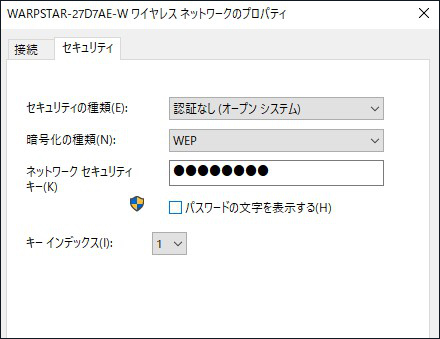Wi-Fiのパスワード変更は定期的に行っていますか?中には、初期パスワードのままという方もいるかもしれませんが、セキュリティ的にはオススメできません。もし解読されてしまったら、回線が重くなるだけでなく、クレジットカードの情報を盗まれたりウイルスに感染したりするリスクがあります。
本記事では、そのWi-Fiパスワードの変更方法についてご紹介します。まだ一度もパスワードを変更したことがないという方は、本記事を参考に早速やってみましょう!
Windows Wifi パスワードの設定方法
まだルーターを設置したばかりで、これから初めてWi-Fiに接続するという方は次の方法を参考にしてください。
01まずはデスクトップを開いて、右下にある地球儀のようなマークをクリックしましょう。

02周辺のWi-Fi一覧が表示されます。ルーターのWi-Fi名(SSID)は本体のシールに書いてありますので、そちらを参照してください。

03接続したいWi-Fi名を選択して、[自動的に接続]にチェックを入れ、[接続]をクリックしてください。

04「ネットワーク セキュリティ キーの入力」ボックスに、Wi-Fiのパスワード(本体シール上でSSIDと併記されています)を入力し、[次へ]を選択します。

Windows Wifi パスワードを変更したい可能な原因
では、どういった場合にWi-Fiのパスワードを変更する必要があるのでしょうか。大きく分けて二つの場合が考えられます。
Wi-Fiのパスワードを忘れた
パスワードを忘れて、ルーターでも確認できないという場合には、ルーターを初期化する必要があります。一旦初期化することによって、新しくパスワードを設定しましょう。
Wi-Fiのパスワードが他人によって利用された
Wi-Fi(無線LAN)の特徴として、対応機器を持っている人であれば誰でも近くのWi-Fiを拾うことができることが挙げられます。とはいえ、パスワードを知っている人でなければアクセスできないので、例えば同じマンションに住んでいる人が自分の部屋のWi-Fiを使うことはできません。
ただし、セキュリティ的に脆弱な暗号化方式(WEP)によるパスワードを利用している場合、悪意のある第三者によって容易に解読されてしまうリスクが常にあります。不正なアクセスがあればルーターの管理画面から確認することができますが、もしそれが判明したら直ちにパスワードの変更(+暗号化方式の変更)を行いましょう。
Windows10 Wifi パスワードを変更する方法
では、実際にWi-Fiのパスワードを変更していきましょう。ただし、機種によって若干やり方が異なるため、お使いのルーターのメーカーページや本体同梱の説明書を参照してください。今回はNECのルーターを例に説明していきます。
ルーターの設定でWi-Fiのパスワードを変更する(NECの無線ルーターを利用)
01まず、ブラウザを開いてURL欄に「192.168.10.1」または「http://192.168.10.1/」と入力し、ページを開きます。

02ログイン画面が開きます。ここで、「ユーザー名」のところには半角英数字で「admin」、そして「パスワード」のところには本体ラベルに記載されている「Web PW」欄の6桁の数字をそれぞれ入力します。

03ログインに成功すると、装置の情報が表示されます。

04ページ下に「Wi-Fi(無線LAN)設定」とありますので、この中の「Wi-Fi詳細設定(2.4GHz)」または「Wi-Fi詳細設定(5GHz)」を選択します。

05「暗号化」項目を探して、この中の「WPA暗号化キー(PSK)」のボックスに新しいパスワードを入力します。変更が終わったら「設定」を押してください。

Windows 10のワイヤレスのプロパティから変更する
さて、ルーターのほうでWi-Fiのパスワードを変更したら、今度はそれを受信する側のWindowsのほうでもパスワードを変更する必要があります。
01まず、デスクトップ左下のWindowsアイコンをクリックし、下にスクロールさせて「Windows システムツール」という項目を探し、クリックします。

02「コントロールパネル」をクリックします。

03コントロールパネルが開いたら、「ネットワークとインターネット」を選択します。

04「ネットワークと共有センター」をクリックしてください。

05すると、「アクティブなネットワークの表示」というところに現在接続しているWi-Fi名(SSID)が表示されます。「接続」の横の緑の文字の部分をクリックしてください。

06「Wi-Fiの状態」ウィンドウが開いたら、[ワイヤレスのプロパティ]をクリックします。

07「セキュリティ」タブを開くと、「ネットワーク セキュリティキー(K)」という項目があります。古い(変更前の)パスワードが入力された状態になっているので、これを新しい(変更後の)パスワードに置き換えて、[OK]ボタンを押してください。

PassFab Wifi Keyを利用してWi-Fiのパスワードを確認する
さて、上記の方法でパスワードを変更することができたと思います。これでセキュリティ的には安心ですが、変更後、とあるトラブルが起きることがあります。それは、変更後のパスワードを忘れてしまうことです。初期パスワードの時はルーター本体を確認することでいつでもパスワードを思い出せましたが、パスワード変更後はそうは行きません。
ルーターを初期化すれば新しくパスワードを設定することもできますが、パスワード以外の設定の保存や復元といった作業が必要で、色々と大変でしょう。
そんな時にはPassFab Wifi Keyというソフトを使うのが便利です。この便利なPassFabツールで初期化のような手間が不要で、誰でも簡単に変更後のWi-Fiパスワードを確認することができます。以下では、その使い方を見ていきましょう。
01PassFab Wifi Keyを起動させ、メイン画面には、過去に接続したことがあるWi-FiのSSIDとパスワードの一覧が表示されます。

02ネットワーク名を選択し、[エクスポート]ボタンをクリックします。

03CSVファイルの保存先を指定してください。

04これで、このように各Wi-Fi名とパスワードなどの情報がファイルに表示されます。

まとめ
いかがでしたか?ここまで、Windows10ユーザーの皆様向けにWi-Fiパスワードの変更方法についてお伝えしてきました。ルーター側でパスワードを変更するだけでは不十分で、その後にWi-Fiを受信するWindows10パソコンの方でも設定を変える必要があるということがポイントです。また、変更後のパスワードを忘れてしまった場合にはPassFab Wifi Keyが簡単・便利ですので、是非ご活用ください。安心してインターネットを利用できるよう、本記事で紹介した方法でWi-Fiのパスワードを変更してみてくださいね。