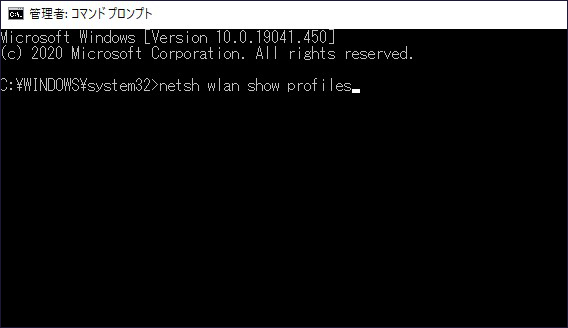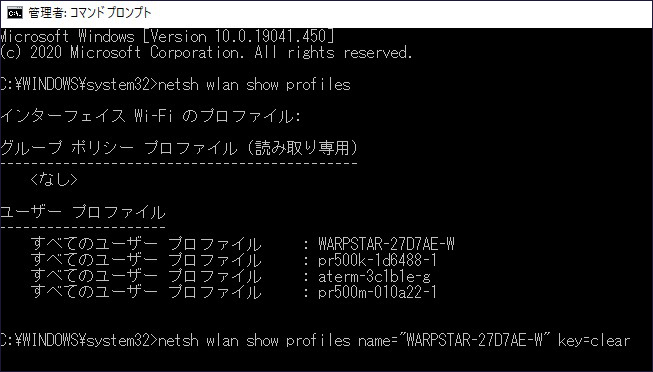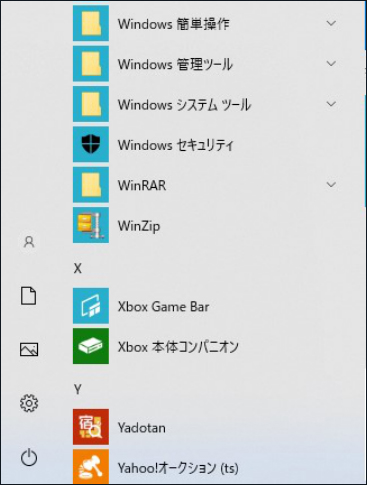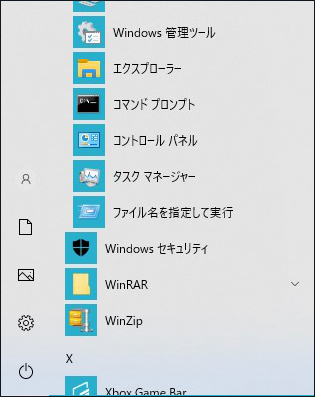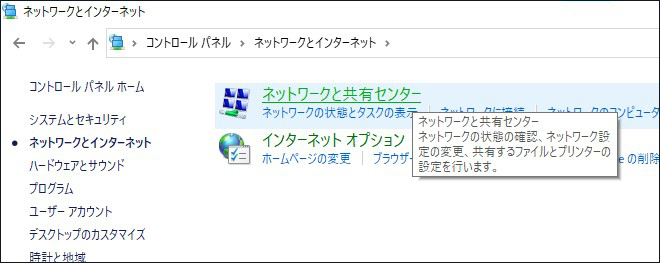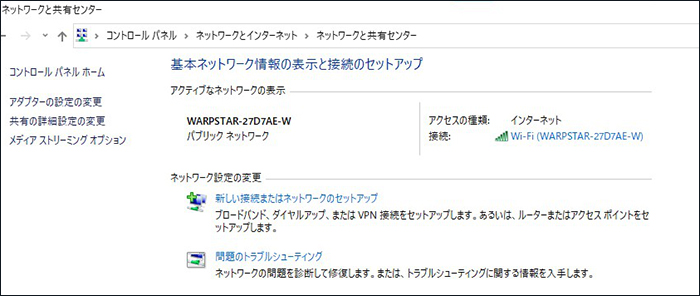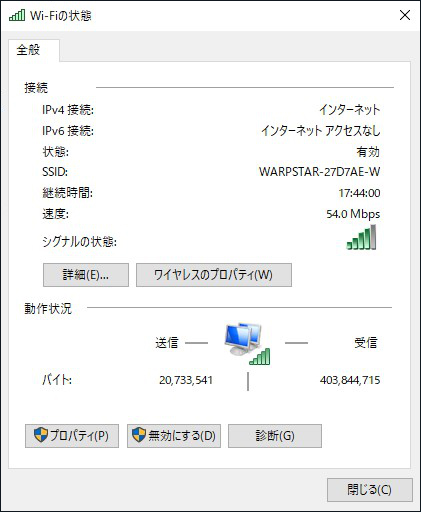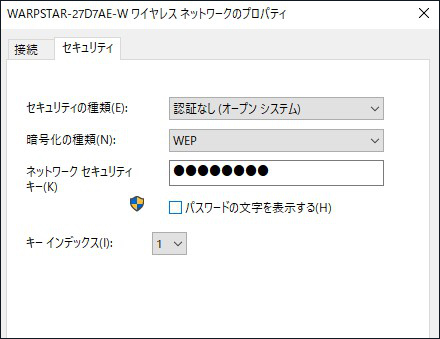自宅でWindows 10搭載のパソコンを使っている皆様、インターネットにはどうやって接続していますか?大半の人が「Wi-Fi」と答えると思います。
Wi-Fiは無線LANですので、ルーター(親機)の置き場以外に場所を取らないのが魅力的ですよね。しかし、Wi-Fiでインターネットを利用する場合、子機(パソコン)のほうでケーブルに接続する代わりにパスワード(セキュリティキー)を入力する必要があります。
今回はWi-Fiルーターを買ったばかりの方、あるいは既にWi-Fiを利用しているもののパスワードが分からなくなった方向けに、パスワードの確認方法をご紹介します。
Windows10 Wifiパスワードの設定手順
01パスワードが分かる場合、まずはデスクトップを開いて、右下にある地球儀のようなマークをクリックしましょう。

02周辺のWi-Fi一覧が表示されます。

03接続したいWi-Fi名(SSID)をクリックすると、その欄が拡張します。[自動的に接続]にチェックを入れ、[接続]をクリックしてください。

04「ネットワーク セキュリティ キーの入力」ボックスに、Wi-Fiのパスワードを入力し、[次へ]をクリックします。

05パスワードが正しく入力できていれば、このように「接続済み」と表示されます。これでインターネットをお使い頂けるようになりました。

Windows10Wifiパスワードの確認方法
パスワードが分からない場合、下記の方法のいずれかでパスワードを確認することができます。
Wi-Fiルーター本体でパスワードを確認する
大抵の場合は、Wi-Fiルーター本体を見てみることで解決できます。裏面や底部にWi-Fiネットワーク名(SSID)とパスワード(または「暗号化キー」「WEPキー」)が一緒に書かれたシールが貼ってあるので、それで確認してください。
Windows10の「コマンドプロンプト(管理者)」から確認する
ルーターに書かれているパスワードは工場出荷時のものですので、一度でもパスワードを変更したことがある場合には、当然ながらルーターでは確認できません。
その場合は、パソコンから現在使用中のWi-Fiのパスワードを確認するとよいでしょう。幾つか方法があるのですが、まずは「コマンドプロンプト」という機能を使ったパスワード確認方法をご紹介します。
01まず、Windowsキーとキーの「R」を同時に押し、左下の検索ボックスに「cmd」と入力します。「コマンドプロンプト」という背景が真っ黒の画面が開きます。これで、コマンドプロンプトに入りました。

02次に、「netsh wlan show profiles」と入力してから、Enterキーを押します。

03すると、これまで接続したことがあるWi-FiのSSID一覧が表示されます。

04現在接続しているWi-FiのSSIDを確認したら、今度は「netsh wlan show profiles name=”(現在接続しているWi-Fi名)” key=clear」と入力し、Enterを押します。

05「主要なコンテンツ」という項目のところに書かれているのがパスワードです。これで、Windows WIFIのパスワードを確認できます。

③「コントロールパネル」からパスワードを確認する
二つ目は、「コントロールパネル」から確認する方法です。
01まず、Windowsアイコンをクリックし、「Windows システムツール」を選択します。

02次に、「コントロールパネル」を選択します。

03次の画面に入ったら、「ネットワークとインターネット」をクリックします。

04すると、「ネットワークと共有センター」を選択します。

05次に、「接続」の横にある緑のWi-Fi名をクリックします。

06それから、[ワイヤレスのプロパティ]をクリックしてください。

07、「パスワードの文字を表示する」にチェックを入れて、ネットワークセキュリティキーの空欄にパスワードが表示されます。

同じWi-Fiにアクセスしているパソコンから確認する
例えばパソコンを新しく買い替えて、かつ何らかの事情でルーター本体からパスワードを確認できないといった場合には、古いパソコンを開いてみましょう。こちらは既にWi-Fiに接続済みですので、上記の「コマンドプロンプト」または「コントロールパネル」からパスワードを確認することができます。そうして手に入れたパスワードを新しいパソコンのほうで入力すればOKです。
WindowsのWi-Fiパスワード確認ツールを利用する
最後に、PassFab Wifi KeyというWindows専用のWi-Fiパスワード確認ツールを使った方法をご紹介します。詳細なガイドついているだけでなく、無料なので、とてもおすすめです。以下で見て頂く通り、ソフトを起動するだけでパスワードが確認できますので、これまで紹介したどの方法よりも簡単です。
01PassFab Wifi Keyを起動させ、過去に接続したことがあるWi-Fiのパスワードの一覧が表示されます。

02Wi-Fiの名前を選択して、[エクスポート]ボタンをクリックすることでWi-Fiのパスワードをエクスポートします。

03CSVファイルの保存先を指定します。

04これで、各Wi-Fi名(SSID)とパスワードがファイルに表示されます。

まとめ
いかがでしたか?Windows 10 でWi-Fiに接続するには、そのWi-Fi専用のパスワードが必要です。ルーター本体を見れば大体書かれているのですが、そうでない場合でも既にWi-Fiに接続済みのパソコンから確認が可能です。パソコンからの確認方法として、本記事ではコマンドプロンプト、コントロールパネル、そしてPassFab Wifi Keyという3つの方法をご紹介しました。このうち最も簡単なのは最後のPassFab Windows WIFI確認ツールで、ソフトを起動すればいつでもSSIDとパスワードの一覧表を見ることができます。お困りの際には是非ご利用ください。