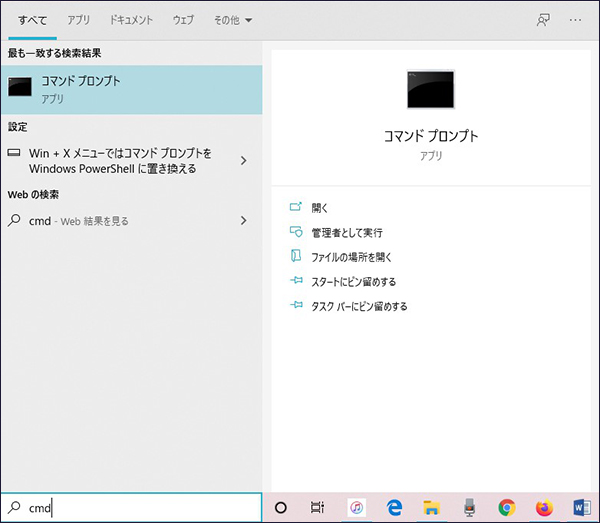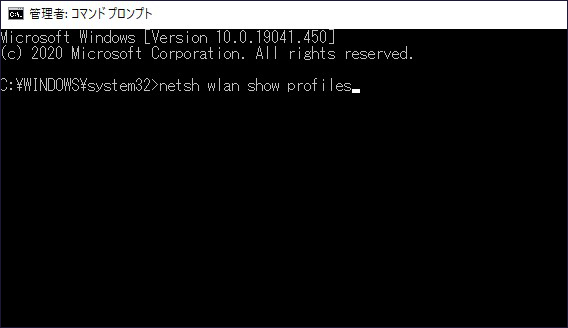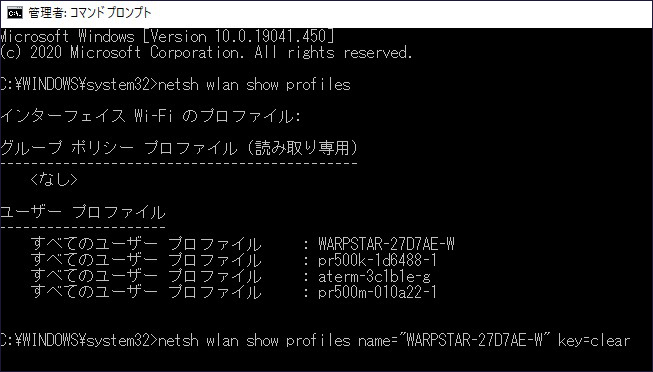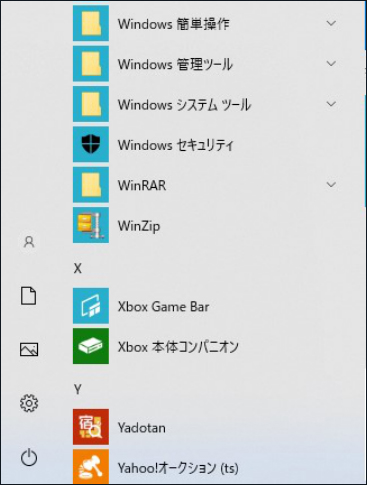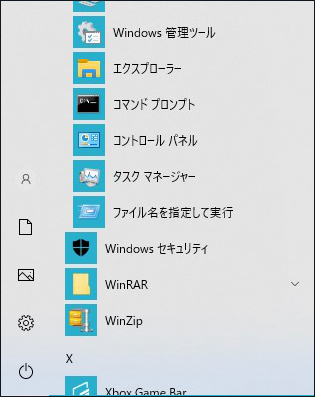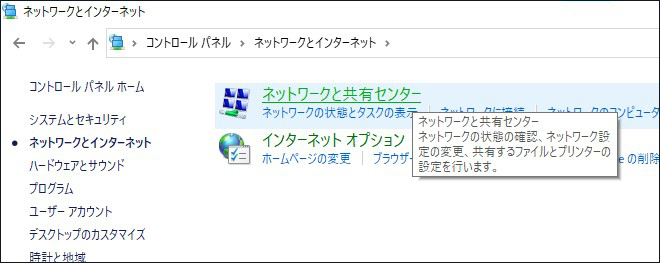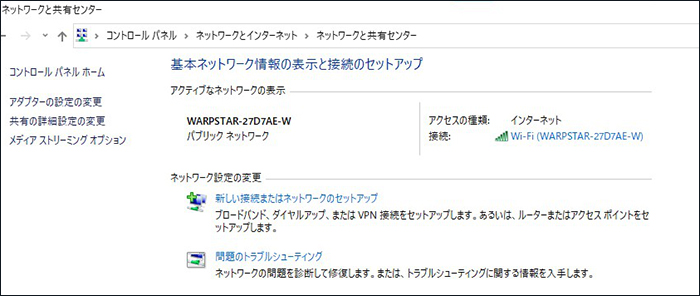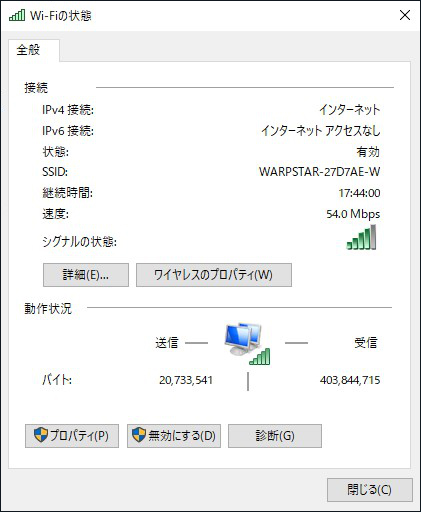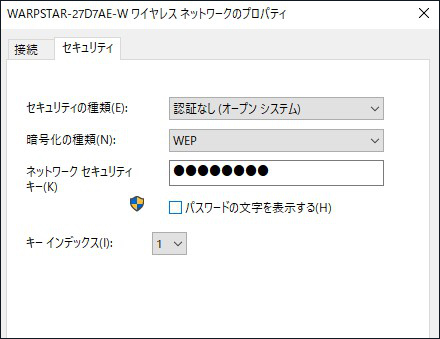一昔前はインターネットといえば有線が主流でしたが、最近は無線LANを使う人の方が多いでしょう。無線LANの中でも、特にWi-Fiは皆様にお馴染みだと思います。
Wi-Fiには、ケーブルで直接つなぐ有線とは異なり、対応端末(パソコン、スマートフォン、ゲーム機など)を持っている人であれば誰でも受信できるという性質があります。よって、基本的にはパスワードが設定されており、これを知っている人でなければ接続できないようになっています。
今回はWindowsユーザーの皆様向けに、Wi-Fiのパスワードを解析する方法をご紹介します。
Wi-Fi とは?
「Wi-Fi=無線LAN」と考えても差支えはないのですが、厳密には少しだけ異なります。
Wi-Fiとは無線LANの登録商標の一つであり、「IEEE 802.11」という規格につけられた名称のことです。Wi-Fiが使用できる機器のパッケージを見てみると、「Wi-Fi」というロゴを見つけることができると思います。これは、Wi-Fi Allianceという機関から認証を受けたことを示すもので、このロゴがついている機器であれば相互に接続できることが保証されています。
しかし、現在ではこのWi-Fiが主流であり、このロゴがついている機器が大半であることから、無線LAN全般を指してWi-Fiというのが一般的なようです。本記事でも、Wi-Fi=無線LANとして話を進めていきます。
Wifi パスワードとは?
さて、Wi-Fiパスワードとは、特定のWi-Fiに接続するために必要な任意の文字列のことです。
街中の至る所にWi-Fiが溢れており、自宅だけでなくカフェにパソコンを持ち込んで仕事をする人も増えていますよね。
例えば、カフェやレストランで「Free Wi-Fi使えます」という張り紙をよく見かけると思います。大抵、SSID(Wi-Fiの名前)とセットでパスワードが書かれているので、それを入力すれば接続できる仕組みになっています。
これと同じように、自宅のWi-Fiルーターに接続する際にも、そのルーターのSSIDおよびパスワードを知っておく必要があります。
WindowsでWi-Fiパスワードを確認・解析する方法
さて、Wi-Fiルーターを購入したものの、パスワードが分からなくて利用を開始できないという方がいるかもしれません。あるいは、既にWi-Fiには接続しているが、設定から何まで業者任せだったのでパスワードの確認方法が分からないという方もいるでしょう。
以下では、そのパスワードの確認および解析方法について幾つかご紹介します。
方法1:Wi-Fiルーターのマニュアルをチェックする
大抵のWi-Fiルーターは、SSIDおよびパスワードが記載されたラベルが本体のどこかに貼り付けられています。
しかし、このラベルがないタイプのルーターもあり、その場合はルーターの説明書(マニュアル)またはセットアップカードという紙に記載されています。見当たらない場合はルーター購入時のパッケージをお探しになってください。
方法2:「コマンドプロンプト(管理者)」でパスワードを探す
既にWi-Fiを受信している場合、子機であるWindowsパソコンのほうからパスワードを探すこともできます。
01まず、Windowsパソコンを立ち上げ、左下の検索ボックスに「cmd」と打ち込みます。すると、検索結果に「コマンドプロンプト」というのが出てきますので、「管理者として実行」をクリックします。
「このアプリがデバイスに変更を加えることを許可しますか?」と出てくるので、[はい]を選択しましょう。

02「コマンドプロンプト」という背景が真っ黒の画面が開きます。ウィンドウ名が「管理者:コマンドプロンプト」となっていれば成功です。

03まず、白く点滅しているところに「netsh wlan show profiles」と入力し、Enterキーを押します。

04すると、これまで接続したことがあるWi-FiのSSID一覧が表示されます。

05現在接続しているWi-FiのSSIDを確認したら、今度は「netsh wlan show profiles name=”(現在接続しているWi-Fi名)” key=clear」と入力し、Enterを押します。

06色々と情報が表示されますが、少し下にスクロールさせると「セキュリティの設定」という見出しがあると思います。このうち、「主要なコンテンツ」という項目のところに書かれているのがパスワードです。

方法3:「コントロールパネル」でアクセスポイントを調べる
Windowsのコントロールパネルからも同様の確認ができます。
01まず、デスクトップ左下のWindowsアイコンをクリックし、下にスクロールさせて「Windows システムツール」という項目を探し、クリックします。

02「コントロールパネル」を開いてください。

03コントロールパネルが開いたら、「ネットワークとインターネット」を選択します。

04「ネットワークと共有センター」を選択してください。

05すると、「アクティブなネットワークの表示」という箇所に現在接続しているWi-Fi名が表示されます。「接続」の横にある緑の文字で書かれたWi-Fi名をクリックしてください。

06「Wi-Fiの状態」ウィンドウが開きます。「ワイヤレスのプロパティ」をクリックしてください。

07「セキュリティ」タブを開くと、「ネットワーク セキュリティキー」という項目があります。ここで、「パスワードの文字を表示する」にチェックを入れることで、黒塗りになっているパスワードが開示されます。

PassFab Wifi Keyでパスワードを解析する
最も簡単にWi-Fiを表示する方法として、PassFab Wifi Keyというソフトの使用が考えられます。コマンドプロンプトやコントロールパネルのような面倒な操作は一切必要なく、このwifiパスワード解析フリーソフトを立ち上げるだけでいつでもWi-Fiパスワードを確認することができます。上記の操作が上手く行かない場合にも有効なので、是非お試しください。
01PassFab Wifi Keyをインストールすると、自動的にソフトが起動します。メイン画面には、各SSIDに対応するパスワードが表示されます。

02ネットワーク名(SSID)を選択&[エクスポート]ボタンをクリックします。

03CSVファイルの保存先を指定してください。

04ファイルを開くと、このように各Wi-Fi名(SSID)とパスワードなどの情報の対応表が記載されています。

まとめ
いかがでしたか?以上、Windows ユーザーの方向けにWi-Fiのパスワードを解析する方法についてご紹介しました。普通はルーター本体や取扱説明書を見れば分かるのですが、見当たらない場合にはWindowsパソコンを操作することによって解析できます。コマンドプロンプト、コントロールパネルを使った方法もありますが、見て頂いた通りPassFab Wifi Keyを利用するのが一番簡単です。急にパスワードが必要になった時にも、このPassfab wifiパスワード 解析フリーソフトを起動するだけで瞬時に解析することができます。お困りの際には、是非ご利用ください。