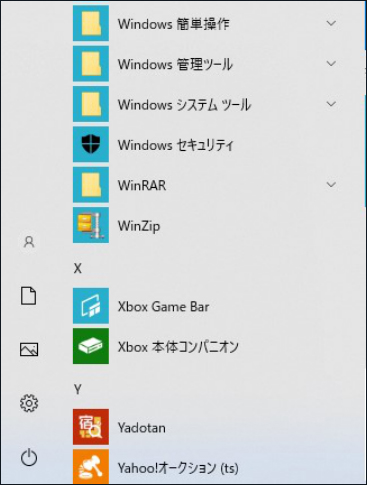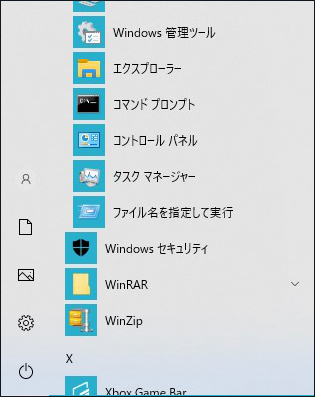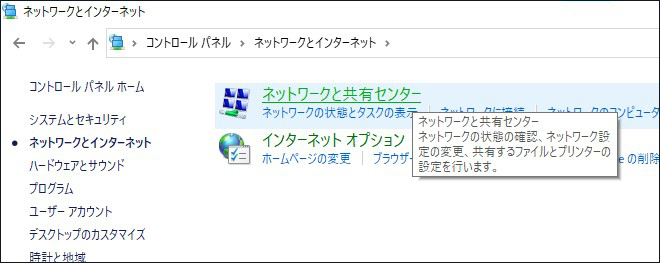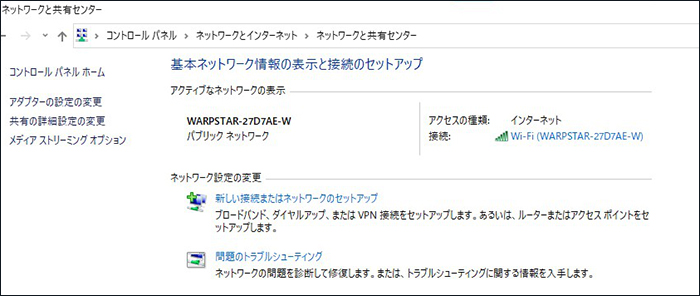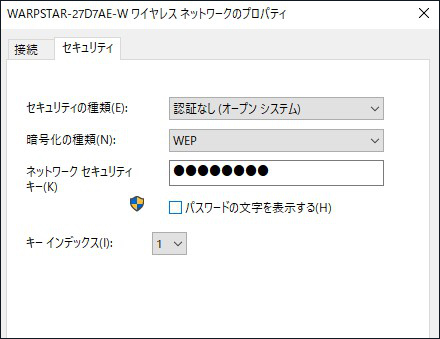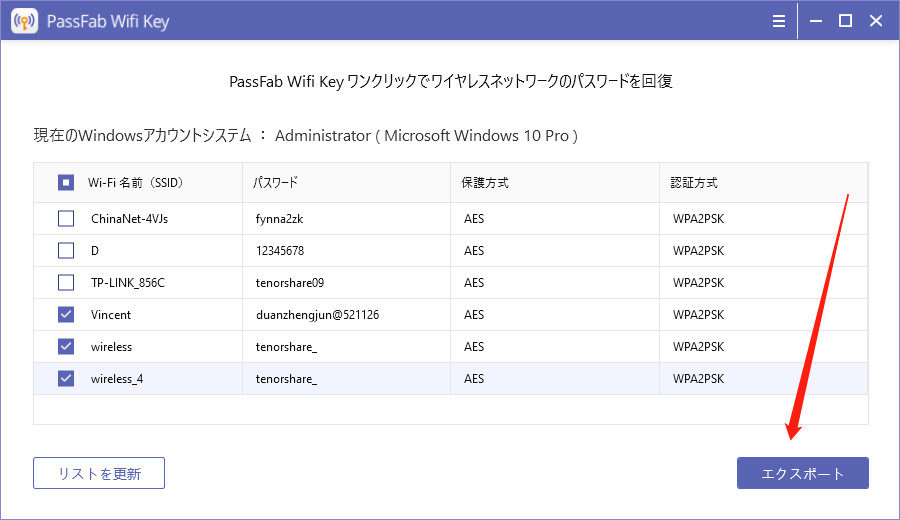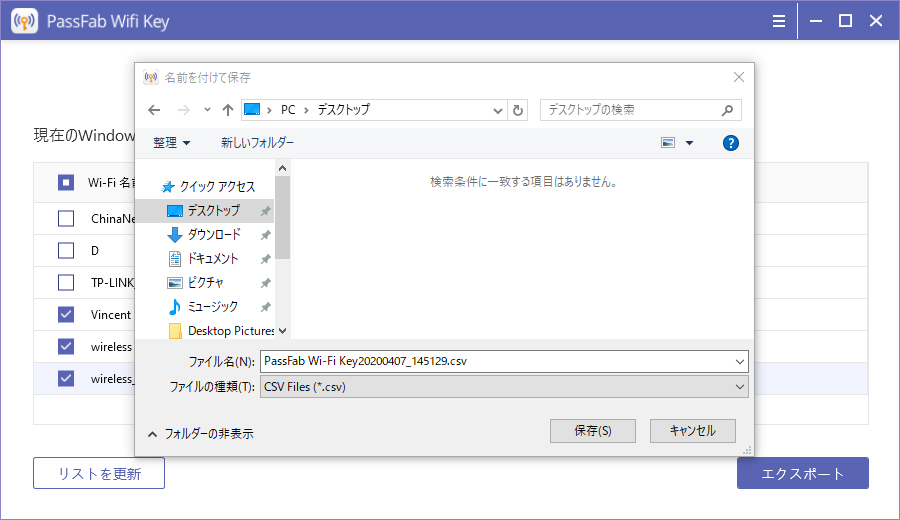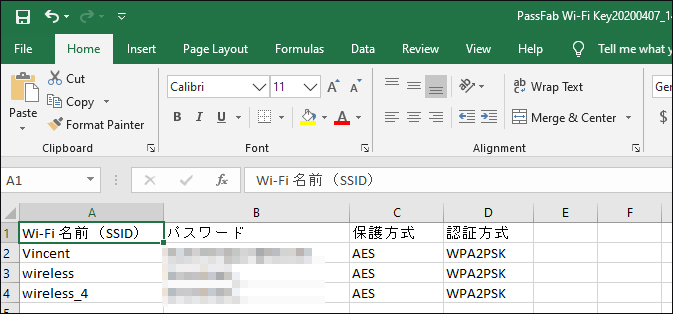Windowsパソコンでインターネットを利用していると、Wi-Fiのパスワードが知りたいと感じる場面があると思います(例えば、新しいパソコンを購入したとき)。実は、既にWi-Fiに接続済みのパソコン(古いパソコン)があれば、そこからパスワードを確認することができます。
本記事では、Windows ユーザーの方向けにWi-Fiのパスワードの確認方法をご紹介します。お使いのOS(Windows 7/8/10)に合った方法をお試しください。
- Windows7 Wifi パスワードを表示する
- Windows8 Wifi パスワードを表示する
- Windows10 Wifi パスワードを表示する
- Windows10/8/7が共有するWifi パスワードを表示するコツ
Windows7 Wifi パスワードを表示する
01まずはWindows 7での方法です。デスクトップ右下のアンテナマークをクリックし、現在接続しているネットワークの上で右クリックします。
02オプションが表示されたら[プロパティ]を選択してください。

03ウィンドウが開きます。上部の「セキュリティ」タブを開き、「ネットワーク セキュリティ キー」右横のボックスを見てください。「パスワードの文字を表示する」にチェックを入れ、表示されたパスワードをお使いください。

Windows8 Wifi パスワードを表示する
01Windows 8の場合、まずデスクトップ画面を開いたらカーソルを真ん中から右側へとスクロールさせます。するとメニューが開きますので、このうち[設定]をクリックしてください。

02電波マークがあるので、そちらをクリックしてください。
03現在接続しているWi-Fiの詳細が表示されます。Wi-Fi名のところで右クリックし、メニューの中から[接続プロパティを表示する]を選択します。
04ウィンドウが開いたら「セキュリティ」タブに切り替え、「ネットワーク セキュリティ キー」という項目の下にある「パスワードの文字を表示する」にチェックを入れます。こうすることで、現在接続中のWi-Fiのパスワードを見ることができます。
Windows 10でWi-Fiのパスワードを表示する
01Windows 10でのやり方はこちらです。まず、デスクトップ左下のWindowsアイコンをクリックし、下にスクロールさせて「Windows システムツール」という項目を探し、クリックします。

02次に、「コントロールパネル」を選択してください。

03コントロールパネルが開いたら、「ネットワークとインターネット」を選択してから、「ネットワークと共有センター」をクリックしてください。

04次の画面に入ったら、「接続」の横にある緑の文字で書かれたWi-Fi名をクリックしてください。「Wi-Fiの状態」ウィンドウが開きます。「ワイヤレスのプロパティ」をクリックしてください。

05最後に、「セキュリティ」をクリックして、「パスワードの文字を表示する」にチェックを入れることで、パスワードが開示されます。

Wi-Fiのパスワードを表示するコツ(Windows10/8/7共通)
ここまでコントロールパネル経由でパスワードを表示する方法をお伝えしてきましたが、実は他にも確認方法があります。
ルーターをチェックしてパスワードを探す
ご自宅でWi-Fiをお使いの方は、ルーター本体を手に取ってラベルが貼ってあるかどうかチェックしてください。そこには「SSID(Wi-Fi名)」と「パスワード(または「暗号キー」)が記載されているはずなので、そちらを入力すればOKです。
セットアップカードのメッセージを見てみる
もしラベルが貼ってないようであれば、本体購入時のパックに同梱されていた書類の方を確認してください。あるいは、ルーター本体にカード(「セットアップカード」が差し込まれている場合もありますので、そちらをご確認ください。ルーター本体ラベルと同様、SSIDとセットでパスワードが書かれています。
Windows用の優れたWi-Fiパスワード解除ツールを使う
ここまで紹介してきた方法が上手く行かない場合は、PassFab Wifi Keyというソフトを使いましょう。どの方法よりも簡単かつ迅速にWi-Fiのパスワードを表示することができるため、特にパソコンに慣れていない初心者の方にオススメの方法と言えるでしょう。それに、このPassFabツールは無料で使えるので、とても便利でしょう。
01PassFab Wifi Keyをインストールして起動させます。メイン画面には、Wi-Fiの名前とパスワードの一覧が表示されます。

02表示したいネットワーク名をクリックして、エクスポート]をクリックします。

03次に、CSVファイルの保存先を指定します。

04ファイルを開くと、各Wi-Fi名とパスワードなどの情報が表示されます。

まとめ
いかがでしたか?以上、Windows10/8/7それぞれのOSでWi-Fiのパスワードを表示する方法をご紹介しました。基本的にやり方は同じですが、お使いのOSでの方法を参照することでスムーズに確認できますので、お試しください。また、それが上手く行かない場合にはルーター本体やセットアップカードを確認しましょう。PassFab Wifi Keyという優秀なソフトもありますので、こちらはWi-Fiのパスワード管理にお役立てください。