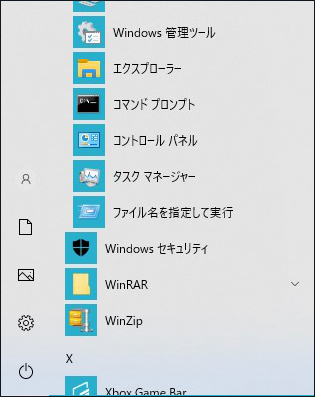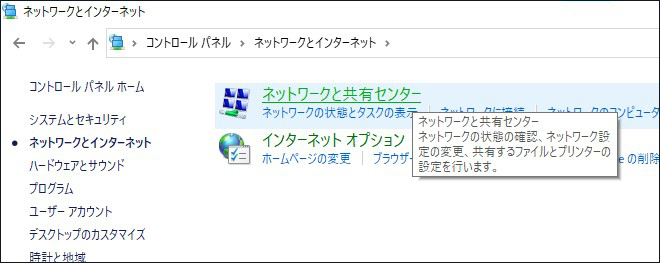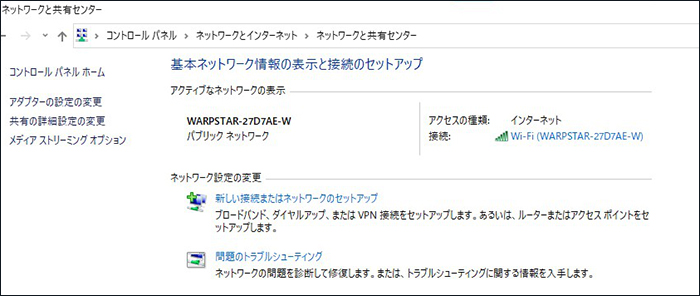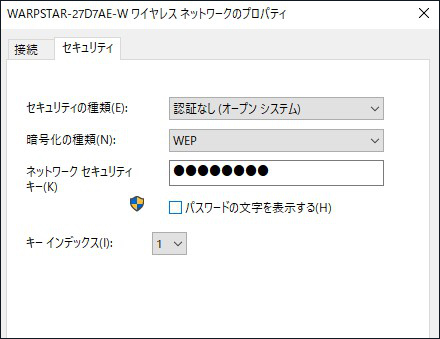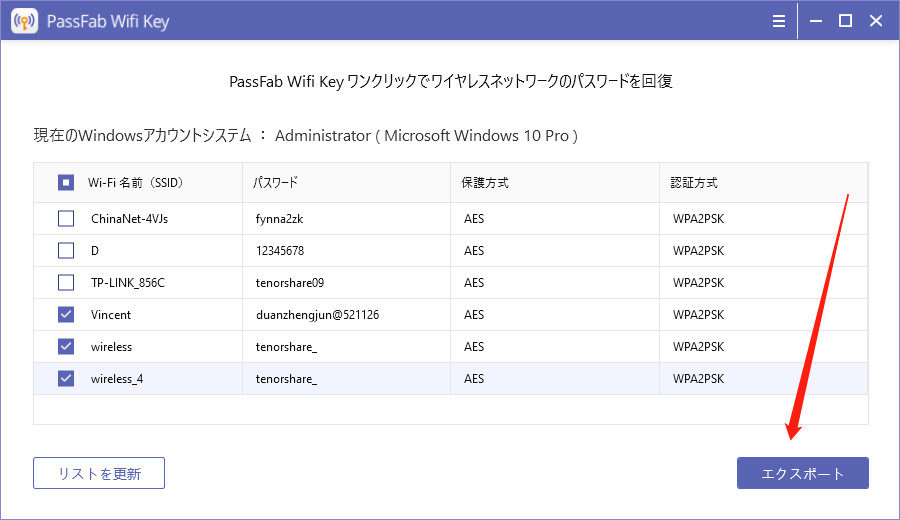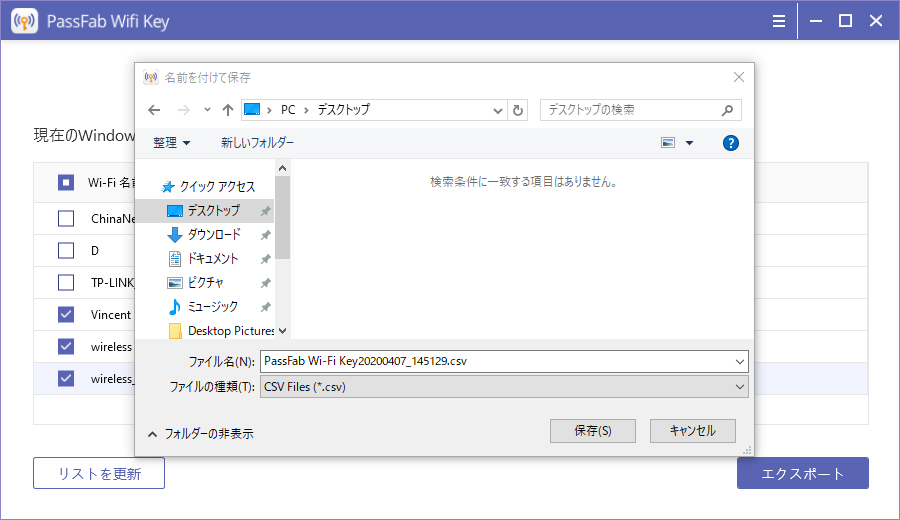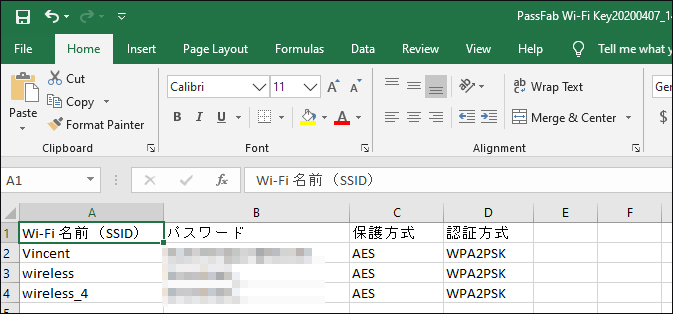一度パスワードを入力して繋げれば、次からは自動的に接続してくれるWi-Fi。毎回入力する必要がないので便利ですが、何かの拍子にパスワードを求められて思い出せなかった、という経験はありませんか?
そんな方に向けて、今回はWindowsで忘れてしまったWi-Fiパスワードの確認方法についてご紹介します。パソコン初心者の方でも簡単にできますので、是非試してみてくださいね。
忘れたWindows Wifi パスワードを取り戻す対策
カフェや職場のWi-Fiであれば、パスワードを忘れたとしてもそれを飛ばしているWi-Fiルーターの持ち主(オーナー、システム管理部門の人)に聞けば教えてくれます。他方で、自宅のWi-Fiのようにルーターの所有者が自分の場合、そうはいきません。しかし、そんな時でもWi-Fiのパスワードを確認できる方法が幾つかあります。一つ一つ見ていきましょう。
ルーター本体に貼ってあるシールを確認する
ルーターを設置したとき、説明書(あるいは業者)の指示に従って本体にシールを貼ったと思います。そのシールにはSSID(Wi-Fi名)とパスワード(「暗号キー」)などの情報が書かれており、それを見ながら最初の接続を行ったのではないでしょうか。もう一度本体を手に取って、このシールがないか探してみてください。
同じWi-Fiに接続しているPCからパスワードを取り戻す
冒頭でも述べたように、Wi-Fiは一度でも繋げば後は自動接続してくれるため、パスワードが求められる場面はそこまでありません。ですが、例えばパソコンを買い替えたときには新しいパソコンのほうでWi-Fiの設定を行う必要があります。この時にパスワードが思い出せなくて困った、というパターンが多いようです。
そんな時には、接続しようとしているWi-Fiと接続したことがある別のパソコン、つまり古いパソコンのほうからパスワードを確認することができます。古いパソコンを立ち上げ、次の項目で説明する方法を実行しましょう。
Windowsの「コントロールパネル」に入ってパスワードを取り戻す
これはパソコンが既にWi-Fiと接続している場合に有効な方法です。
01Windowsアイコンをクリックし、「Windows システムツール」という項目をクリックしてから、「コントロールパネル」を開いてください。

02次に、「ネットワークとインターネット」をクリックして、「ネットワークと共有センター」を選択します。

03「接続」の横にあるWi-Fi名を選択します。次に、「ワイヤレスのプロパティ」をクリックします。

04「セキュリティ」タブをクリックして、「パスワードの文字を表示する」にチェックを入れると、WIFIのパスワードが表示されます。

ルーターを初期化してみる
先ほど、ルーター本体のシールからパスワードを確認する方法を紹介しましたが、そこに書かれている情報はあくまでも初期設定時のものです。もし、過去にパスワード変更を行っていた場合は、当然ながらこの方法では確認できません。
この場合、初期化という選択肢が考えられます。初期化とはルーターの設定を工場出荷時の状態に戻すことであり、それによって本体シールの情報(SSIDおよびパスワード)でWi-Fiに接続できるようになります。
大抵のルーターは本体に初期化スイッチがついていますので、そこを押します。ただし、メーカーによって微妙にやり方が異なりますので、詳しくは同梱の説明書や各メーカーのHPを参照してください。
PassFab Wifi Keyを使ってパスワードを探す
ルーターの初期化を行うと、パスワード以外の設定も削除されてしまいます。バックアップと復元も行えますが、手続きが面倒で時間がかかると思われる方もいるかもしれません。そんな方にはPassFab Wifi Keyというソフトを使ってパスワードを探すことをオススメします。ユーザーがやることはインストールだけで、起動すると一瞬でWIFIの情報が表示される手軽さが魅力のソフトWです。以下では、その操作方法を詳しく見ていきましょう。
01PassFab Wifi Keyをインストールして起動させます。

02該当するネットワーク名(SSID)にチェックを入れ、右下の[エクスポート]ボタンをクリックします。

03次に、CSVファイルの保存先を指定してください。

04保存したファイルを開き、前に使ったWIFIのパスワードが記載されています。

Wi-Fiのパスワードを忘れないための予防策
これはWi-Fiに限った話ではありませんが、パスワード類というものは事前に少し工夫をしておくことで紛失を防ぐことができます。まだ忘れていないという方も、万が一の場合に備えて以下の予防策を今すぐ実行しましょう。
メモを取ることは大事
メモを取ることは基本中の基本です。SSIDとパスワードをセットでメモ書きし、それを机の引き出しの中など失くしにくい場所に保管しておきましょう。これで、パスワードが必要になった場合にすぐ確認することができます
パスワードの写真を取っておく
あるいは、ルーター本体のシールをスマホのカメラで撮影しておくとよいでしょう。スマホの画像フォルダ内に保存しておけば、パスワードが求められたときにそれを見ればよいため、安心です。
まとめ
いかがでしたか?以上、初心者でも簡単にできるWi-Fiのパスワードの確認方法でした。初期設定のままであれば、ルーター本体を確認することで忘れてしまったパスワードを取り戻すことができます。あるいは、接続済みのパソコンからコントロールパネルを開いて確認するのもよいでしょう。本当に困った時にはルーターの初期化も有効ですが、手間や時間を考えるとパスワードを一発で表示できるPassFab Wifi Keyを使ったほうが効率的でオススメです。もちろん、メモや写真を撮るなどしてパスワードを忘れないよう工夫することも大事ですので、予防策はしっかり行いましょう。