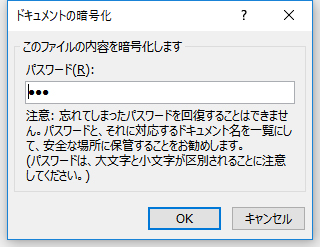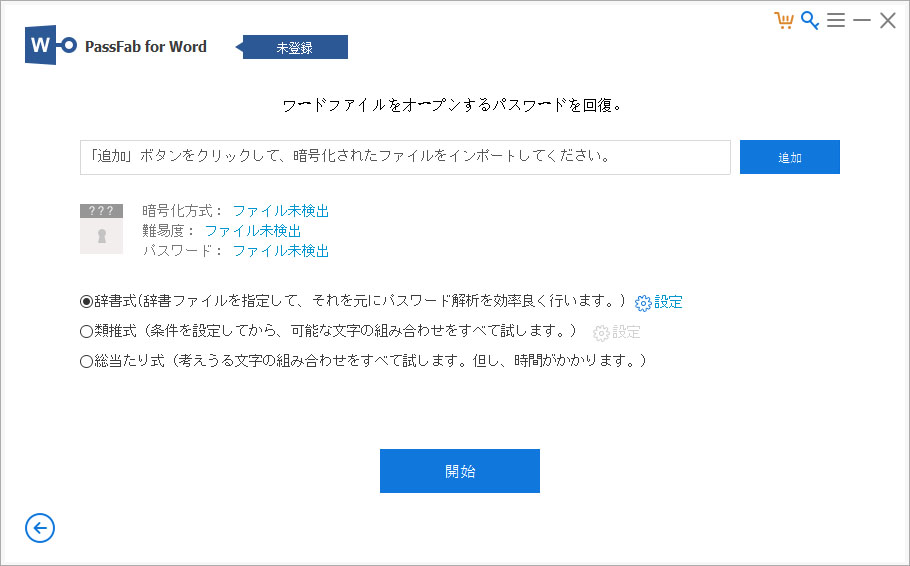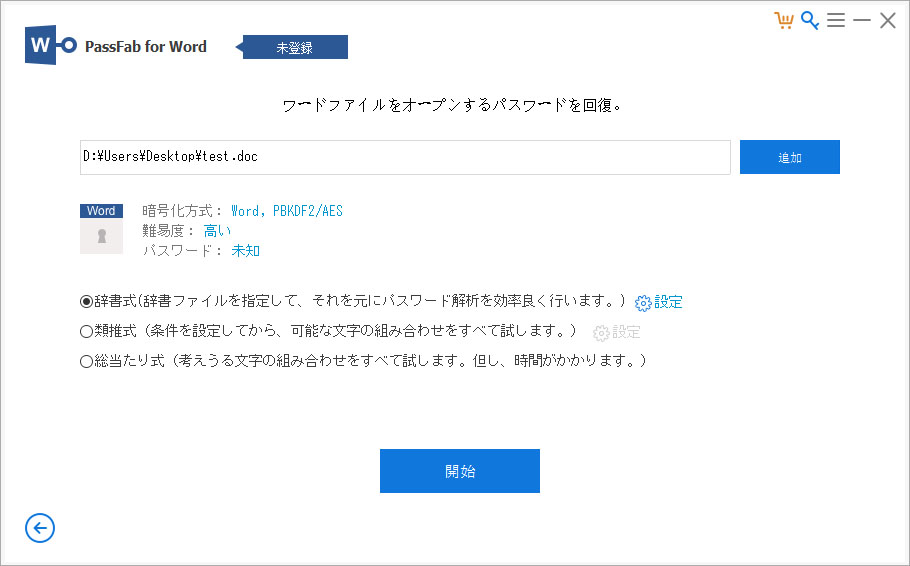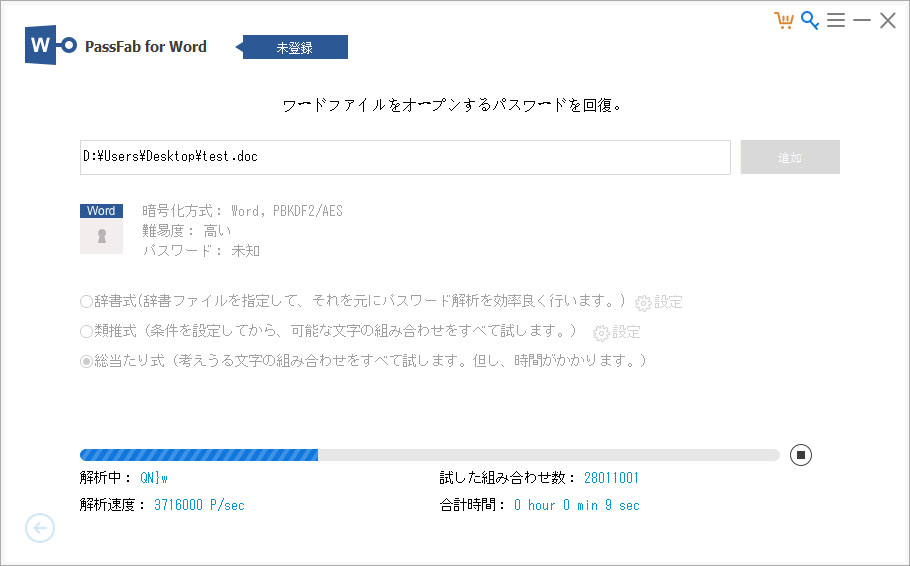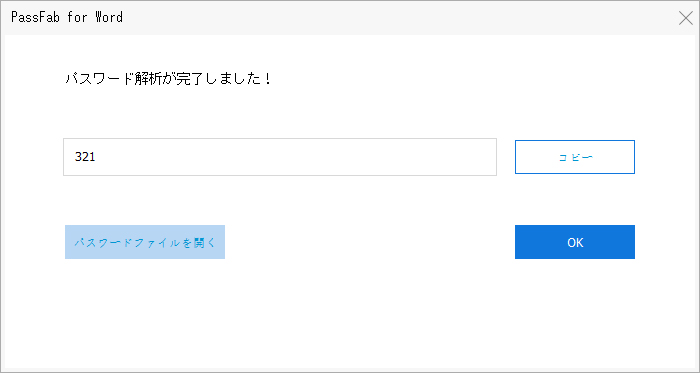Wordは作図やイラスト挿入など幅広い用途に対応したソフトです。日常的に使う方もたくさんいらっしゃることでしょう。Wordファイルにはパスワードを設定することができ、万が一ファイルが流出してしまった際に文書の中身が漏洩するリスクを抑えることができるのです。そこで今回は、Wordファイルにパスワードの設定方法と、パスワードを忘れてしまったときの対処方法について説明します。
- 1.「読み取りパスワード」と「書き込みパスワード」
- 2.Wordファイルにワードパスワードを設定する
- 3.Word パスワードの設定を解除する
- 4.Word パスワードの設定を忘れてしまった場合の対処法
1.「読み取りパスワード」と「書き込みパスワード」
最初に、Wordファイルには二種類のパスワードがあります。
パスワードを設定するときは、目的に合わせて二つのパスワードを組み合わせることが推奨されています。例えば、第三者に文書を自分が作った資料として渡す場合、「書き込みパスワード」をかければ閲覧はできますが、「書き込みパスワード」を伝えない限り編集されることはなく、改変されることもありません。
2.Word ファイルにワードパスワードを設定する
ワード パスワードを設定すると、Word文書をより安全に保護し、情報漏えいのリスクを大幅に軽減することができます。パスワードを設定するのはWordファイルをフォルダに保存するときです。ここで、ワードファイルにパスワードを設定する方法をご紹介したいます。
まず画面左上のメニューにある[ファイル]をクリックして[情報]をクリックします。
![[情報]をクリック](https://www.passfab.jp/images/icon/timg.gif)
[文書の保護]項目から [パスワードを使用して暗号化]を選択してクリックします。
![[パスワードを使用して暗号化]を選択](https://www.passfab.jp/images/icon/timg.gif)
ファイルを保護する[パスワード]を入力して[OK]をクリックします。
![[パスワード]を入力](https://www.passfab.jp/images/icon/timg.gif)
同じパスワードを再入力して[OK]をクリックします。

ワードパスワード設定ができたら、「この文書を開くには、パスワードが必要です。」という文字が表示されます。

これでパスワードは設定されたので、ファイルを保存します。次にこのファイルを開くとき、パスワードを入力しないと、ファイルを再開することが無理です。
3.Word パスワードの設定を解除する
上記は、ワードファイルのパスワードを設定する方法を紹介しますが、パスワード設定を解除するには、どうすればいいでしょうか。Wordのパスワード設定方法が分かっていたなら、パスワード設定を解除する方法を了解するのが最善です。ここで、設定されたWord パスワード解除について紹介します。
- まず、パスワード設定付きのWord文書を開きます。
- パスワードを入力して、[OK]をクリックします。
- 文書に入ったら、左上にある[ファイル]をクリックして[情報]を選択します。
- [文書の保護]項目の一覧から[パスワードを使用して暗号化]を選択します。
- このタブで既存のパスワードを削除して(空白にして)[OK]をクリックします。
そして、パスワードを削除したファイルを保存します。

Word パスワードの設定を忘れてしまった場合の対処法
Wordファイルのパスワードを忘れて、ファイルを開けなくて、パスワード設定を解除できない場合は、どうすればよいでしょうか。ワードパスワードが分からない、または忘れてしまうと、ファイルが開けません。こういう場合、上記の紹介方法は通用しません。パスワードの忘れでワードパスワード設定を解除できないことを解決するために、「PassFab for Word」を利用するのがお勧めします。
PassFab for Wordは、強力なMS ワード パスワード 解除 ツールです。忘れたまたは紛失したWordパスワードを簡単に解析できるし、保護されているワード ファイルからパスワードを素早く解除することができます。ワード パスワード 解除 ツールは、複雑な操作をせずに、ワンクリックでパスワード設定を解除できます。それに、すべてのWordバージョンをサポートしており、様々なシーンで活用できます。
PassFab for Wordを使用して、パスワードの設定を解除する手順をご説明いたします。まず、PassFab for Wordをダウンロードして起動します。
ステップ 1:PassFab for Wordを起動したら、[追加]をクリックして、パスワードを解読したいWordファイルをツールにインポートします。

ステップ 2:パスワード攻撃モードには以下の三種類があるので、どの程度パスワードを思い出せるかによって適切な方法を選択します。
- 辞書式:辞書攻撃では、ツールに搭載された数千〜数百万のパスワード辞書を使用して、検索範囲を狭めて効率よくパスワードを解析していく。また辞書は横の[辞書ファイルを追加]から追加が可能です。
- 類推式:パスワードに使用された文字を一文字でも思い出せる場合に向いている。パスワードの桁数や使用文字、最初の数文字などをあらかじめ設定することによって解析効率を上げる。「一番お勧め」
- 総当たり式:パスワードについて何の手がかりもない場合は、総当たり攻撃が向いている。およそありとあらゆる文字や数字、桁数の組み合わせを順番に試していく。したがって解析にはかなり時間がかかる。
パスワード 攻撃 モード:

ステップ 3:対応な攻撃モードを設定してから、「開始」ボタンをクリックします。

ステップ 4:しばらくパスワード解読が完了して、パスワードを表示します。

まとめ
今回はWordファイルのパスワード設定と、忘れてしまった場合パスワードの解読ができるツール「PassFab for Word」について紹介しました。複雑な設定をする必要がなく、簡潔な日本語が使われているワードパスワード解除ツール「PassFab for Word」は、非常にスタンダードで使いやすいツールです。たくさんの文書ファイルにパスワードを設定するうちに忘れてしまうことも少なくないでしょう、ぜひ「PassFab for Word」をパスワードの解読にお役立てください。
![[情報]をクリック](https://www.passfab.jp/images/topics/word/click-information.jpg?w=138&h=184)
![[パスワードを使用して暗号化]を選択](https://www.passfab.jp/images/topics/word/choose-encrypt-using-password.jpg?w=405&h=475)
![[パスワード]を入力](https://www.passfab.jp/images/topics/word/enter-password.jpg?w=306&h=240)