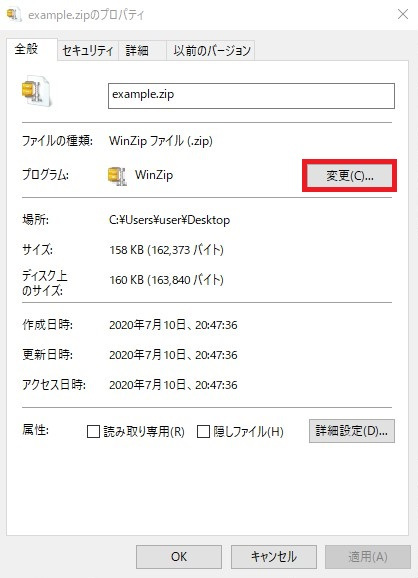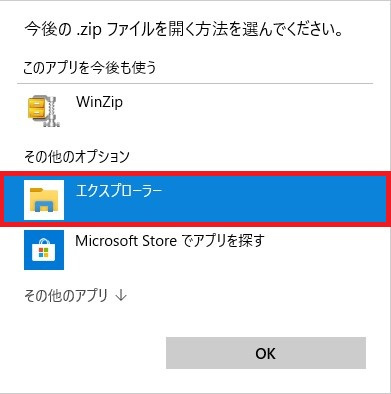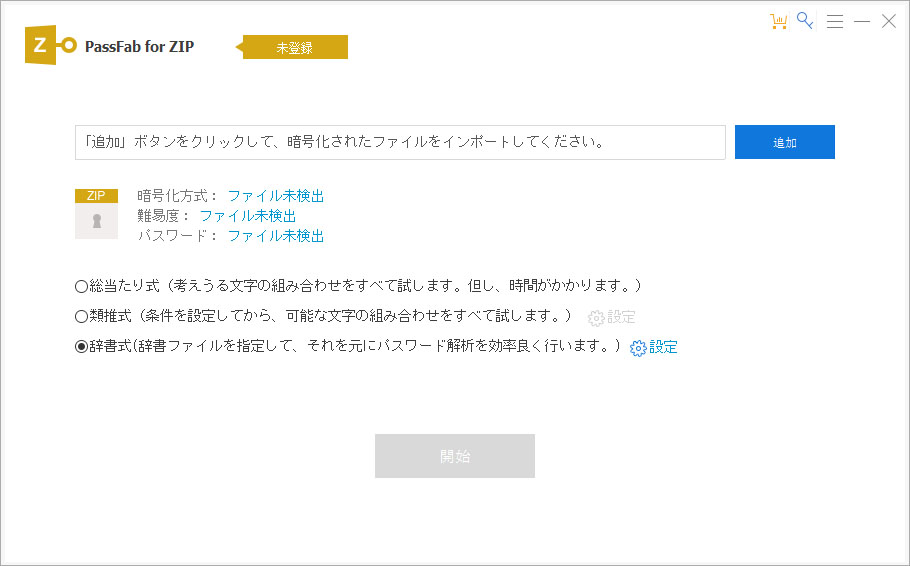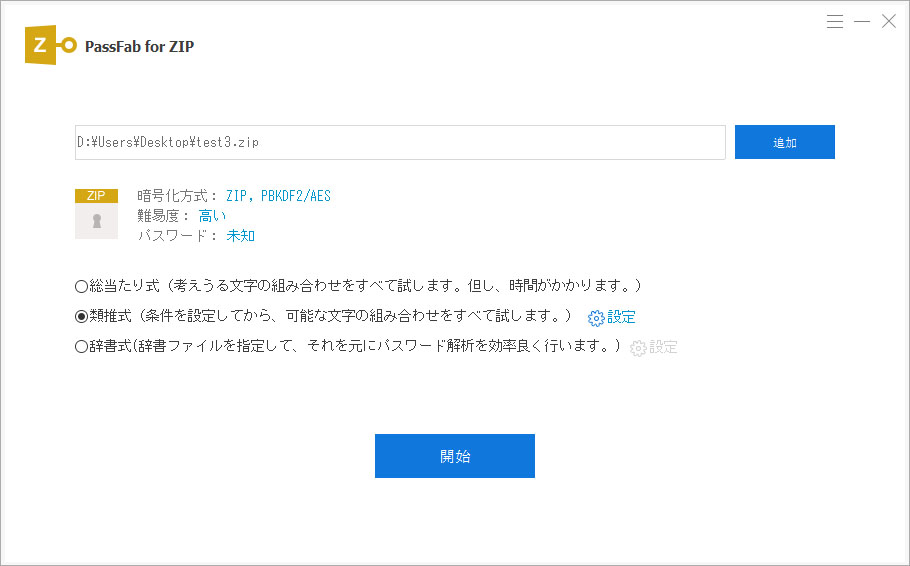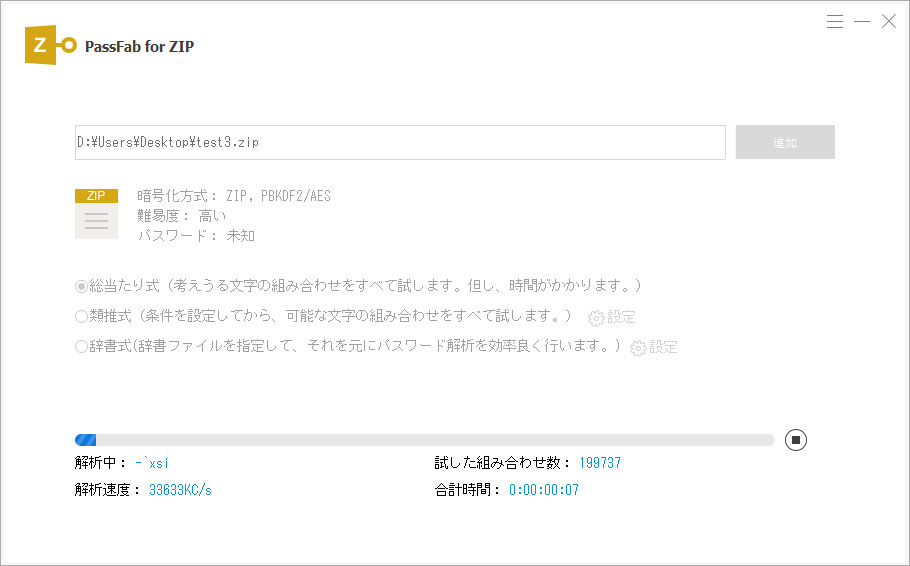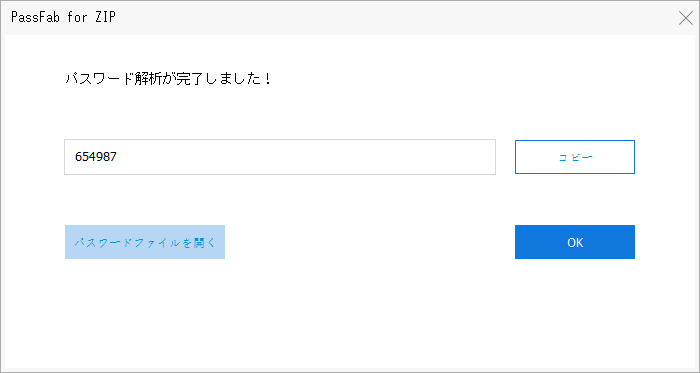一度に複数のファイルを送りたいとき、あるいはサイズが大きいファイルを圧縮して軽くしたいとき、フォーマットをZip(拡張子 “.zip”)に変換して保存すると便利です。データが圧縮されて生成されるZipファイルは解凍・展開することで復元できますが、いざ開こうとしたらエラーメッセージが表示されて先に進めないという話もよく聞きます。今回はZIP ファイルを解凍できない場合の対処法について、その原因別に紹介していきます。
1.Zipファイルの容量が大きすぎる
Zipファイルを解凍できない原因の一つに、ファイルの容量が大きすぎることが挙げられます。Zipファイルは4GBまでのファイルを圧縮・解凍することが可能ですが、それ以上の容量を扱う場合はZip64に対応した圧縮ソフトを使う必要があります。お使いの圧縮ツールがZip64に対応していない場合、インターネット上で入手できるフリーの圧縮ソフトをダウンロードし、利用してみるのも一つの手でしょう。
またそれだけでなく、Zipファイルを扱うOSのほうもZip64をサポートしていることが条件です。例えば、Windows Vista以降の7, 8, 10であればデフォルトの圧縮ツール(標準エクスプローラ)で問題なく解凍できますが、それ以前のWindowsのバージョン(XPなど)を利用している場合はOSをアップデートしてから再度試みてください。
2.Zipファイルが壊れている
例えばインターネット上からZipファイルをダウンロードする際、不安定な通信状況だとダウンロードが中断され、ファイルが破損してしまう恐れがあります。破損の原因は他にも、USBメモリなどの外部機器からインポートする際の物理的ショックなどが考えられます。前者の場合は安定したネット環境で再度ダウンロードを試みることで、後者の場合は外部機器に刺激を与えずもう一度インポートすることで解決することがあります。
3.Zipファイルを開くソフトを指定していない
通常、Zipファイルは当該ファイルをダブルクリックすることで解凍のステップへと進むことができますが、Zipファイルを開くソフトの指定が誤っている場合には代わりにエラーメッセージが表示されてしまいます。あるいは、PCの購入時にZipファイルを開くソフトが有料の圧縮・解凍ソフト(WinZipなど)に設定されており、開こうとすると次のようなウィンドウが表示され、購入しない限り次へと進めないようになっています。
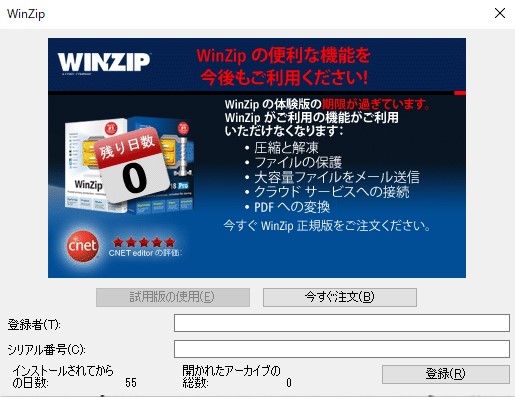
まず、開きたいZipファイルアイコンの上で右クリックし、[プロパティ]を開きます。現状ではZipファイルを開くプログラムがWinZipになっていることが確認できます。

[変更]をクリックすると次のウィンドウが表示されます。ここで、[エクスプローラー]を選択し、[OK]をクリックします。

これで設定は完了です。また、プログラムをエクスプローラーに設定すると、Zipファイルを右クリックしたときに表示されるメニューに[すべて展開]が加わります。ダブルクリックの代わりにこちらのコマンドを実行することでも解凍可能です。

これらのケースはZipファイルを開くプログラムを変更することで解決できます。
4.Zip ファイルのパスワードを忘れてしまった
Zipファイルでは第三者のアクセスを防止するための機能として、パスワードを設定することも可能です。特に個人情報を扱う上では重宝しますが、久し振りに開こうとしたらZip パスワードを覚えていないことに気づいて途方に暮れてしまう……なんてこともあるかもしれません。
そんな時に役に立つのが専門のZIP パスワード 解析 ツールです。今回紹介するPassFab for ZIPはその一つで、簡単操作でZIPファイルのパスワードロックを解除することが可能です。どのくらい簡単なのか見て頂くため、以下ではその使い方を紹介します。
まず、PassFab for ZIPをインストールし、起動します。すると、次のようなウィンドウが開きますので、[追加]をクリックします。

PCのデータの参照画面に移ります。パスワードを解除したいZIPファイルを選択し、[開く]をクリックします。

青くなった[開始]ボタンをクリックする前に、パスワード紛失の状況に応じて回復方法を選択します。PassFab for ZIPには3つのオプションが用意されています。
- 一つ目は「総当たり式」で、名前の通りあらゆる文字列の組み合わせを試しますが、その代わり非常に時間がかかる方法です。以下で紹介する二つの方法が上手くいかなかった場合の最終手段としての利用が考えられます。
- パスワードの長さや一部など、何か手がかりがある場合は二つ目の「類推式」を選ぶと素早くパスワードを回復することが可能です。次の画像のように、長さの範囲を指定したりパスワードを構成する文字の種類を選択したりすることでターゲットを絞ることが可能です。
- 3つ目の方法は「辞書式」です。これは内蔵辞書やテキストファイルを使った手作りの辞書をインポートすることで、パスワードを構成するのによく使われる一般的な文字列のパターンを配置し、その中からパスワードを探り当てていく方法になります。

置かれている状況に敵った攻撃方法を選択したら、[開始]をクリックします(今回は「類推式」を選択します)。

パスワードの解析が完了すると、次のような画面に切り替わります。抽出されたパスワードを早速ZIPファイルの解凍画面で入力し、開けることを確認してください。

まとめ
ここまで、ZIPファイルを解凍できない場合の原因と対処法をそれぞれ見てきました。ファイルのサイズ、破損及び指定先の誤りについては設定を変えたりすることで対処できますが、パスワードを設定したのにそれを忘れてしまった場合は通常の手段ではどうすることもできません。
そんなときに頼みの綱となるのがPassFab for ZIPのようなZIP パスワード 解析 ツールであることも説明しました。簡単操作で、しかも状況に応じて解析手段を使い分けることのできる優れモノですので、パスワードを忘れてしまったときには是非利用してみてください。