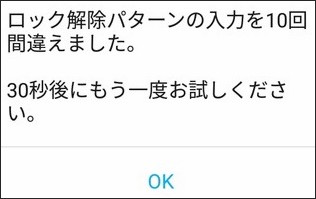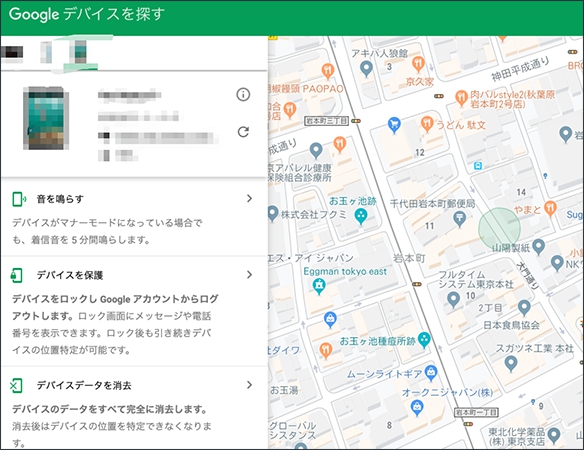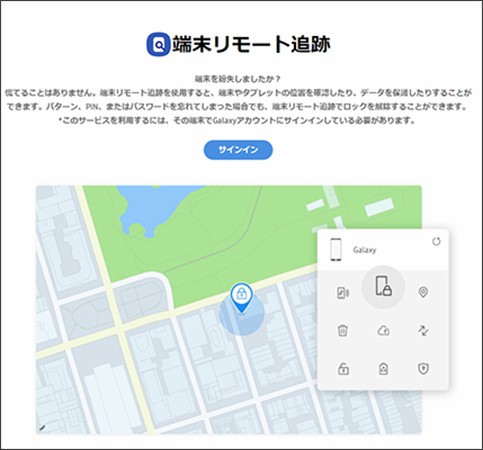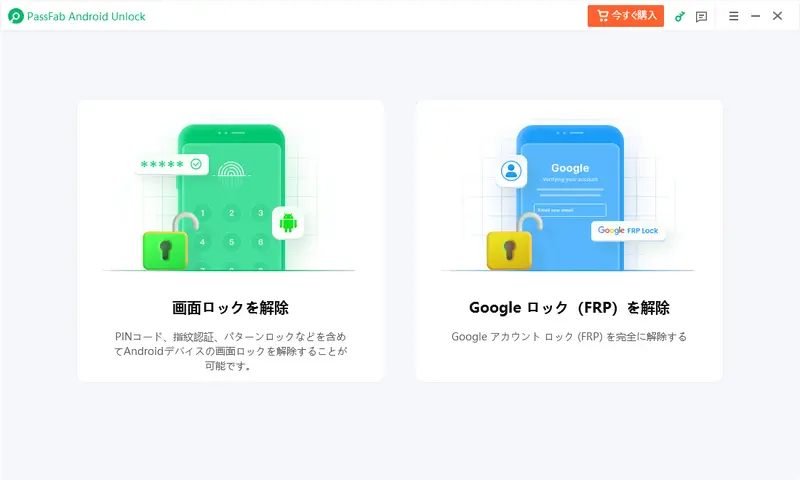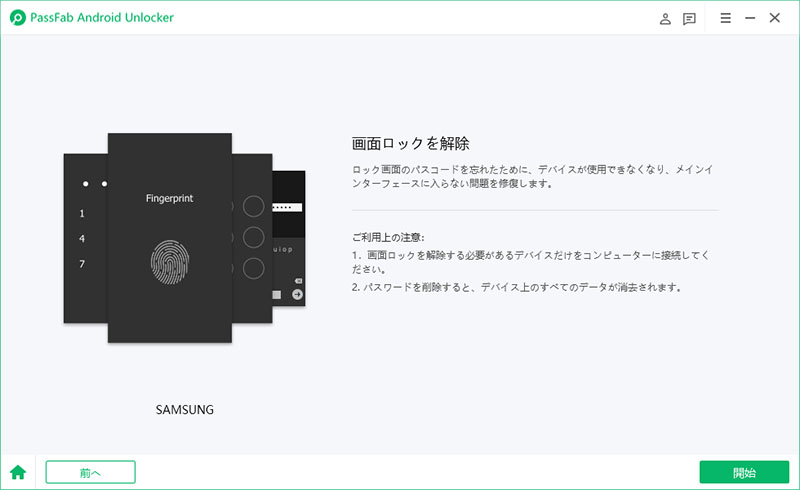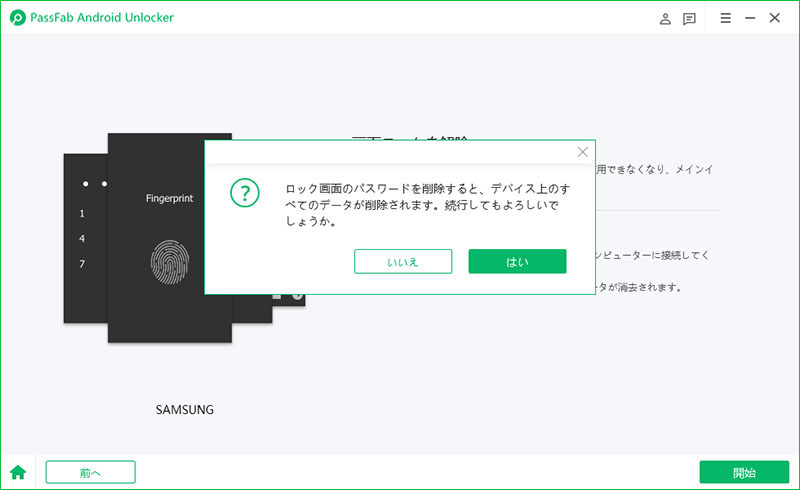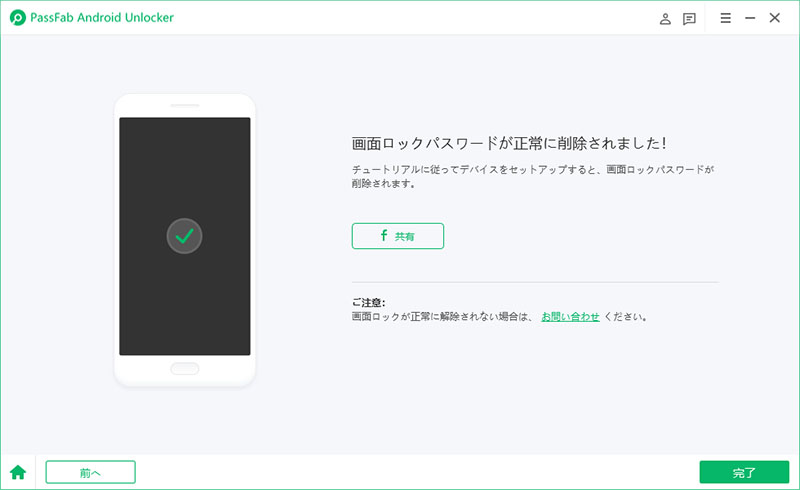Androidパターンロックが解除できないのですが、どうすればいいでしょうか?
Androidパスワードの間違い回数は何回まで?
セキュリティのためにAndroidスマホに画面ロックを設定するのは今や当たり前のご時世、うっかり設定したパターンロックを忘れてしまったら本末転倒です。試行錯誤して何度も入力しても解除できない場合、Androidパターンロックの失敗回数は何回まで失敗しても大丈夫なのでしょうか?
また、Androidロックを解除できない場合の裏技があるのでしょうか。本記事では、Androidパターンロックの失敗回数とAndroidロックを強制的に解除する裏技を詳しく解説いたします。
PassFab Android Unlockを利用すると、ほぼすべてのAndroidスマホのパターン、PIN、指紋、パスワードのロックを解除できます。また、パスワードなしでFRPロックも簡単にバイパスできます。
Android画面ロックとは?
そもそも画面ロックとはなんでしょうか?画面ロックとは、一度スマホ画面をオフにすると、自動的にロックがかかる機能です。これにより、解除パスを知らない第三者はスマホを操作することが不可能となります。
Android画面ロックのタイプは何種類ある?
Android画面をロックする方法は、いくつかあります。本記事では、そのうちの6種類をご紹介します。
パターンロック
パターンロックは、9つの点のうち、4つ以上の点を線で結んで解除する方法です。1つの点は1回しか使えず、一筆書きでつなぐというルールがあります。画面ロックはこの方法を使っている、という人が多いのではないでしょうか?但し、パターンを盗み見られてしまうと解除出来てしまうため、セキュリティレベルは少し低めです。
PINコードロック
PINコードロックは、4~6桁の数字をパスコードにして解除する方法です。数字の組み合わせで解除するため、パスコードよりはセキュリティが高いと言えますが、誕生日等、第三者に容易に想像されるような数字にしないよう注意が必要です。
パスワードロック
パスワードロックはあ、4文字以上の英字、あるいは英数字を入力して解除する方法です。パターンロック、PINコードロックより手間がかかりますが、その分、セキュリティ強度が高いといえます。
指紋認証ロック
指紋認証ロックは、手の指紋を使って解除する方法です。生体認証の1つで、もっとも多くの機種に対応しています。機種によって位置は異なりますが、実装されているスマホの指紋センサーを指でなぞって解除します。万一指紋が傷ついた場合に備えて、認証できない場合に使用するパスワードロックも設定します。
虹彩認証ロック
虹彩認証ロックは、瞳の虹彩を使って解除する方法です。生体認証の1つで、スマホのインカメラを見つめて解除するため、指紋認証より短時間でできるというメリットがあります。但し、暗すぎる場所や強い光が差し込む場所など、状況によっては読み取りが出来ない場合があります。そのような場合に備えて、指紋認証同様にパスワードロックも設定します。
眼セキュリティ認証ロック
眼セキュリティ認証ロックは、瞳の静脈のパターンを読み取って解除する方法です。NTTレゾナントが提供するAndroidスマホ「g03(ぐーまるさん)」などに実装されていて、虹彩認証と同様にインカメラを見つめて解除します。読み取り不可の状況があり得るという点でも同様で、やはりパスワードロックも設定します。
Androidパターンロックの入力失敗回数は何回まで大丈夫?
もっとも一般的に設定されていると思われるのは、パターンロックですが、万一パターンを忘れてしまった場合、入力ミスを何度も繰り返しても大丈夫なのでしょうか?Androidロック解除の失敗は何回までか?ご存じない方は、以下をご参照ください。
1~4回目:パターンが正しくない旨が表示され、次のパターン入力が可能です。
5回目:30秒間、パターンの入力が出来なくなります。
6~9回目:4回目までと同様です。
10回目以降:一度間違えるごとに30秒間の入力制限がかかります。

Androidパターンロックの解除に失敗して、ロックを強制的に解除する裏技はある?
では、パターンロックの解除に失敗してしまった場合に、強制解除をすることは出来るのでしょうか?結論から言いますと、強制解除の方法はあります。無料の便利な解除ソフトウェアを含めて、ご紹介いたします。
Androidデバイスマネージャーで強制解除
PCや他のAndroid端末で「Androidデバイスマネージャー」を使って、Androidスマホのロック解除が可能です。該当のスマホの電源が入っていることと、スマホに使用しているGoogleアカウントが分かっていること、スマホの位置情報サービスがオンになっていれば利用可能です。
01パソコンでgoogle.com/android/devicemanagerを開くか、別のAndroid端末にAndroidデバイスマネージャーアプリをダウンロードして開きます。

02ログイン情報入力画面で、ロック解除したいスマホに使用しているGoogleアカウントを入力します。
03表示された端末名の下の「ロック」をクリックします。パターンロックやPINコードが上書きされ、一時的なパスワードを設定することができます。
04ロック解除用パスワードを入力し、「ロック」ボタンをクリックします。
05作成したパスワードをロック画面で入力します。出来ない場合は、パスワードが反映されるまで、5分ほど待ってみてください。
Find My Mobileで強制解除(Samsung向け)
次に紹介するのはSamsung製スマホ限定の方法となりますが、「Find My Mobile」にアクセスして、スマホのロック解除が可能です。でも、この方法を使うと下記のような条件があります。つまり、対象のGalaxyスマホがGalaxyアカウントでサインイン済みであること、対象のGalaxyスマホがインターネットに接続されていることとAndroid 9以上の場合は、端末の設定で「リモートロック解除」のオプションが有効になっている必要があります。以下は詳しい操作手順でご確認ください。
01「Find My Mobile」(findmymobile.samsung.com/)にアクセスします。

02Samsungアカウントでログインします。
03登録済みのスマホ一覧から「Protect my device」の「Unlock my screen」を選択します。
リカバリーモードで強制解除
Androidスマホ本体のボタン操作により、工場出荷時の状態にリセットして解除する方法です。スマホの設定や保存しているデータ、アプリがすべて消去されるため、実行するのは最終手段と考えたほうがよさそうです。
01Androidスマホの電源を切ります。

02電源ボタン、音量+ボタン、ホームボタンを、Samsungのリカバリーロゴが表示されるまで同時長押しします。(ホームボタンがない場合は、音量‐ボタンを押します。)
03音量ボタンで「Recovery mode」まで移動し、電源ボタンで選択します。リカバリーモードで再起動されます。
04音量ボタンで「Wipe data/factory reset」まで移動し、電源ボタンで選択します。
05同様に「yes」を選択します。リセット処理が始まり、20~30分程度で完了します。
Android画面ロック解除ソフトを使ってパターンロックを強制的に解除する
最後に、今回一番お勧めである「PassFab Android Unlock」を使用して解除する方法をご紹介します。こちらは、Androidロック解除用PCソフトウェアです。Androidスマホのパターンロックを始めとした各ロックの解除が出来ます。また、もしパターンロックのパスワードを忘れてロックを解除できない場合、同ソフトを使うとパスワードなしで自宅でも簡単に解除できます。ソフトウェアを無料ダウンロードして簡単な操作で完了すること、公式サイトには動画付きでご利用ガイドがあることから、初心者でも安心してご利用いただけます。
01PassFab Android Unlockerを起動します。「画面ロックを解除」をクリックし、USBケーブルでパソコンとAndroidスマホを接続します。

02ポップアップが表示されたら、「開始」をクリックします。

03続行確認のポップアップが表示されたら、「はい」を選択します。

04「パスワードが正常に削除されました。」が表示されたら完了です。

補足情報:ドコモの画面ロックのパターンを5回以上間違えるとどうなる?
NTTドコモの画面ロックのパターンを5回以上間違えると、まず一時的なロックが発生し、一定時間再入力ができません。その後、パターンを続けて間違えるとセキュリティロックがかかり、より長い時間再入力が制限されます。さらにパターンを間違えると、予め設定していたパスワードの入力が要求されます。具体的な挙動や時間制限は端末の機種や設定によって異なるため、ユーザーガイドやドコモの公式サポート情報を確認することが重要です。
補足情報:Android指紋認証の失敗回数は?
Androidの指紋認証の失敗回数について、具体的な回数はAndroidのバージョンやデバイスのハードウェアに依存します。一般的には、指紋認証において連続して間違った指紋を認識すると、一定回数の認証失敗が発生した場合に一時的なロックアウトが行われることがあります。 Androidのバージョンによっても異なるかもしれませんが、一般的な設定では、通常は5回から10回の間違った指紋認証試行後に、一時的なロックアウトが発生することがあります。この一時的なロックアウトの時間は、再び指紋認証を試行できるまでの待機時間ですが、一般的には数十秒から数分の間です。 ただし、デバイスメーカーやセキュリティ設定によっては、失敗回数やロックアウトの時間が異なる場合があります。また、一部のデバイスでは、より高度なセキュリティを目的として、連続して認識されなかった場合に自動的に指紋認証が無効化されることもあります。 具体的な設定や動作は、使用しているAndroidデバイスやバージョンによって異なるため、デバイスのドキュメントやメーカーの公式サポート情報を確認することをおすすめします。
まとめ
以上、Androidパターンロックの失敗回数とパターンロックの強制解除する裏技についてのご紹介でした。Androidロックが解除できない場合、焦って初期化が必要と思ってしまうかもしれませんが、本記事でご紹介した通り、まずは他の端末でロック解除のみが出来ないかお試しいただくのが得策と言えます。パソコンをお持ちの場合は、PassFab Androidロック強制解除ツールであれば、スマホの登録やリカバリーモード操作を必要とせず、簡単な操作で解除できます。困ったときに一度お試しください。