スマートフォンの「初期化」は、端末を工場出荷時の状態に戻し、問題を解決するための手段として広く使用されています。しかし、Galaxy(ギャラクシー)の初期化がうまくいかない場合、どのように対処すべきかご存知ですか?
本記事では、Galaxy(ギャラクシー)の初期化ができない原因を特定し、その解決策を提供します。また、Galaxyを初期化する前に実施すべき準備や、初期化の方法についても詳しく解説します。
Part1.Galaxy(ギャラクシー)の初期化ができない原因
Galaxyを初期化できない原因は複数考えられます。これを理解することで、問題解決の手がかりを得ることができます。主な原因は以下の通りです。
1.1. パスワードやPINコードの入力ミス
初期化の過程では、パスワードやPINコードを求められる場合があります。これらの情報を忘れてしまった場合、初期化ができないことがあります。
1.2. ソフトウェアの不具合やバグ
OSや設定にバグが発生している場合、初期化オプションが正しく動作しないことがあります。特に、システムのアップデート後に発生することが多いです。
1.3. ストレージの問題
内部ストレージが不足している場合、初期化を実行できないことがあります。ストレージ不足が原因で、初期化プロセスが途中で停止することもあります。
1.4. 設定の不適切な変更
設定メニューやリカバリーモードにアクセスできない場合、設定の不備が影響している可能性があります。これにより、初期化ができなくなることがあります。
Part2.Galaxyを初期化する前にやるべきこと
Galaxyを初期化すると端末のすべてのデータを消去するため、その前にいくつか重要な準備を行っておく必要があります。
2.1. データのバックアップ
初期化を行う前に、重要なデータ(写真、連絡先、メッセージ、アプリなど)をバックアップしましょう。GoogleアカウントやSamsung Cloudを使用して、簡単にバックアップが可能です。
2.2. 必要な情報を確認する
GoogleアカウントやSamsungアカウントのID・パスワードを確認し、初期化後に再設定できるようにしておきましょう。また、アクティベーションロックがかかっている場合は、事前に解除しておくことが必要です。
2.3. ストレージの空き容量を確認する
初期化を行うためには、十分なストレージ容量が必要です。不要なファイルやアプリを削除して、空き容量を確保しましょう。
Part3. Galaxyを初期化する方法
Galaxyを初期化するための主な方法を3つに分けて解説します。それぞれの方法は、状況に応じて使い分けることができます。
3.1. Galaxy設定メニューから初期化する
この方法は、端末が正常に動作している場合に最適です。以下の手順で簡単にGalaxyの初期化を行えます。
- 端末を起動し、設定を開く
ホーム画面から「設定」アイコンをタップします。 - 「一般管理」を選択
設定メニューの中にある「一般管理」をタップします。 - 「リセット」を選択
「リセット」オプションをタップすると、複数のリセットオプションが表示されます。 - 「工場出荷状態にリセット」を選択
デバイスを完全にリセットするため、このオプションを選びます。 - 確認画面で「リセット」を選択
画面に表示される警告や注意事項を確認し、「リセット」または「すべて削除」を選択します。 - 初期化が完了するまで待機
端末が自動で再起動し、工場出荷状態に戻ります。このプロセスには数分かかる場合があります。
注意点:
初期化を実行する前に、必ずデータのバックアップを取ってください。すべてのデータが消去されます。
Googleアカウントの情報を忘れないように確認しておきましょう。
3.2. リカバリーモードからGalaxyを初期化する
端末が正常に起動しない場合や、設定メニューにアクセスできない場合には、リカバリーモードを使用してGalaxyの初期化を行います。
- 端末の電源を切る
電源ボタンを長押しして「電源オフ」を選択します。完全にオフになるのを待ちます。 - 特定のボタンを同時に押し続ける
「ボリュームアップボタン + ホームボタン + 電源ボタン」を同時に長押しします(ホームボタンがないモデルでは「ボリュームアップボタン + 電源ボタン」を使用)。 - リカバリーモードに入る
Samsungのロゴが表示されたらボタンを離します。リカバリーモード画面が表示されます。 - 「Wipe data/factory reset」を選択
ボリュームボタンを使って「Wipe data/factory reset」にカーソルを合わせ、電源ボタンで選択します。 - 確認画面で「Yes」を選択
同様にボリュームボタンで「Yes」にカーソルを合わせ、電源ボタンで実行します。 - プロセスが完了したら「Reboot system now」を選択
初期化が完了したら「Reboot system now」を選び、端末を再起動します。
注意点:
リカバリーモードを使用すると、システム関連のエラーが解消されることもあります。
データは完全に削除されるため、バックアップがない場合は復元できません。
3.3. PCを使ってGalaxyを初期化する
Samsung公式ソフトウェア「Samsung Smart Switch」を使用すると、PCから初期化を実行できます。この方法は、端末が完全に操作不能な場合でも役立ちます。
- PCに「Samsung Smart Switch」をインストール
Samsungの公式ウェブサイトからソフトウェアをダウンロードしてインストールします。 - GalaxyをPCに接続
付属のUSBケーブルを使って、GalaxyをPCに接続します。 - 「Smart Switch」を起動
インストールしたソフトウェアを起動し、端末が認識されるのを待ちます。 - デバイスのバックアップを確認(任意)
初期化前に、必要に応じてデータをバックアップします。 - 「デバイスの初期化」を選択
ソフトウェア上で提供される「リセット」または「初期化」オプションを選びます。 - 指示に従って初期化を完了
ソフトウェアの画面に従い、初期化を進めます。プロセス中は端末をPCから取り外さないように注意してください。
注意点:
Smart Switchを利用するには、PCのシステム要件を確認してください(Windows/Mac対応)。
初期化後にGoogleアカウントの情報が必要になる場合があります。
3.4.専門ツールPassFab Android Unlockを使ってGalaxyを初期化する
PassFab Android Unlockは、Galaxyを含むAndroidデバイスの画面ロック解除やGoogleアカウントバイパスを簡単に実行できるツールです。このツールを使えば、技術的な知識がなくても初期化が可能です。
PassFab Android UnlockでGalaxyを初期化する前に準備するもの
- WindowsまたはMacがインストールされたPC
- PassFab Android Unlockソフトウェア(公式サイトからダウンロード)
- USBケーブル
PassFab Android UnlockでGalaxyを初期化する手順
PassFab Android Unlockをダウンロードし、PCにインストールします。
PassFab Android Unlockを起動し、メイン画面から「画面ロックを解除」オプションを選択します。
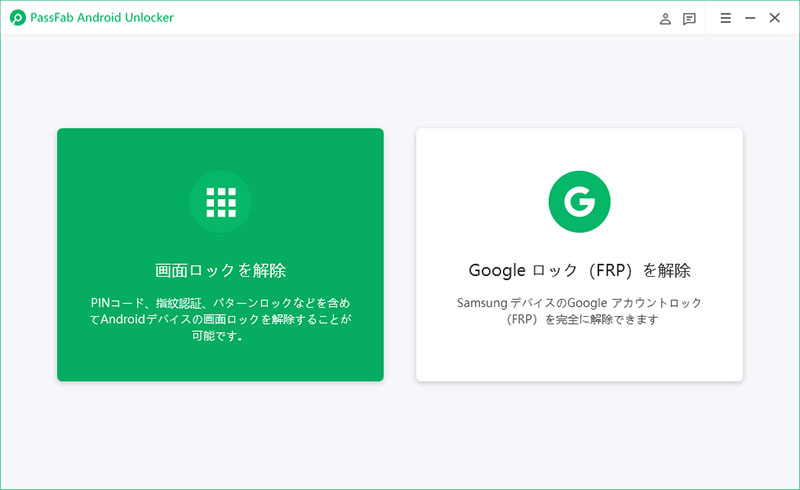
「画面ロックを解除」オプションを選択します。USBケーブルを使ってGalaxyをPCに接続します。接続後、Galaxyが検出されるのを確認してください。
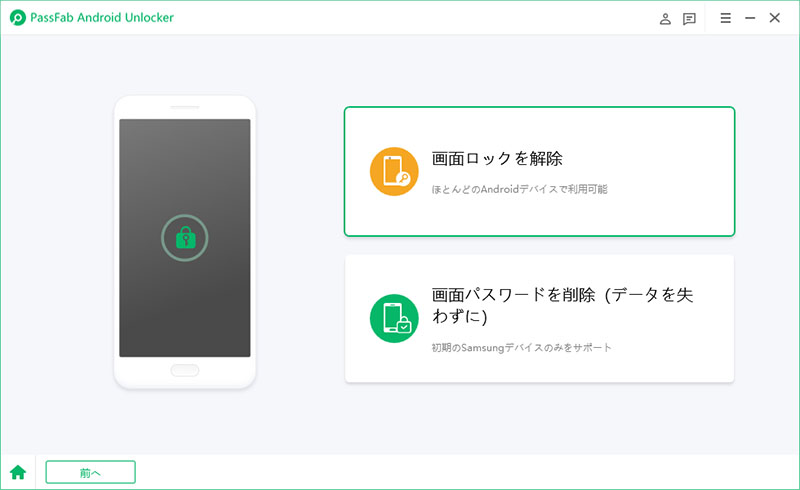
ソフトウェアが指示する操作(リカバリーモードの起動など)をGalaxyで実行します。
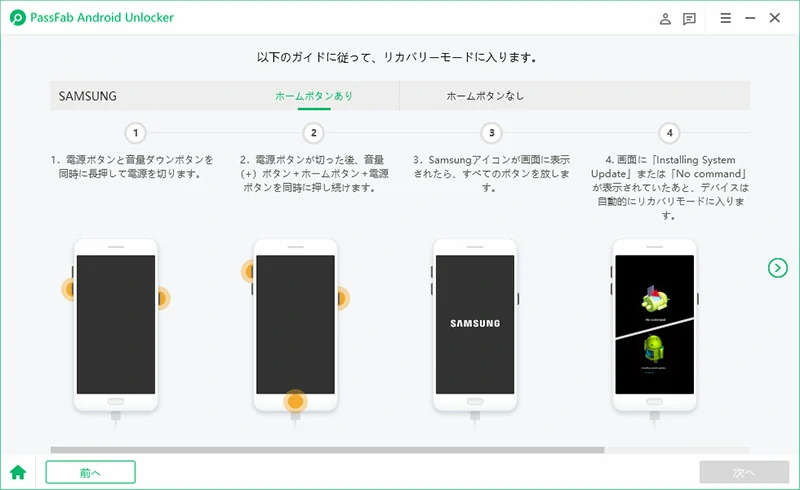
ソフトウェアがGalaxyを初期化し、画面ロックが解除されます。完了まで数分かかることがあります。
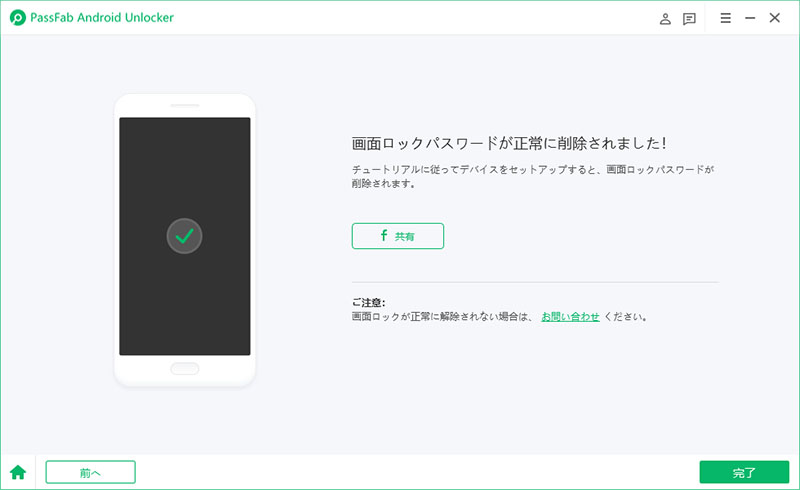
メリット
- 複雑な操作なしで初期化が可能。
- 画面ロック解除と初期化を同時に実行できる。
- Googleアカウントの情報を忘れていても利用可能。
注意点
- 初期化中にすべてのデータが削除されるため、事前にバックアップを取っておくことが推奨されます。
- ソフトウェアの使用にはPCが必要です。
PassFab Android Unlockを使用することで、特に複雑な状況にあるGalaxyの初期化が簡単に行えます。他の方法で解決できない場合には、強力な選択肢となります。
Part4.Galaxy(ギャラクシー)の初期化ができない時の対処法
4.1. リセットボタンの故障を確認
Galaxy初期化の際にリカバリーモードに入るためには、ボリュームボタンや電源ボタンを組み合わせて押す必要があります。しかし、これらの物理ボタンが故障している場合、以下の症状が見られることがあります:
- ボタンを押しても反応がない
- 特定のボタンだけが機能しない
解決方法:
- 他のボタンで代替操作が可能か試します(例:ボリュームダウンボタンとホームボタンを使用)。
- ボタンの修理が必要な場合、Samsungの公式修理センターに相談しましょう。保証期間内であれば無料修理の対象となることもあります。
4.2. ソフトウェアの不具合を修正
Galaxyデバイスのソフトウェアに問題がある場合、初期化の実行が妨げられることがあります。ソフトウェアの不具合は以下のような原因で発生します:
- 古いソフトウェアバージョン
- 不完全なシステム更新
- アプリケーションの競合
解決方法:
- 強制再起動を実施:電源ボタンとボリュームダウンボタンを同時に10秒間長押しして、デバイスを再起動します。
- ソフトウェアアップデート:
設定 > ソフトウェア更新 > ダウンロードしてインストール
最新バージョンをインストールすることで、システムの安定性が向上し、初期化が可能になることがあります。 - PCを使用した修復: Samsung Smart SwitchやPassFab Android Unlockなどのツールを使用して、ソフトウェアを修復します。特にSamsung Smart Switchは、公式ソフトウェアとして安全に使用可能です。
4.3. サポートセンターに相談
すべての方法を試しても初期化ができない場合、専門的なサポートを受けることをお勧めします。
- 公式サポートページにアクセス
Samsung公式ウェブサイトのサポートページを利用して、チャットや電話でのサポートを受けられます。 - 修理依頼
問題の詳細を伝え、必要であれば修理の予約を行います。
修理の際、端末の保証書と購入証明を用意しておくとスムーズです。 - データ保護の注意
初期化ができない場合でも、修理に出す前にデータの保護が重要です。事前にバックアップを取ることを忘れないようにしましょう。バックアップができない場合は、データ復旧サービスの利用も検討してください。
この対処法を試すことで、Galaxyの初期化ができない問題を解決できる可能性が高まります。どの方法を試しても改善しない場合、早めに専門的なサポートを受けることをお勧めします。
本記事のまとめ
Galaxyの初期化ができない問題は、いくつかの原因や解決策があります。初期化前には必ずバックアップを取ることを忘れずに、リカバリーモードやPCを使った方法でリセットを試みることが重要です。
特に、、PassFab Android Unlockは、初心者でも簡単に利用できる便利なツールで、複雑な初期化手順を迅速に実行するのに役立ちます。どうしても解決できない場合は、Samsung公式サポートや専門家に相談するのが最も確実な方法です。正しい手順を踏むことで、安心してGalaxyの初期化を行いましょう。
