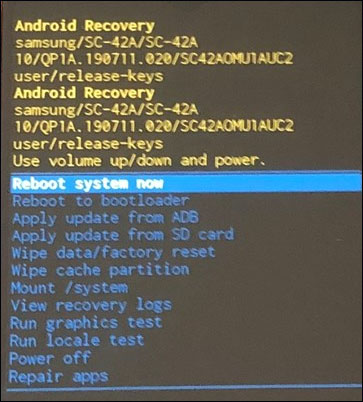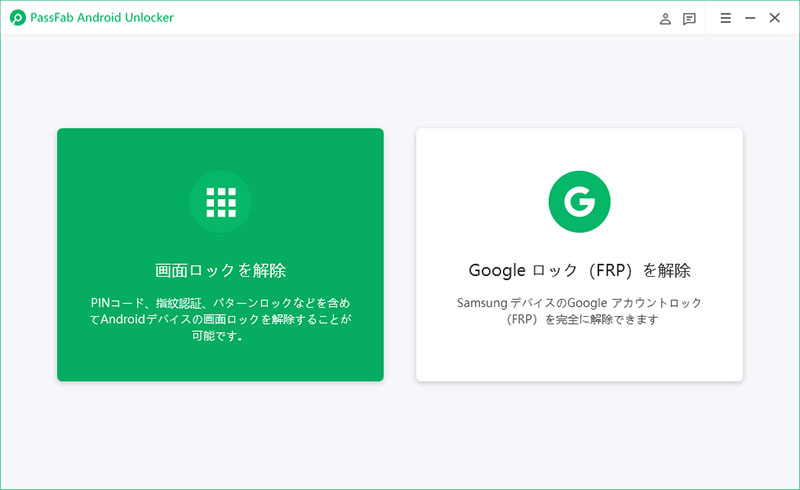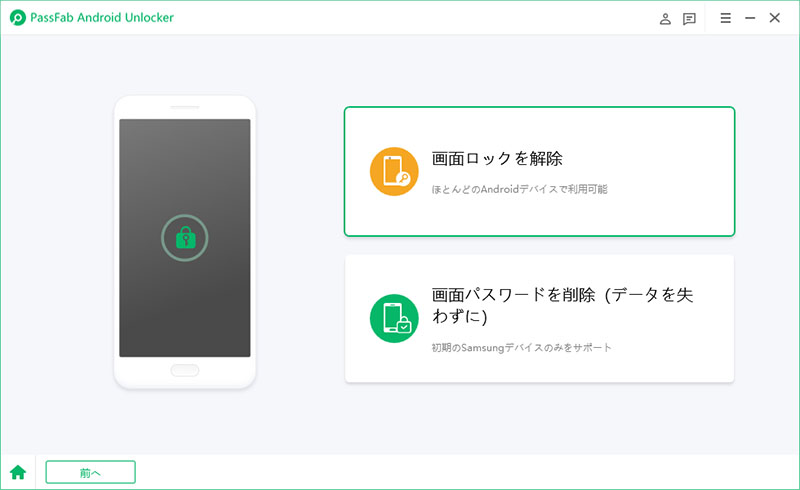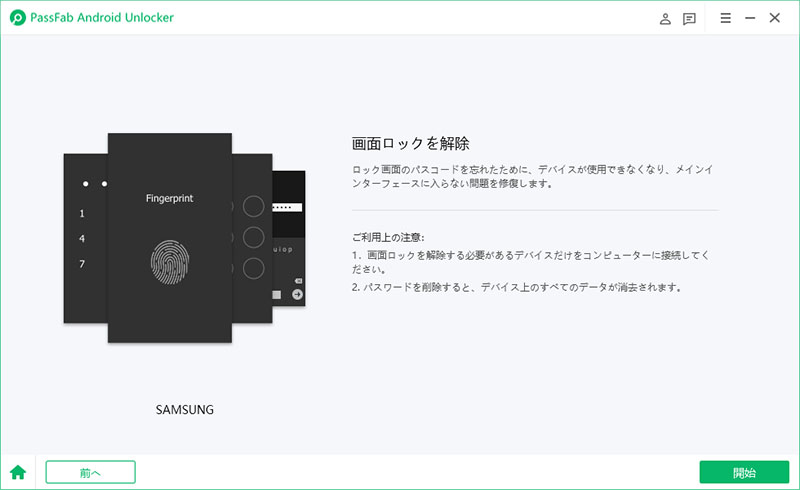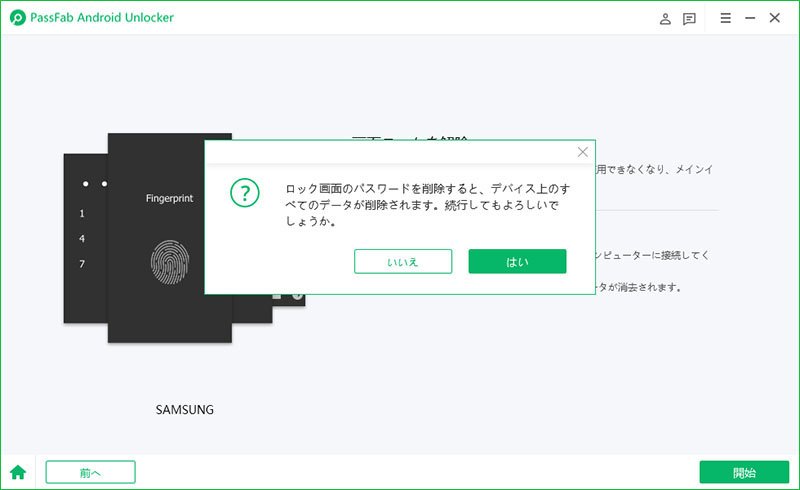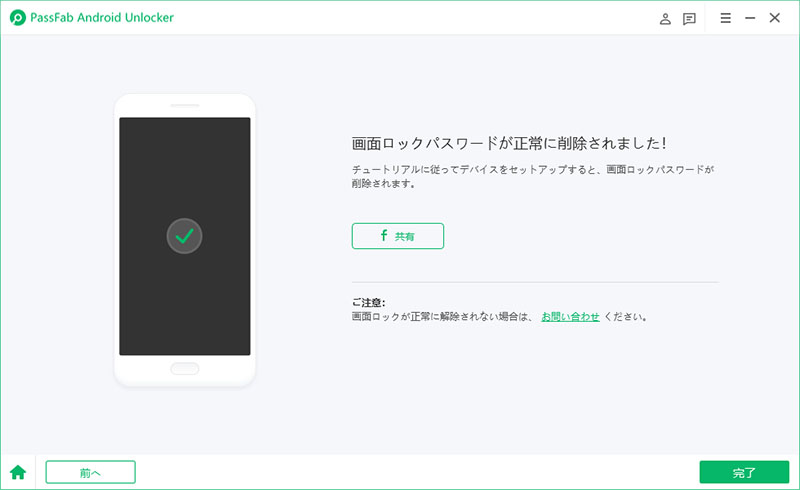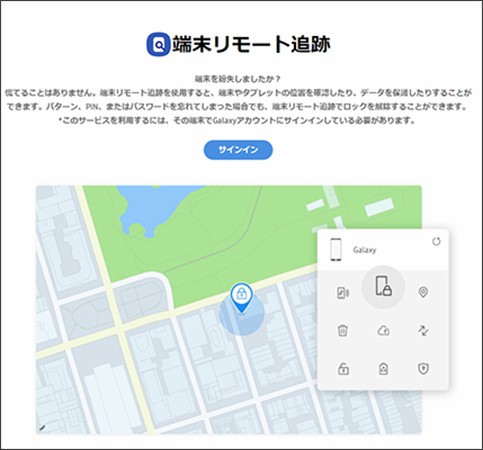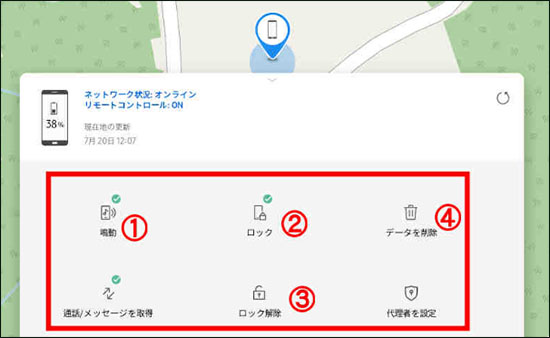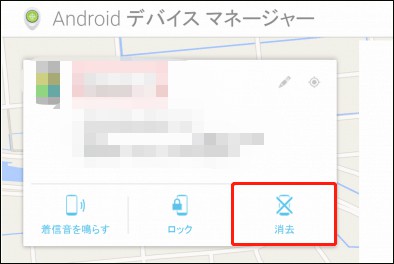ギャラクシーのパスワードを忘れてロックを解除できないですが、どうすればいいでしょうか?
Galaxyのパスワードを忘れたため、画面ロックをどうしても解除できなくなりました。何か初期化せずにロックを解除する方法はありますか?
私たちの日常に欠かせないスマートフォンの中には、数多くの重要なデータが詰まっています。画面ロックを活用するとギャラクシーのセキュリティは向上しますが、同時にパスワードを忘れて画面ロックが解除できないなどの問題も発生します。日常生活や仕事など幅広い場面で使用するギャラクシー、画面ロックが解除できない時の混乱は想像に難くありません。
そこで今回は、ギャラクシーの画面ロックを解除できない場合の方法をお届けします。また、ここでは、Galaxyのロックを解除する専門ソフトを使って初期化せずに忘れた画面ロックを解除する方法も一括して紹介いたします。もし参考にしていただければうれしいです。
PassFab Android Unlockを利用すると、Galaxyを含むほぼすべてのAndroidスマホのパターン、PIN、指紋、パスワードのロックを解除できます。特に、初期のSamsungデバイス(Galaxy S7以前)では、データを損失することなくロック解除が可能です。
ギャラクシー 画面ロックの種類について
ギャラクシーの画面ロックは6種類あります。
- スワイプ…画面をなぞってロック解除する
- パターン…画面上に表示される点をなぞりロック解除する
- PIN…4~16桁の数字を使用する画面ロック
- パスワード…4~16桁の英数字を使用する画面ロック
- 顔認証…顔を認証して解除する画面ロック
- 指紋認証…指紋を認証して解除する画面ロック
ギャラクシー 画面ロックを解除できない場合の方法は?
ギャラクシーで画面ロックが解除できない時に使える手段を見ていきましょう。
方法1.ギャラクシーをリカバリモードにすることでGalaxyを初期化する
Androidデバイスは初期設定から自動バックアップ機能がオンになっています。ギャラクシーで使用しているGoogleアカウントとパスワードがわかるなら、リカバリモードでギャラクシーを初期化してロックを解除した後、データを復元できます。
-
ギャラクシーのロック画面で電源ボタンと音量下ボタンを同時に長押しします。電源OFFなどのメニューが表示されても押したままです。
-
画面が真っ暗になったら音量下ボタンだけを放し、音量上ボタンを押します。つまり、電源ボタン+音量上ボタンを押し続けることになります。
-
リカバリーモードが起動したら、音量ボタンを操作して「Wipe data/factory reset」を選択し、電源ボタンを押します。

-
Android Recoveryの画面が表示されるので、音量ボタンを操作して「Yes」を選択して「電源ボタン」を押すと初期化されます。
方法2.ギャラクシーロックを解除する裏技PassFab Android Unlockでデータ損失なくロックを解除する
Galaxyのパスワードを忘れてデバイスを開けない時、専門ソフトPassFab Android Unlockを使うと、誰でもロックを解除できます。Androidの各種ロック解除に特化したPassFab Android Unlockなら、画面に表示されるガイドに従って操作するだけでGalaxyのパターン、PINコード、パスワード、指紋認証の画面ロックを解除できます。
パスワードなしでSamsungのGoogle認証をバイパスする機能も付いており、同ツールのWindows版には初期のSamsungデバイスの画面ロックをデータ損失なしで解除する機能があります。ほぼ全てのAndroidスマホに対応しており、galaxy以外のAndroidスマホの画面ロック解除もできるので利用する機会は多いでしょう。また、もしGalaxyバージョンはS7より前なら、データ損失なくロックの解除も可能です。
-
PassFab Android Unlockを起動して「画面ロックを解除」を選択し、USBケーブルでgalaxyをパソコンに接続します。

-
galaxyが認識されたら「画面ロックを解除」をクリックします。

-
利用上の注意を確認後「開始」を押します。

-
メッセージが表示されたら「はい」をクリックし、続いて、画面に表示される指示に従い操作します。

-
Agalaxyの画面ロックが解除されたら「完了」を押して画面を閉じます。

方法3.「Find My Mobile」でGalaxyのロックを解除する
Find My Mobile(端末リモート追跡)からギャラクシーのロックを解除する方法です。Find My Mobileの使用にはGalaxyアカウントが必要です。
-
別の端末からFind My Mobile(端末リモート追跡)を開き「サインイン」をクリックします。
-
Galaxyアカウントとパスワードを入力して「サインイン」を選択します。

-
画面下側に表示されるマークをクリックしてメニューを出します。
-
「ロック解除」を選択します。

-
他の端末でAndroidデバイスマネージャーを開き、ギャラクシーで使用しているGoogleアカウントとパスワードを入力してログインします。
-
画面ロックを解除するギャラクシーを選択して「消去」を押すと初期化が始まります。

-
パソコンや別のスマートフォンなどから、Android Device Managerのウェブサイトにアクセスします。
-
ウェブサイトにアクセスしたら、Googleアカウントでログインする
-
ログインが完了したら、デバイス一覧が表示されます。この一覧から、ロックを解除したいAndroidデバイスを選択します。その後、[セキュアデバイス]を選択します。
-
新しいパスワードの入力が求められます。パスワードを入力した後、再び「セキュアデバイス」をクリックします。
-
パスワードのリセット処理が完了するまで、数分間お待ちください。
-
新しいパスワードを使ってgalaxyのロックを解除します。
-
電源ボタンを長押しして、デバイスを再起動します。
-
ロゴメーカーが表示されたら、ボリュームダウンボタンを長押しし続けます。これにより、デバイスがセーフモードに入ります。
-
デバイスがセーフモードに入ると、ロックが解除され、通常通りにデバイスを使用することができます。
方法4.Androidデバイスマネージャーを利用する
Googleアカウントとパスワードがわかるならば、Androidデバイスマネージャーを利用してギャラクシーの画面ロックを解除できます。
方法5.ADMを使用して画面ロックを解除する
もし上記の方法を使ってもロックを解除できない場合、ADMを使用してみてください。Android Device Manager(ADM)は、Googleが提供するAndroidデバイスのセキュリティ機能の1つです。ADMは、紛失したり盗まれたりしたAndroidデバイスを探す、リモートでロックをかける、デバイス内のデータを削除するなどの操作を行うためのツールです。ADMを使用してAndroidのロックを解除する方法は以下の通り:
方法6.セーフモードに入ることでロックを解除する
最後に紹介する方法はAndroidデバイスを再起動し、セーフモードに入ることで、画面ロックを解除することです。以下は一般的な手順です:
追加情報:ギャラクシーの画面ロックを設定する方法
ギャラクシーの画面ロックを設定する方法を見ていきましょう。
-
「設定」>「ロック画面」をタップします。

-
「画面ロックの種類」を選択します。

-
画面ロックの種類を選択します。

まとめ
ギャラクシーの画面ロックを解除する方法をご紹介しましが、Androidデバイスはデフォルトで自動セットアップがオンになっているので、設定を変更していない場合は初期化後にバックアップからデータを復元できます。最も簡単な方法でギャラクシーの画面ロックを解除するならPassFab Android画面ロック解除ソフトが良い選択でしょう。操作画面を見ながら指示に従うだけでギャラクシーの画面ロックを解除する非常にシンプルなツール、無料のカスタマーサポートが提供されるので安心です。