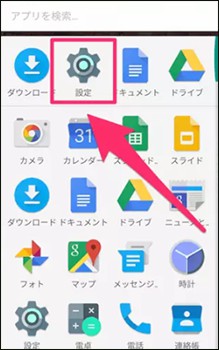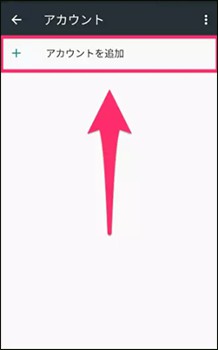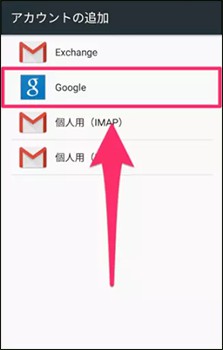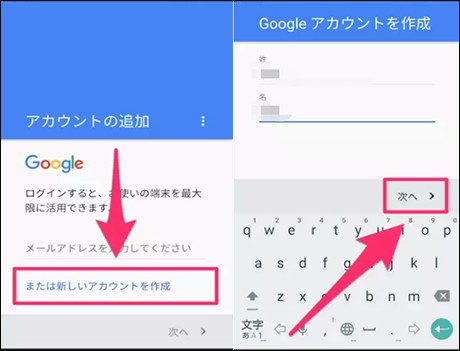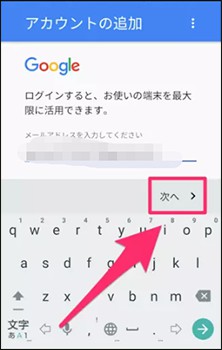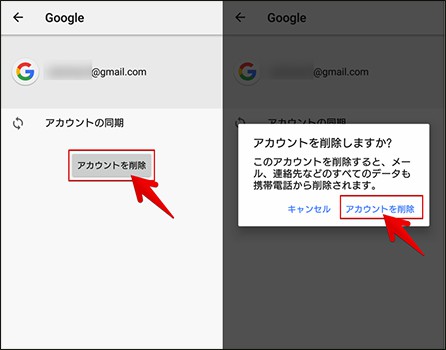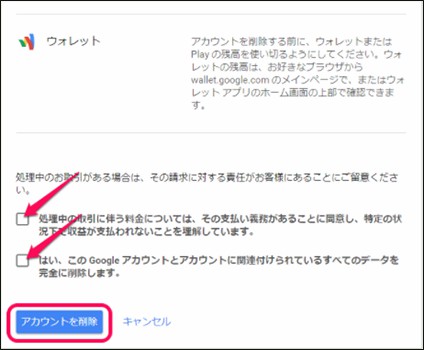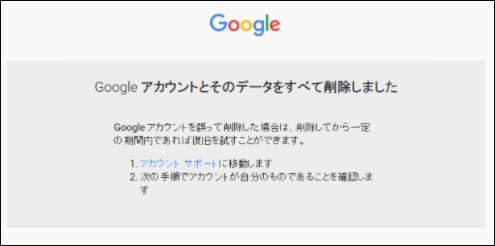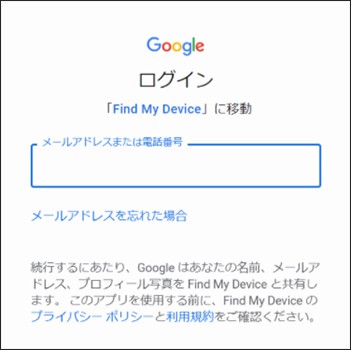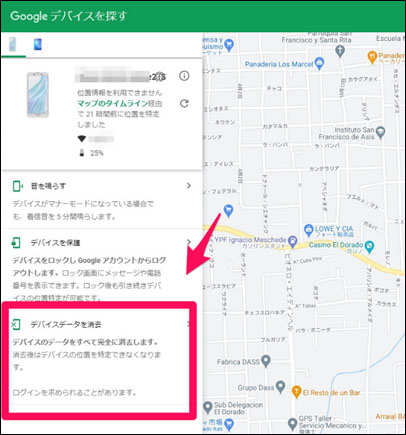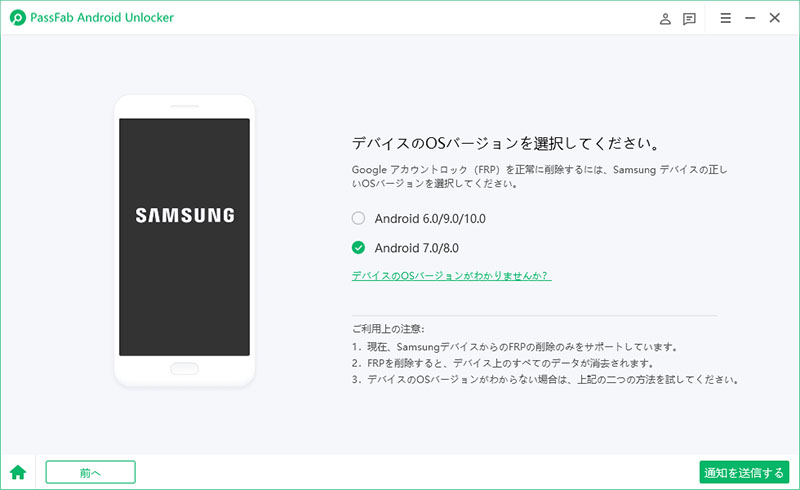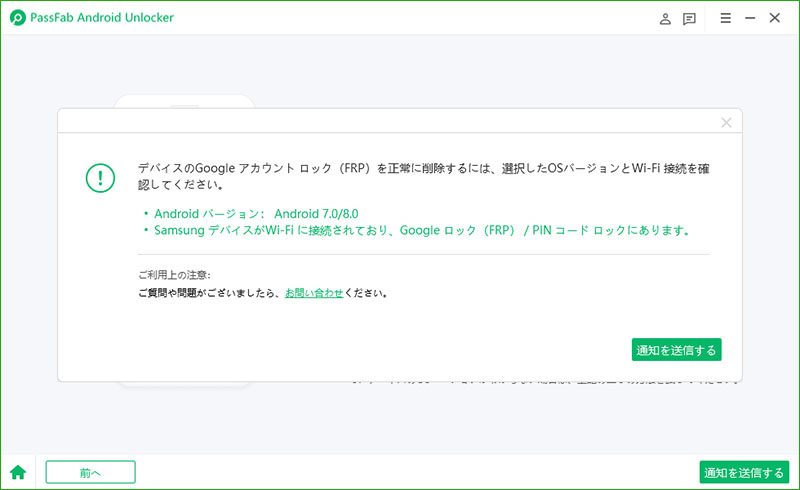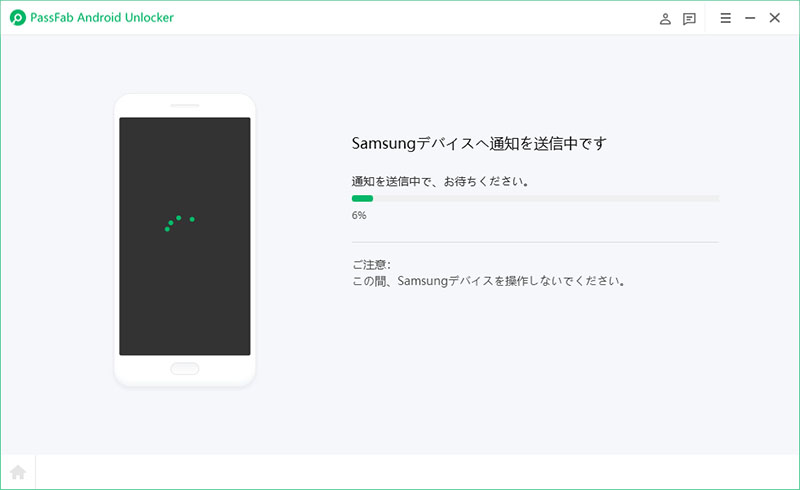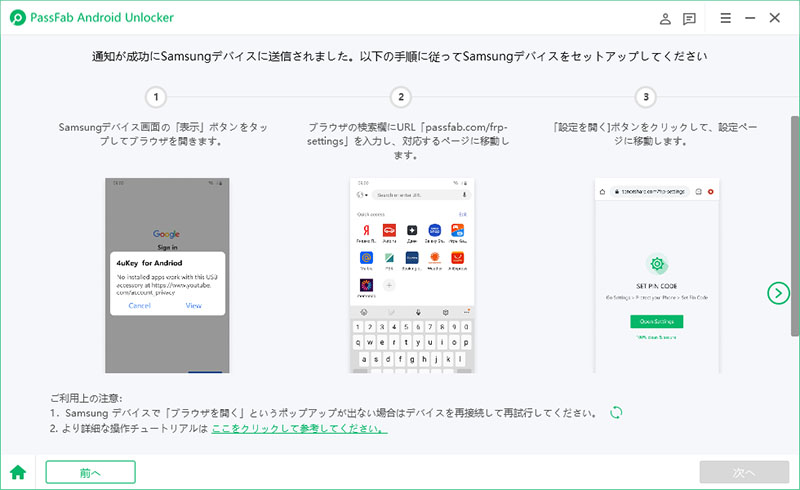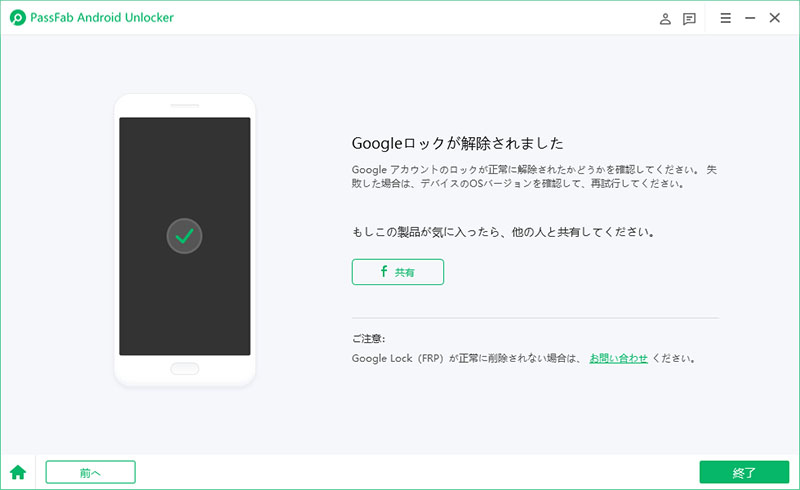Androidデバイスを利用する際、多くの場合、Googleアカウントへのログインが求められます。Googleアカウントを使用すると、さまざまな便利なサービスが利用できますが、場合によってはアカウントを削除する必要が生じることもあります。
この記事では、Android端末からGoogleアカウントを削除する方法をご紹介します。ぜひ参考にしてください。
- Part1.AndroidのGoogleアカウントとは
- Part2.Android端末でGoogleアカウントの設定方法
- Part3.Android端末でGoogleアカウントを削除する方法(パスワードがある場合)
- Part4.Android端末でGoogleアカウントを削除する方法(パスワードがない場合)
- Part5.Android端末からGoogleアカウントを削除するとどうなる?
Part1.AndroidのGoogleアカウントとは
Android Googleアカウントとは、Google が提供するサービスを利用するために必要なユーザーアカウントのことです。Android デバイスでは、このアカウントが重要な役割を果たし、多くの機能やサービスを利用するための基盤となります。
Googleアカウントの主な特徴と役割
1.Google サービスへのアクセス
Googleアカウントを利用すると、以下のサービスを簡単に利用できます:
- Gmail (メール)
- Google Drive (クラウドストレージ)
- Google Play ストア (アプリやゲームのダウンロード)
- Google カレンダー
- YouTube など
2.デバイスの同期
アカウントにログインすると、デバイス間でデータが自動的に同期されます。
例:連絡先、カレンダー、アプリデータ、写真など。
3.セキュリティ機能
Googleアカウントには、2段階認証やリモートデバイス管理機能(紛失時の追跡やデータ消去)が含まれています。
4.Android デバイスの初期設定
Android スマートフォンやタブレットを初めて利用する際、Googleアカウントを入力することでセットアップが完了します。
5.バックアップと復元
Googleアカウントを利用して、アプリや設定データをクラウドに保存できます。新しいデバイスへの移行時に便利です。
Part2.Android端末でGoogleアカウントの設定方法
GoogleアカウントはAndroidデバイスを活用するうえで欠かせない存在です。以下に、Android端末でGoogleアカウントの設定方法を詳しくご紹介します。
01Androidスマホの画面に表示される設定のアイコンをタップします。

02「アカウント」を選択します。次の画面に入ったら、「アカウントを追加」をタップし ます。

03次に、「Google」を選択すると、Googleアカウント登録の画面が表示されます。

04既存のGoogleアカウントがあれば、アカウントとパスワードを入力して登録してください。

05Googleアカウントがない場合は、これからの手順をフォローしてください。まずは、「また新しいアカウントを作成」をタップしてから、姓と名を入力して、「次へ」を選択することで、アカウントを作成します。

06次に「ログイン方法」の画面に入ったら、メールアドレスを入力してから、「次へ」を選択して、登録用のメールアドレスを作成します。

07次に、パスワードを入力してから、「次へ」を選択することで、アカウントのパスワードを作成します。
Part3.Android端末でGoogleアカウントを削除する方法(パスワードがある場合)
方法1:Androidスマホの設定で Googleアカウントを削除する
Androidスマホの設定でもGoogleアカウントを簡単に削除できます。これからは、Androidの設定からGoogleアカウントを削除する手順をご説明します。
01お使いのAndroidデバイスの設定のアイコンをタップします。
02次に、「ユーザーとアカウント」を選択します。続いて、削除したいGoogleアカウントを選択します。

03次の画面に入って、「アカウントを削除」をタップして、ポップアップボックスが表示されたら、「アカウントを削除」をもう一度選択します。これで、簡単にAndroid端末からGoogleアカウントを解除することができます。

- 同期データの影響:削除したGoogleアカウントに関連するデータ(Gmail、カレンダーなど)は端末から削除されますが、アカウント自体には影響しません。
- 再ログイン可能:後から同じGoogleアカウントを再度追加できます。
注意:
方法2:Google公式サイトからアカウントをAndroid端末から削除
Googleの公式サイトに登録して、Googleアカウントのデータを全部削除して、完全にGoogleアカウントを削除することができます。
以下の手順で、Googleアカウントとそのデータをデバイスから削除できます。
01削除したいアカウントでGoogleアカウント削除ページにアクセスします。

02「Googleアカウントの削除」を選択して、もう一度パスワードを入力します。
03削除されるデータの警告が表示されます。警告の内容を確認して、同意できるなら、規約に同意して「アカウントを削除」をクリックします。

04これで、Googleアカウントの削除が完了しました。

- データは復元不可:アカウントを完全に削除すると、関連するGmail、Google Drive、カレンダーなどのデータも削除され、復元できません。
- 端末の初期化確認:削除するアカウントがデバイスの管理者アカウントに設定されている場合、削除前に端末の初期化を求められる場合があります。
注意:
方法3:Androidデバイスマネージャーから初期化してGoogleアカウントを削除する
Androidデバイスマネージャー(Android.com/find)を使用すれば、遠隔操作でAndroidデバイスのデータを消去し、Googleアカウントを削除できます。以下の手順をご覧ください。
01Androidデバイスマネージャーのウェブサイトに登録して、Googleアカウントでログインします。

02Googleアカウントを削除したいデバイスを選択して、「デバイスデータを消去」をクリックします。

03次に表示された内容を確認して、「デバイスデータを消去」をもう一度選択します。

04Googleアカウントのパスワードを入力して「次へ」をクリックします。
05表示されたポップアップボックスの内容を確認して、「データ消去」をクリックすると、Androidデバイスマネージャーを通じてGoogleアカウントを削除できます。
- すべてのデータが消去されます:この操作により、デバイスのすべてのデータ(写真、アプリ、設定、Googleアカウントなど)が消去されます。復元することはできませんのでご注意ください。
- デバイスがインターネットに接続されている必要があります:この方法を実行するには、対象の端末がインターネットに接続されている必要があります。
注意:
Part4.Android端末でGoogleアカウントを削除する方法(パスワードがない場合)
方法1:リカバリーモードで初期化してGoogleアカウントを削除する
リカバリーモードを使用することで、Androidデバイスのすべてのデータを消去し、Googleアカウントも削除できます。以下の手順を参照してください。
01電源ボタン、音量‐ボタンを同時に長押すことで、お使いのデバイスの電源を切ります。

02「Samsung」などのロゴが表示されるまで、音量+ボタンとホームボタンを同時に長押しします。
03リカバリーモードに入ったら、音量ボタンで移動し、「Wipe data/factory reset」を選び、電源ボタンを押して決定します。

04表示された確認画面で、音量ボタンを使って「yes」を選び、電源ボタンで決定します。これで、Googleアカウントが削除されます。
- データは完全に消去されます:この操作を実行すると、端末に保存されているすべてのデータ(アプリ、写真、設定など)が削除され、復元することはできません。
- Googleアカウントも削除されます:アカウントデータや同期された情報も消去され、Googleアカウントがデバイスから削除されます。
注意:
方法2:Android Googleアカウントを削除するツールを利用する(PassFab Android unlocker を使う)
PassFab Android UnlockはパスワードなしにAndroidデバイスのGoogleアカウントをワンクリックで削除することができます。それに、99%のAndroidデバイスに対応できますので、とても便利ですね。
詳しい操作ガイドがついてとても分かりやすいので、PassFab 専門なAndroidロック解除ソフト で端末の制限を取り除き、快適なスマホ生活を体験しましょう。では、これからは、操作手順をご説明します。
01お使いのAndroid端末をコンピューターに接続する状態で、PassFab Android unlockerをインストールして、起動します。

02AndroidデバイスのOSバージョンを選択して、「通知を送信する」を選択します。

03AndroidデバイスがWi-Fiに接続されていることを確認してから、もう一度「通知を送信する」を選択します。

04しばらくすると、Androidデバイスへ通知を送信します。

05指示に従ってデバイスをセットアップします(画面の指示に従って進めてください)。

06手順が完了すると、AndroidデバイスのGoogleアカウントが正常に削除されます。デバイスを再起動し、設定したパターンで画面ロックを解除します。

PassFab Android Unlockを使用すると、パスワードなしで素早くGoogleアカウントを削除でき、デバイスのロック解除が可能になります。
- 対応デバイス:99%のSamsungデバイスに対応していますが、事前に対応機種を確認してください。
- 簡単操作:操作は非常に直感的で、手順に沿って進めるだけで簡単にGoogleアカウントの削除ができます。
注意:
Part5.Android端末からGoogleアカウントを削除するとどうなる?
Googleサービスの利用制限
Googleアカウントに関連付けられたサービス(Gmail、Google Play、Google Drive、Googleカレンダーなど)へのアクセスができなくなります。これにより、アプリのダウンロードや同期も行えなくなります。
バックアップと同期の停止
Googleアカウントに保存されている連絡先、カレンダー、アプリデータ、写真などのバックアップが停止し、同期も行われなくなります。
デバイスのロック解除
Googleアカウントが削除された場合、端末のGoogleアカウントに紐づくセキュリティ機能(FRP: Factory Reset Protection)が解除されない場合もあります。これにより、デバイスを初期化しても、再設定時にアカウントを入力しなければいけないことがあります。
アプリの購入履歴や支払い情報の削除
Googleアカウントに関連するアプリの購入履歴や支払い情報も削除されます。Google Playで購入したアプリやコンテンツの履歴にはアクセスできなくなります。
デバイス固有の設定がリセットされる
端末の設定やカスタマイズされたオプション(壁紙や通知設定など)が一部リセットされる可能性があります。
Googleアカウントの削除は、端末の操作に影響を与えることが多いため、慎重に行う必要があります。データが失われる可能性があるため、事前にバックアップを取っておくことをお勧めします。
まとめ
以上のように、Android端末でGoogleアカウントを削除する方法についてご説明しました。パスワードがいる方法があり、パスワードがいらない方法もあります。状況にようって、一つを選んでお使いください。特に、Googleアカウンを削除するツールPassFab Android ロック解除ツールを使えば、Googleアカウンが数分間で削除できて、とても使いやすいので、是非お使いください。