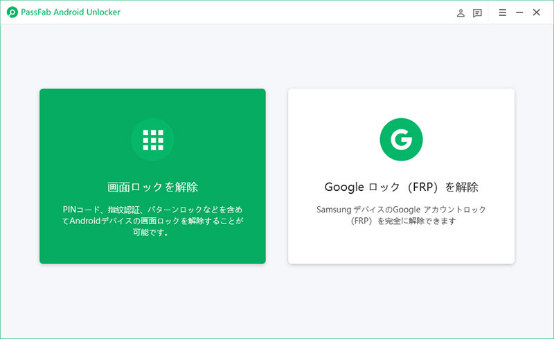様々なメーカーから発売されているAndroidタブレットは機種を選べたり、自分好みにカスタマイズしたりできる楽しみがあります。Androidタブレットにもスマホ同様にロックをかける機能がついていますが、ロック解除方法を忘れた、正しいパスワードを入力しているはずなのにロック解除できない問題が起きることがあります。本記事では、Androidタブレットのパスワードを忘れた場合、画面ロックを解除する裏ワザをご紹介します。皆様は自分の状況に応じて最適な方法をお選びください。
Android タブレットの画面ロック設定は?
まずは、Androidタブレットの画面ロックを設定する方法をご紹介します。Androidの操作画面や項目の名称はメーカーによって多少異なります。
- Androidタブレットで画面ロックを設定するとセキュリティUP
- 不特定多数の人が出入りする場所で使うならロックを設定しておくと安心
Androidタブレットの「設定」から「表示」をタップします。
「画面ロック」から使いたいロックを選び、ロックの解除方法を設定します。

Android タブレットの画面ロックを解除する裏ワザ
Androidタブレットでロック解除法を忘れた、正しいパスワードを入力しても解除できないという時は次の裏ワザをチェックしてみましょう。
方法1:Android画面ロックを解除する裏技PassFab Android Unlockでタブレットロックを解除する
アンドロイドタブレット画面のパスワードを忘れてロックを解除できない 問題に対して、まず紹介するのは専門ツールを利用する方法です。Android画面ロックを解除する裏ワザ PassFab Android Unlock はワンクリックで Android パターン、PIN、指紋、パスワードのロックを解除するソフトで、Samsung、Google、Motorola、LG、HTC、HUAWEI、Xiaomi、Oneplusなどの主要な Androidデバイスとタブレットをサポートできます。それに、指紋認証や顔認証などの生態認証ロックにも対応しておるので、Androidのシステムを傷つけることなく画面ロックを解除できる頼れるツールです。タブレットのパスワードを忘れたり、タッチパネルが悪くて反応しなくなったり原因で画面ロックを解除できないなら、PassFab Android Unlockを使うと、専門修理業者に依頼しなくても、自分で解決できます。以下は詳しい操作手順です。
PassFab Android Unlockをパソコンにダウンロードしてインストールします。PassFab Android Unlockを起動するとホーム画面が表示されるので「画面ロックを解除」をクリックしてください。

USBケーブルでAndroidタブレットをパソコンに接続します。「画面ロックを解除」をクリックして先に進みます。

注意事項を確認して「開始」をクリックします。

メッセージを確認して「はい」をクリックします。画面ロックの解除が始まりますので、しばらくお待ちください。

画面のガイドを見ながら操作してAndroidタブレットの画面ロックを解除します。

方法2:Googleアカウントでロックを解除する
Androidタブレットの機種やOSバージョンによってはロックを解除できない状況になった時にGoogleアカウントを入力することで対処できる場合があります。しかし、この方法を使うと、下記のような条件があります。
- 全ての機種で利用できる方法ではない
- Googleアカウントの情報を入力する必要がある
Androidタブレットでロック解除を5回ほど失敗します。
画面上に「パスワードを忘れた場合」と表示されたらタップします。Googleアカウントの情報を入力してAndroidタブレットの画面ロックを解除します。
方法3:リカバリモードでAndroid タブレット画面ロックを解除する
リカバリーモードとはAndroidデバイスを初期化する機能を持つモードのことで、Androidのロックを解除できない時はタブレットを初期化すると画面ロックも解除されます。タブレットを初期化するため保存しているデータは全て消去されますが、バックアップがあればデータを復元できます。
ご注意点
- リカバリーモードは英語で表示される
- リカバリーモードの起動に必要な操作方法はメーカーによって異なる
Androidタブレットのボタンを適切に押してリカバリーモードを起動します。タブレットでリカバリーモードを起動する方法はメーカーによって違いますが、タブレットの電源を切った後に電源ボタンと音量を下げるボタンを同時に長押しすることでリカバリーモードになる機種が多いので試してみてください。
※Androidタブレットでリカバリーモードが起動しない場合はお使いのメーカーの操作方法をご確認ください。
リカバリーモードは英語で表示されます。音量ボタンを操作して「Wipe data/factory reset(データ消去/ファクトリーリセット)」を選択している状態にしたら、電源ボタンを押して決定します。

方法4:android.com/findを使用して別のデバイスからAndroid タブレットロックを解除する
- 英語表示されるリカバリーモードは苦手、リカバリーモードが起動しないなどの時は他の方法でAndroidタブレットを初期化してロック解除する方法があります。Googleが提供するandroid.com/findは紛失したAndroidを見つけるサービスですが、遠隔操作でデバイスを初期化する機能もあります。しかし、この方法を使うと、タブレットと同じGoogleアカウントでサインインする必要があるのでご注意くください。
別のデバイスからandroid.com/findを開き、Googleアカウントでサインインします。ここでは、Androidタブレットに紐づけているGoogleアカウントを入力する必要があります。

Androidタブレットを選択して「消去」を選びます。
方法5:専門業者に依頼する
Androidタブレット自体が壊れていてロック解除できない、なぜか初期化できないという時は専門業者に依頼することも1つの方法です。専門業者によってはタブレットの初期化にも対応している場合があります。
Android タブレットロックを解除できないのはなぜですか?
Android タブレットロックを解除できない主な原因は次の通りです。
- Androidタブレットのロック解除法を忘れた
- インストールしているシステムにエラーが発生した
- Androidタブレットの画面が壊れて正しく入力できない
- タブレットの部品が壊れて画面ロックを解除できない問題が発生している
まとめ
この記事では、Androidタブレットでロックを解除する方法を忘れた、正しいパスワードを入力しているのにロックを解除できないなどの時に使える対処法をご紹介しました。タブレットのロック解除できる裏ワザのなかでも、 PassFab Android Unlock は操作が簡単で、システムを傷つけることなく画面ロックを解除できるおススメの方法です。Androidタブレットだけではなく、スマートフォンにも対応しているのでAndroidユーザーは覚えておくと安心です。