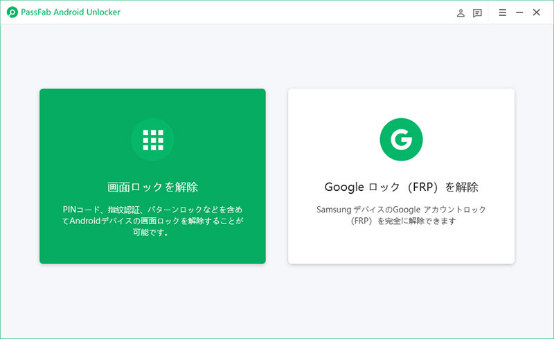Androidのデバイスプロテクションでは、Googleのアカウントとパスワードを利用して遠隔でデバイスをロックできます。例えば、盗難や紛失によってAndroidの場所が分からなくなってしまった時に、遠隔操作でデータを守ることができます。一方、Googleのアカウント情報がわからないとプロテクションを解除できなくなってしまいます。このような場合は、この記事の内容をお試しください。この記事では、Galaxy/Aquos/ASUS/HUAWEIなどすべてのAndroidデバイスプロテクション(device protection)を強制的に解除する方法をご紹介いたします。
なお、Androidのデバイスプロテクションを強制的に解除するとデータがすべて消去されてしまいます。万が一の場合に備えて、日常的にバックアップを取るようにしてください。
Androidのデバイスプロテクション(device protection)とは?
デバイスプロテクションは別名Googleアカウントロックとも呼ばれます。Android端末をGoogleのアカウントとパスワードでロックできる機能で、Googleアカウントとパスワードが分かれば遠隔でAndroidをロックすることができます。例えば、盗難や紛失などで端末の場所がわからないような場合に内部のデータを保護するためにパソコンなどから遠隔でデバイスをロックし、内部のデータを第三者から守ることができます。
Androidのデバイスプロテクションを解除するには、Googleのアカウントとパスワードが必要になります。
Androidのデバイスプロテクションを強制的に解除する方法
ここからは、デバイスプロテクションを解除できない場合の対処法をご紹介いたします。万が一の場合に備えて、事前にバックアップを取ってください。
方法1:Googleアカウントロックを解除する専門ソフトPassFab Android Unlockでデバイスプロテクションを解除する
まずご紹介するのは、専用ツール PassFab Android Unlockを使ってデバイスプロテクションを解除する方法です。デバイスプロテクションを解除するにはGoogleのアカウントとパスワードが必要です。もしGoogleのアカウントとパスワードを突然忘れた場合、どうすればいいでしょうか。PassFab Android UnlockはワンクリックでAndroid パターン、PIN、指紋、パスワードのロックを解除できるだけでなく、パスワードなしでGoogleアカウンロックの解除も可能です。PassFab Android Unlockを使用すれば、画面のガイダンスに沿って、数ステップで簡単にデバイスプロテクションを解除できます。それに、Samsung、Google、Motorola、LG、HTC、HUAWEI、Xiaomi、Oneplusなど主要な Androidデバイスをサポートします。専門知識が必要なくて、Androidに詳しくない方でも利用可能です。以下は詳しい操作手順です。
PassFab Android Unlockをパソコンにダウンロードして起動し、「画面ロックを解除」を選択します。

端末をパソコンに接続して、「画面ロックを解除, ほとんどのAndroidデバイスで利用可能」をクリックします。

ポップアップで、「ロック画面のパスワードを削除すると、デバイス上のすべてのデータが削除されます。続行してもよいでしょうか」と表示されます。「はい」をクリックします。

ガイドに従って、デバイスをリカバリーモードにします。
しばらく待つと、Androidのロック画面のパスワードが削除されます。「完了」をクリックして終了します。

方法2:リカバリーモードでデバイスを工場出荷状態にリセットする
つぎに紹介するのはAndroidをリカバリーモードにして強制的に初期化し、Device Protection(端末保護機能)を解除する方法です。デバイスを工場出荷状態にすると、デバイスプロテクションを含むすべての状態や内部のデータが消去されます。
電源ボタン、音量「―」ボタンを同時に長押しします。
画面が真っ暗になったら、電源ボタンを押したまま、音量「―」ボタンのみを離し、音量「+」ボタンを長押しします。これでリカバリーモードに入ります。
音量「―」ボタンを押して、「Wipe data/factory reset」を選択して、電源ボタンを押します。
方法3:専門業者に依頼する
もし上記の方法でもAndroidデバイスプロテクションを強制的に解除できなくて、自身で対策を行うことに不安がある場合は、デバイスのプロに相談するのが最善です。操作に誤りがあると、最悪の場合デバイスを破損してしまう恐れがあります。操作に不安がある場合は、迷わず専門のプロに依頼することをおすすめします。信頼できるデバイスプロテクション解除業者を選ぶことがとても重要なので、リサーチを行い、信頼性の高い業者を選ぶようにしましょう。過去のユーザーレビューや評価、業者の評判を調べ、十分な情報を入手してから依頼することをお勧めします。また、業者に依頼する際はAndroidのメーカー、型番、入手方法などが必要なので、事前に準備してください。
とめ
いかがでしたでしょうか。この記事では、Androidのデバイスプロテクションを解除する方法を紹介いたしました。Google アカウントとパスワードを忘れた原因でデバイスプロテクションを解除できない場合、この記事で紹介した専用ツール PassFab Android Unlockの利用をおすすめします。PassFab Android Unlockは、画面のガイダンスに沿って、数ステップで簡単、高速にAndroidのデバイスプロテクションを解除することができる強力なツールです。Androidのロックでお困りの場合は、ぜひお試しください。
なお、Androidのデバイスプロテクションを強制的に解除するとデータがすべて消去されてしまいます。万が一の場合に備えて、日常的にバックアップを取るようにしてください。また、ご自身での操作に不安がある場合は、専門業者に依頼することをおすすめします。