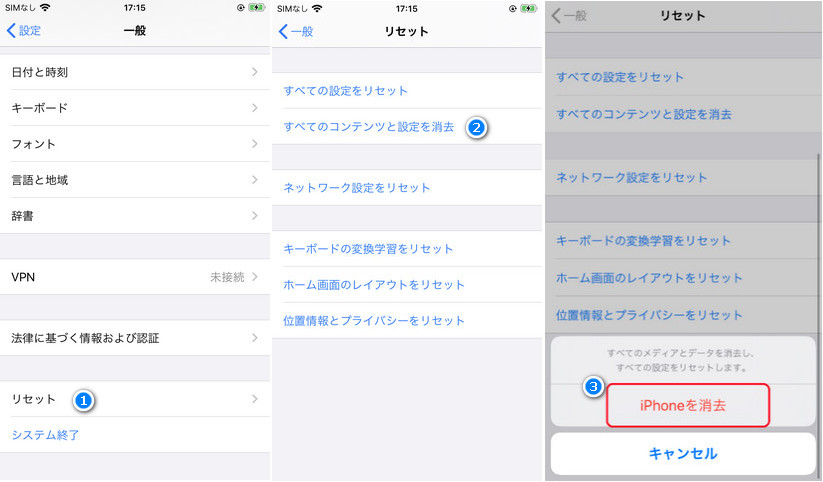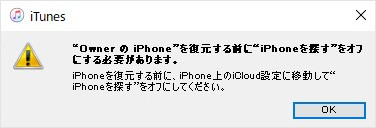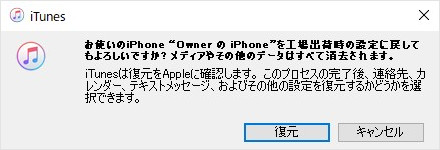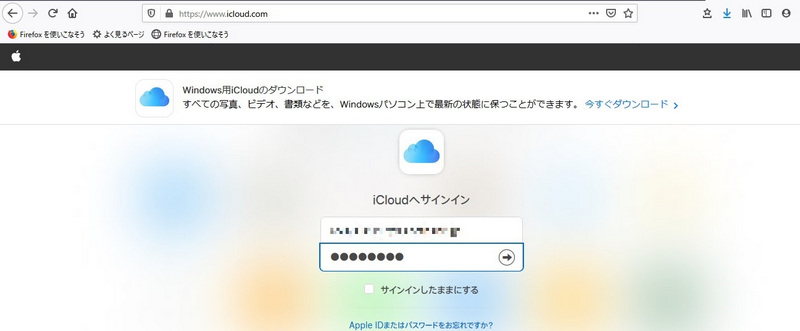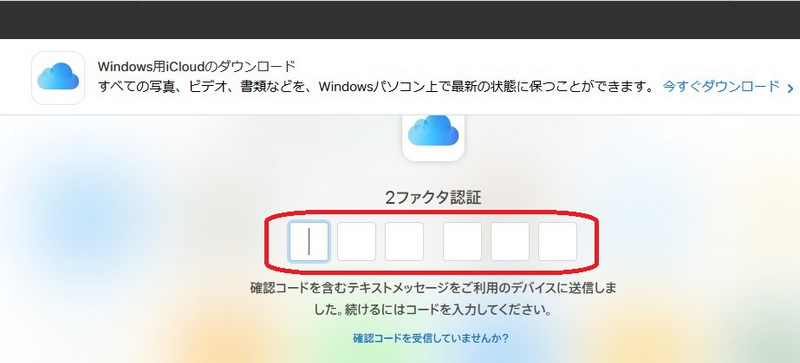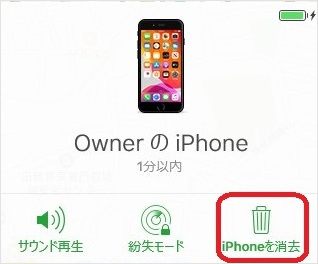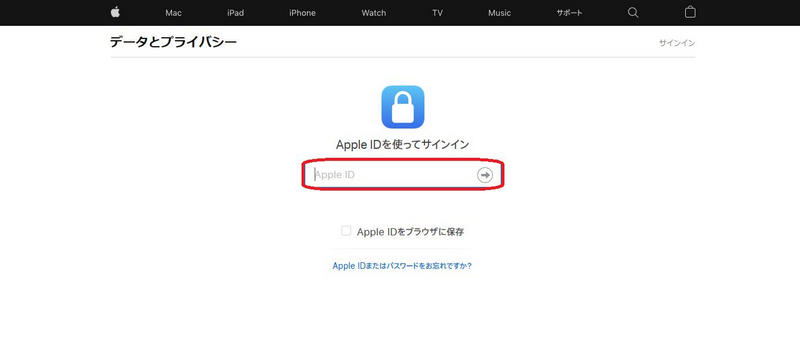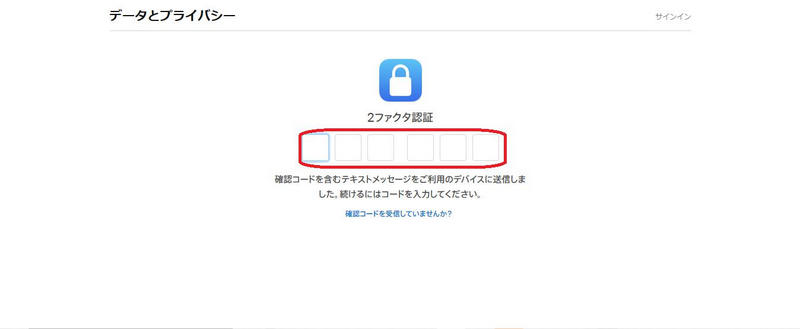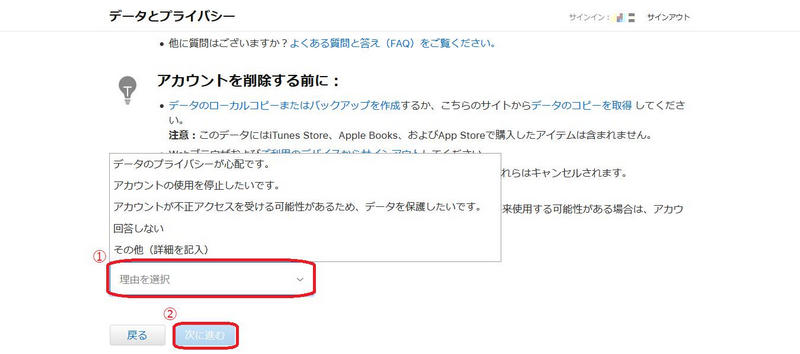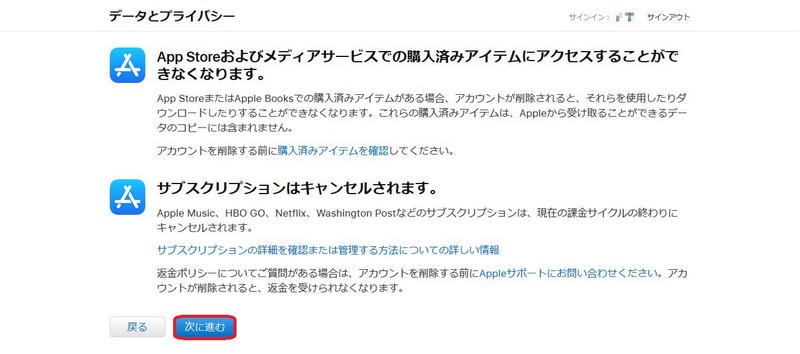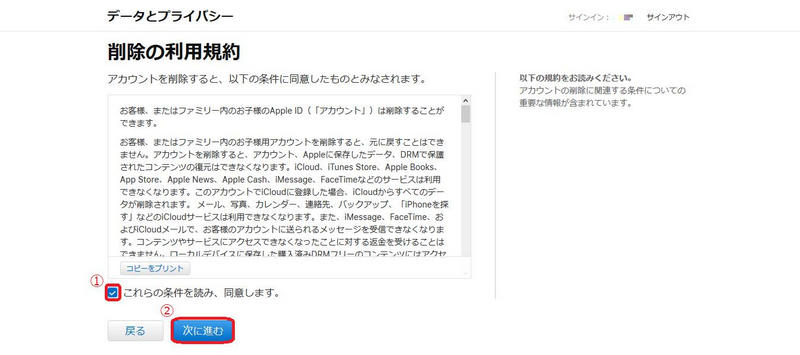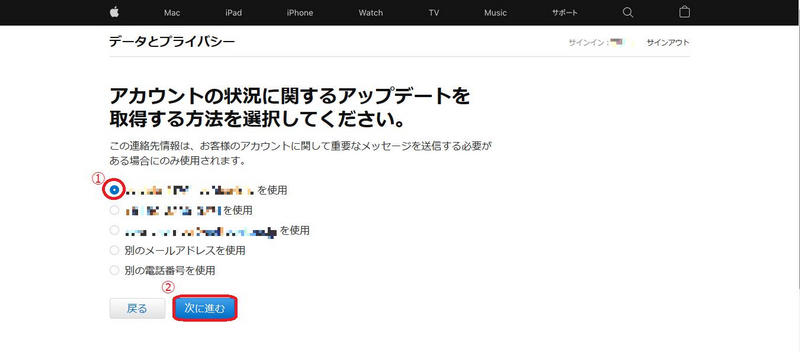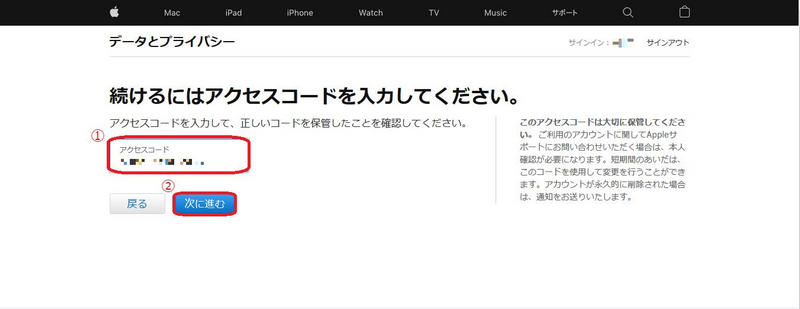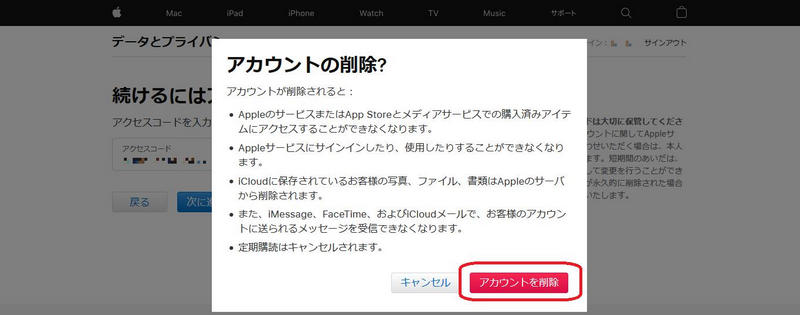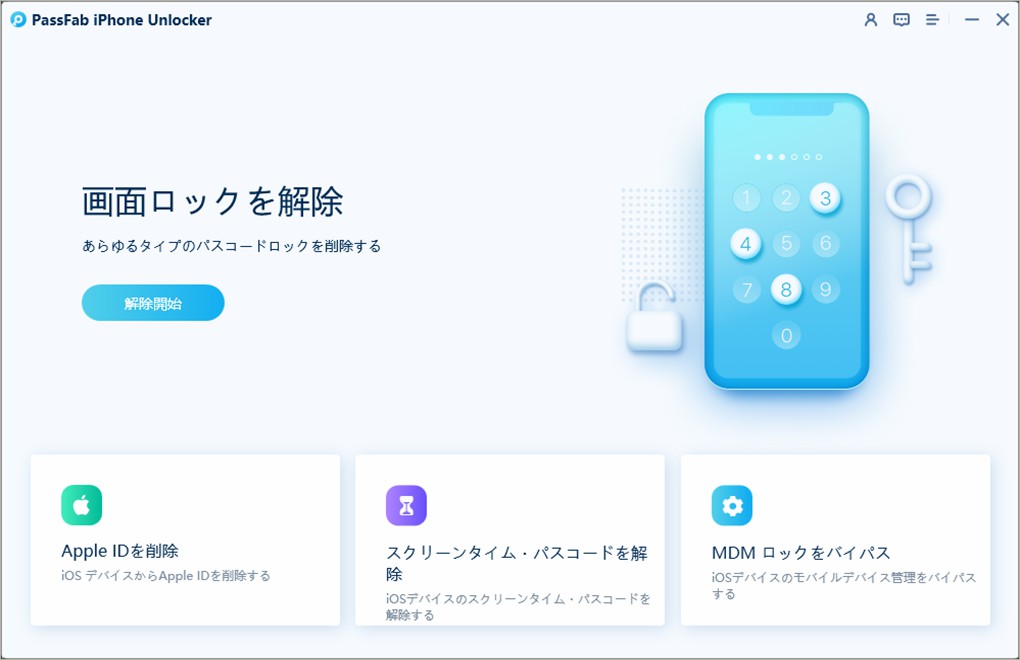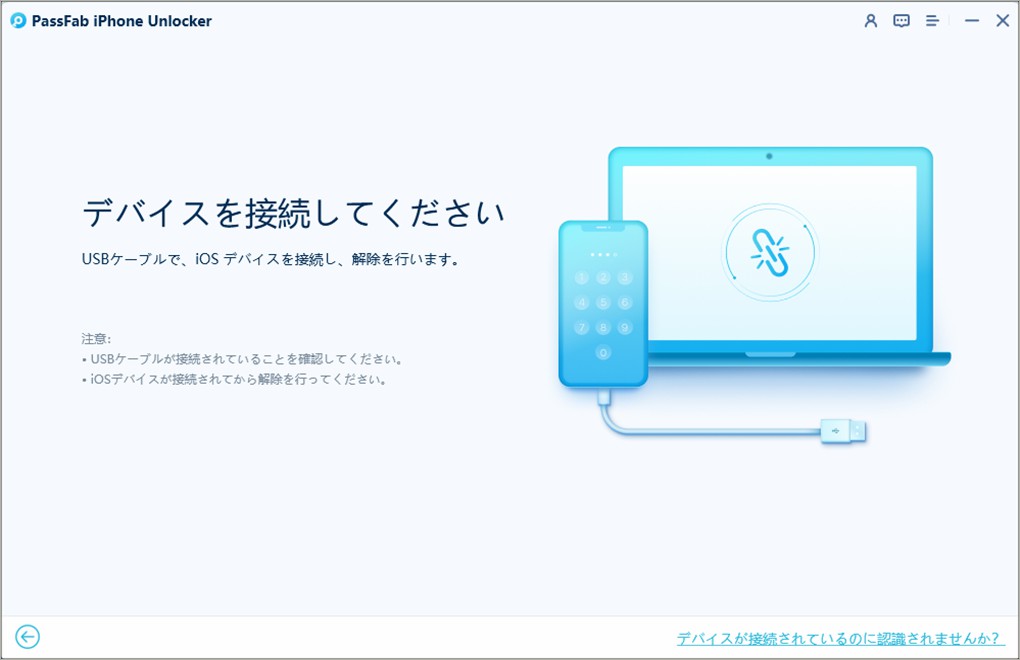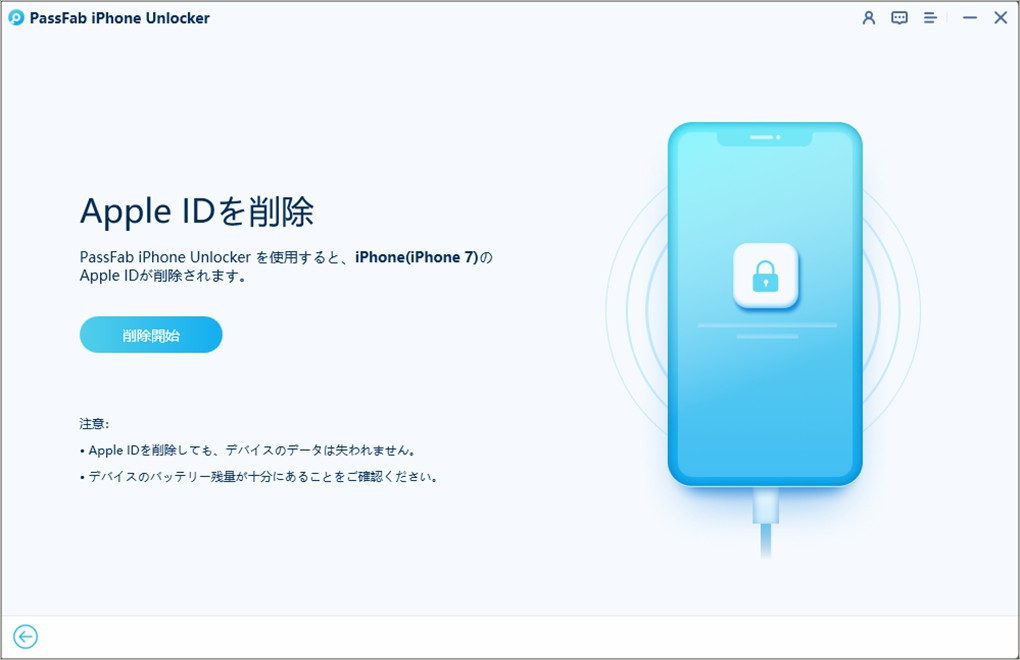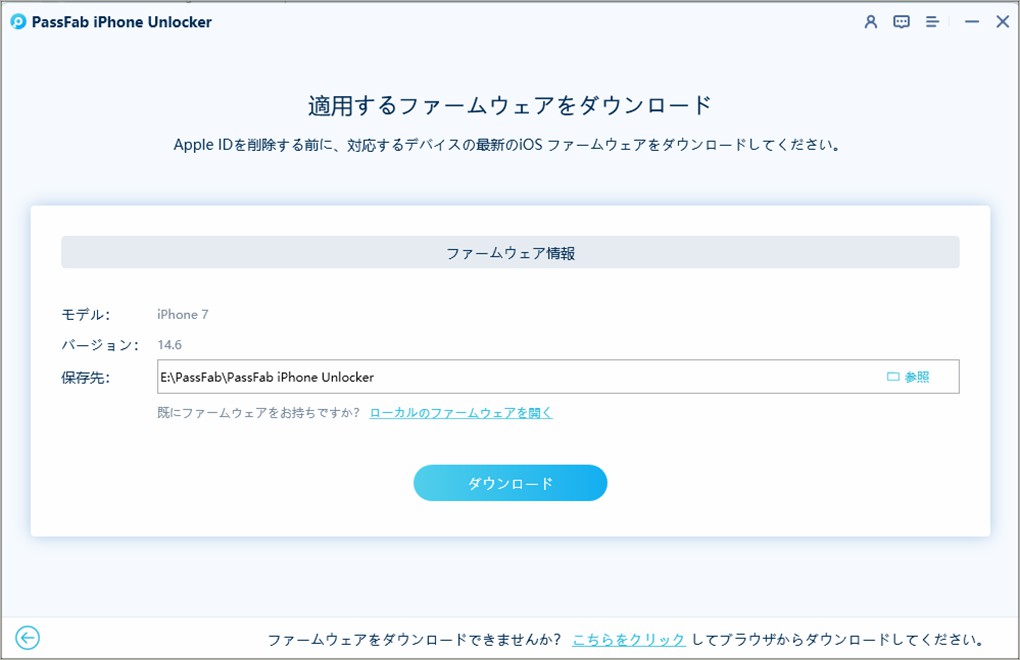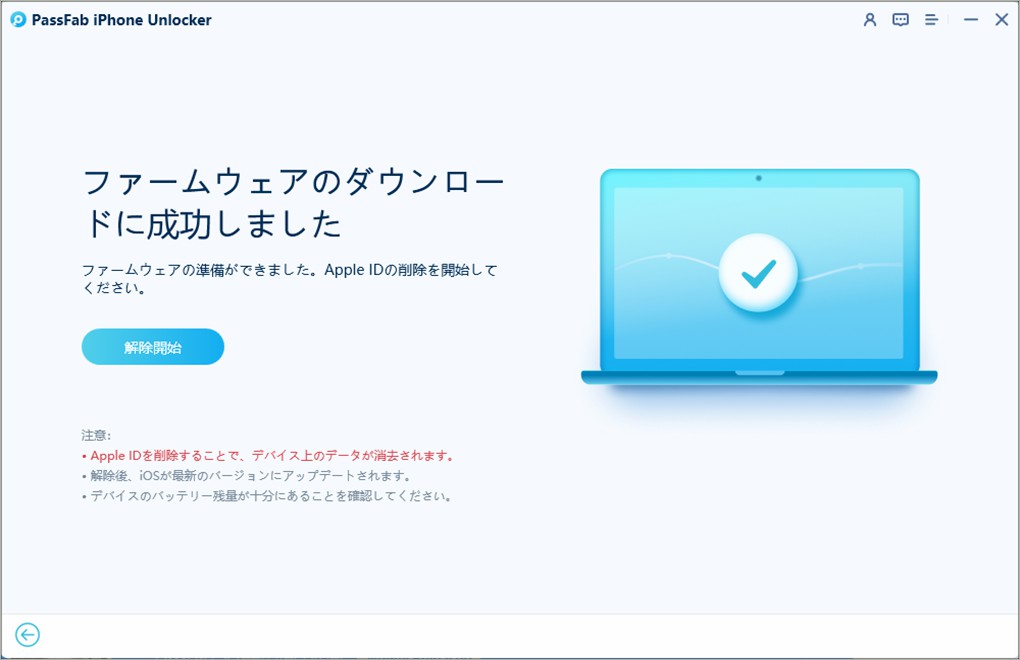iPhoneとApple IDは切っても離せない関係にあります。例えば、App StoreやiCloudといったiPhoneの機能はApple IDがなければ利用できません。よって、App Storeでダウンロード(購入)したアプリのデータもApple IDに紐づけされており、デバイスを変更してもApple IDでログインすれば新しいデバイスのほうでもアプリを利用することが可能です。
PassFab iPhone Unlockerは、専門的なiPhone Apple ID削除ツールです。パスワードなしでApple IDを簡単に削除するだけでなく、数分でiPhoneの画面ロックを解除する機能も備えています。
そんなApple IDですが、複数作成して所有している場合、そのうちの一つを削除したいと考えることがあるかもしれません。また、中古品でiPhoneを買った時、前の所有者のApple IDが残っているために自分のApple IDでログインすることができず、困ってしまうという話もよく聞きます。今回はそれぞれのケースに対応したApple IDアカウントの完全削除方法について紹介します。
- 1. Apple id アカウントを削除する前の注意事項
- 2. iPhone、iPadからアップル idを削除する
- 3. iTunesの復元からApple IDを削除する
- 4. iCloudからApple idのアカウントを消去する
- 5. Appleの公式サイトからApple idを完全に削除する
- 6. パスワードなしでApple ID アカウントを消去する【お勧め】
1. Apple id アカウントを削除する前の注意事項
「今すぐApple IDを削除したい!」という方もいるかもしれませんが、その前にいくつか注意しておかなければならないことがあります。
まず、iOSが最新版であることを確認してください。もし最新版でなければホーム画面の[設定]から[一般]を開き、[ソフトウェア・アップデート]をタップしてアップデートを行ってください。
次に、削除前には万が一の場合に備え、iTunesを使ってバックアップをしておきましょう。Apple IDを削除すると当然iCloudは使えなくなりますので、PCのほうにデータを保管する必要があります。
そして、iCloudやApp StoreといったApple IDでログインしているすべてのサービスからサインアウトしておいてください。これをしないと、削除後に新しいApple IDでサインインを試みた時、前のApple IDでパスワードを入力するよう求められる場合があります。特にiCloud、App Store、FaceTime、iMessageの4つは必ずサインアウトしてください。
以上のことを実行した上で、次から始まるApple ID削除方法を実行してください。
2.iPhoneからアップル idを削除する
アップル IDを複数持っていて、1個消去するには、どんな対処があるでしょうか。まず、iPhone本体からアップル idを直接に削除する方法をご紹介いたします。この方法はつまりiPhoneを期化することです。
iPhoneからApple IDを削除するには、まずホーム画面から[設定]を開き、[一般]をタップします。
[一般]を開いたら、一番下までスクロールして出てきた[リセット]をタップします。
[リセット]を開いたら、一番上の[すべてのコンテンツと設定を消去]をタップします。
すると、下のほうからメッセージウィンドウが開きますので、赤文字で書かれた[iPhoneを消去]をクリックします。

3.iTunesの復元からApple IDを削除する
PCにiTunesがインストールされている場合は、iPhoneを復元することで現在サインインしているApple IDを削除できます。
01まず、PCとiPhoneをLightningケーブルで接続し、iTunesを起動させます。
02iPhoneの管理画面に入り、[iPhoneを復元]をクリックします。

03「iPhoneを探す]が有効になっている場合、これをオフにする必要があるというダイアログが表示されます。
デバイスのほうを操作して[設定]>[パスワードとアカウント]>[iCloud]>[探す]と開いていき、[iPhoneを探す]をオフにしてください。
04そうすると以下のダイアログが表示されますので、[復元]をクリックするとiPhoneを初期状態に戻すことができます。

4.iCloudの「iPhoneを探す」機能からApple IDを消去する
Apple ID アカウントを削除したい場合は、iPhone本体とiTunesに加えて、iCloudの「iPhoneを探す」機能から削除できます。
まず、PCのブラウザからiCloudのページにアクセスします。表示されるボックスにApple IDとパスワードを入力し、次に進みます。

2ファクタ認証のため、デバイスのほうに次のような認証を求める通知が行きます。[許可する]をクリックして出てくる6桁のコードをPCの画面のほうに入力してください。

iCloudの管理画面に入りました。表示されたメニューのうち、[iPhoneを探す]をクリックします。

すると、iPhoneの現在地を示す地図が表示されます。現在地のウィンドウのところをクリックすると、右側に新たにウィンドウが表示されますので、[iPhoneを消去]をクリックします。

次のようなウィンドウが開くので、[消去]をクリックして完了です。

5. Appleの公式サイトからApple idを完全に削除する
ここまで紹介してきたのはあくまでも端末からApple IDを削除する方法でした。パスワードを知っている場合、再びそのApple IDでログインすることも可能です。完全にApple IDを消す方法もありますが、以下の点に注意してから実行してください。
以前に購入したアプリやサービスが利用できなくなる
当たり前ですが、例えばApp Storeからダウンロードしたアプリなどのデータはすべて削除されます。また、iCloudも利用できなくなるので、iCloud上に保存されていたデータも失われることになります。例外として、iTunesから購入した音楽は.m4aなどの拡張子でPC上にも保存されるため、削除後も利用が可能です。
一度削除すると二度と復活はできない
削除手続き後、完全削除までの猶予期間として設けられている7日間を過ぎてしまうと、二度と復活させることはできません。しかし、削除完了のメールが来る前にAppleサポートに問い合わせをすれば取り戻すことができます。
では、具体的にApple ID アカウントを完全に削除する方法を見ていきましょう。
01まず、Appleの[データとプライバシー]ページにアクセスします。中央の入力ボックスにApple IDとパスワードを入力し、右矢印ボタンを押します。

02例のごとく2ファクタ認証を求められますので、デバイスに通知される6桁の確認コードを入力してください。

03すると、[データとプライバシー]ページにログインできます。 ページの下のほうに[アカウントを削除]という項目がありますので、青文字で書かれた[アカウントの削除をリクエスト]をクリックしてください。

04開いた先のページで下のほうにスクロールすると、削除の理由の選択欄があります。①理由を選択し②[次に進む]をクリックしてください。

05削除することで利用できなくなるサービスの注意書きがありますので、よく読んでから[次に進む]を押します。

06「削除の利用規約」が表示されます。スクロールしてよく読んだ後、①同意欄にチェックを入れ②[次に進む]ボタンを押します。

07削除後の連絡手段を選択します。①連絡の取れるメールアドレスあるいは電話番号を選択し、②[次に進む]ボタンをクリックします。

08すると、12桁のアクセスコードが表示されます。①[コードをプリント]ボタンを押してアクセスコードを保管し、②[次に進む]をクリックします。次のページでコードを入力しますが、ここでコピーしたものをペーストすることはできないので必ず保管してください。

09ページが切り替わったら①前のページで保管したアクセスコードを入力し、②[次に進む]ボタンを押します。

10最後のダイアログが表示されます。ここからはもう引き返すことができませんが、本当にApple IDを削除してもよければ[アカウントの削除]をクリックします。

補足 : ここまで紹介してきた方法は、すべてApple IDのパスワードを知っていることを前提に進められます。パスワードがないと、これらの方法では対処できません。こういう場合は、専門的なiPhoneパスコード解除ツール「PassFab Activation Unlocker」の利用をお勧めします。
6. パスワードなしでApple ID アカウントを消去する【お勧め】
Apple IDのパスワードをうっかり忘れてしまった場合、あるいは中古品で購入したiPhoneで前の所有者のApple IDが残っていた場合には、上記の従来の方法では、Apple IDを削除することができません。そんなときに助けとなるのがPassFab iPhone Unlockerです。
PassFab iPhone Unlockerは、専門的なiPhone Apple ID削除ツールとして、Apple IDを簡単に削除するだけでなく、iPhone画面ロックされていた場合でも、数分でiPhone画面ロックを解除する機能も備えています。iPhoneロック解除ツールを使うことで、たとえパスワードを紛失していようと簡単操作でApple IDを削除することができます。最新のiOS 16もサポートできます。
以下では、その具体的な使用方法を見ていきましょう。
ステップ1 : まず、PassFab iPhone Unlockerをインストールして起動します。するとウィンドウが開き、左下の「Apple IDを削除」を選択します。

ステップ2 : お使いのデバイスをパソコンに接続し、パソコンを信頼します。

ステップ3 :「削除開始」をクリックします。

ステップ4 :「iPhoneを探す」がオフになる場合は、Apple IDの削除は自動に開始されます。「iPhoneを探す」がオンになる場合は、次に表示される画面に従っていくつかの情報を確認してください。確認した後に、「ダウンロード」をクリックし、ファームウェアをダウンロードします。

ステップ5 : ファームウェアをダウンロードした後、「解除開始」をクリックします。

ステップ6: しばらく待つと、Apple IDの削除に成功しました。

最後に
以上に、iPhoneのアップルIDアカウントを完全に削除する方法についてご説明しました。Apple IDのパスワードを知っている場合はiPhone本体の設定やiCloud、そしてAppleのHPなど様々な手段で端末から削除することができます。また、アカウントそれ自体を削除することもできます。それに対して、パスワードを知らない場合はPassFab iPhone Unlockerのような専門の解除ツールが有効です。その操作の簡単さ、そしてスピード感もお分かり頂けたと思います。
また、PassFab Apple ID 削除ツールには他にもiPhone画面ロックの解除といった機能があります。Apple IDの変更、iPhoneのパスワード関係でお悩みの時は、是非このPassFab iPhone Unlockerの利用を検討してみてはいかがでしょうか。きっとお役に立つと思います。