新しいプログラムをインストールしたり、OSを更新しようとした際に、容量不足より処理ができないということがあります。これは、お使いのパソコンのCドライブの容量不足が原因である可能性があります。Cドライブは、OSなどの重要なプログラムがほぞんされているますので、容量不足はパソコンのパフォーマンスに大きくかかわってきます。そこで、この記事ではWindows10のCドライブの容量不足について、考えられる原因と対策を紹介していますので、お困りの方は是非ご参照ください。。
Windows10のCドライブが容量不足になった原因は?
ここでは、まずWindows10のCドライブが容量不足になった原因を詳しく紹介いたします。
原因1:Cドライブにアプリをたくさんインストールしている
不要なアプリケーションが保存されており、容量を圧迫しているというケースがあります。不要なものがないか確認しましょう。
原因2:ブラウザのキャッシュを始めとするテンポラリファイルが溜まっている
Windowsで動作するブラウザのキャッシュは、多くの場合Cドライブに保存される設定になっています。キャッシュなどのテンポラリファイルが容量を圧縮している可能性があります。このようなファイルは長期保存する必要はないかと思いますので、整理してしまうのが良いでしょう。
原因3:大量のファイルをCドライブに保存している
画像や動画、ドキュメントなど、すべてのファイルをCドライブに入れていないでしょうか。
原因4:ファイルシステムが破損していて容量認識がおかしくなっている
保存されているファイルの破損が容量の認識を狂わせている可能性があります。疑わしいファイルがないか確認しましょう。
原因5:ウイルスに感染している
一番考えたくない原因ですが、何らかのウィルスによって容量が圧迫されている可能性もあります。
Cドライブが容量不足になった場合の対処法は?
上記のようにWindows10のCドライブが容量不足になった原因についていろいろあります。なので、これからCドライブの容量がおかしくなった場合の増設方法も詳しく紹介いたします。
方法1:Windows10での重複ファイルを削除する
原因を見たところで、やはりCドライブを整理することが有効な手段であることがわかったと思います。そこで、不要なファイルを消すことを試みるかと思いますが、この作業をマニュアルで行うのはなかなか時間的にも厳しいのではないでしょうか。このようなとき、パソコンでの重複ファイルを削除する専門ツールPassFab Duplicate File Deleterを使えば、自動で重複を確認することができます。同ソフトはパソコン上の様々なファイルの重複を検索し削除できるだけでなく、類似画像も簡単に削除できます。ここではこのPassFab Duplicate File Deleterの使い方をご紹介します。
-
PassFab Duplicate File Deleterをダウンロードし起動
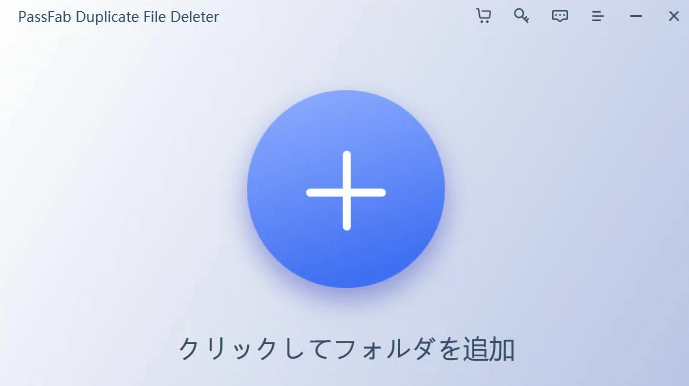
-
重複を確認したいフォルダーをドラッグアンドドロップ。フォルダが画面左に表示される
-
下部にある または から、スキャンについての設定を行う。表示が開いたら「全般的」を選択。スキャン方法の設定へ
-
次に「重複ファイル」のタブで、検索対象となるファイルの種類等を選択
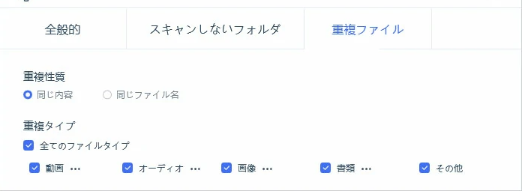
-
削除したいファイルを選択し、「重複削除」をクリックする
方法2:不要になったアプリをアンインストールする
使用頻度の低いアプリケーションを削除することでストレージの容量を確保することも可能です。アプリケーションの削除は、アプリケーションのアイコンをゴミ箱へドラッグすることで完了します。ゴミ箱に移したら、そのままにせず、「ゴミ箱を空にする」の処理を行い、すべて消してしまうことをお勧めします。
方法3:OSの復元ポイントを削除する
システムの復元ポイントとは、パソコンのセーブポイントのようなものです。この復元ポイントに戻ることにより、パソコンの動作に問題が発生した場合などに、正常に動作していた時点の状態に戻すことができます。このポイントが複数作成されている場合、このポイントを削除することによって、Cドライブの容量を確保することができます。手順は以下の通りです。なお、こちらはWindows10においての操作方法です。
-
「スタート」から「設定」へ進む
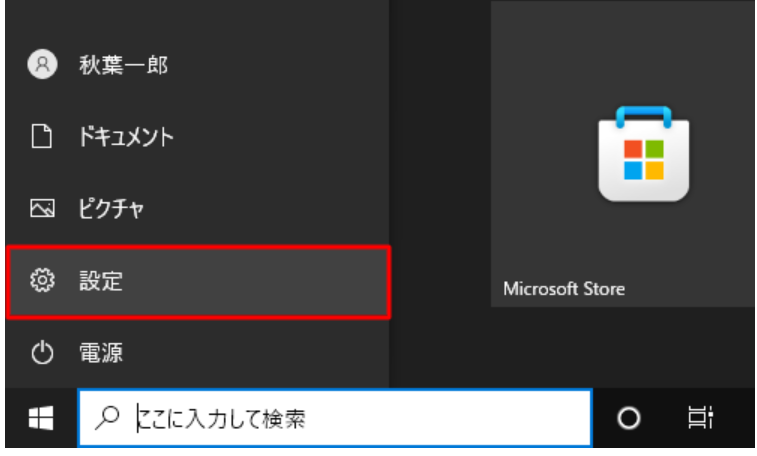
-
「設定」から「システム」を選択
-
「詳細情報」へ進み、「関連情報」内の「システムの保護」へ
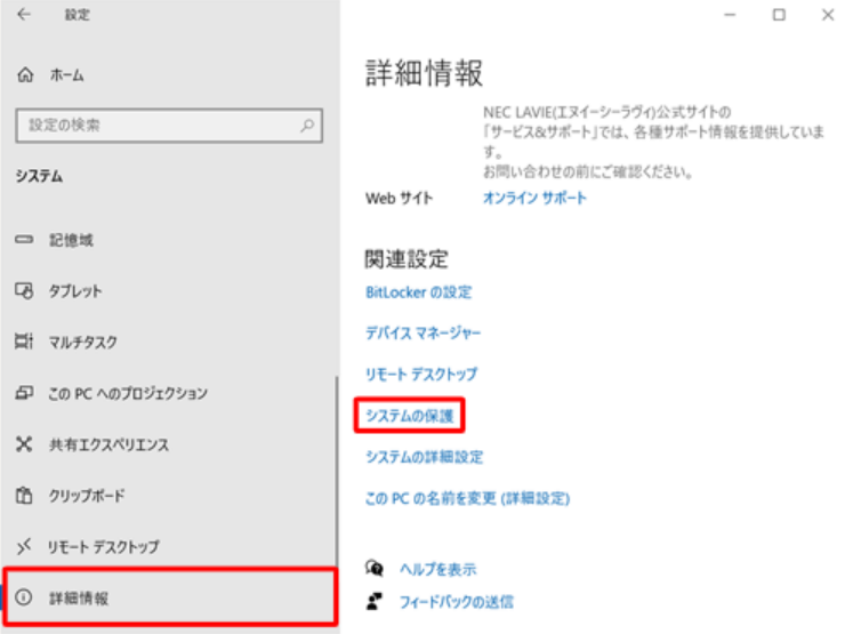
-
以下の画面の中で「システムの保護」のタブへ進み、「構成」をクリック
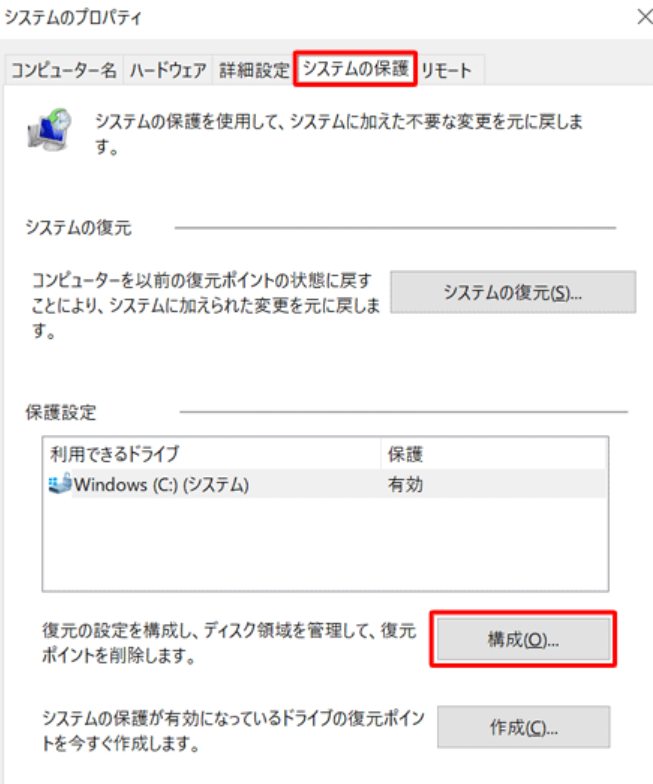
-
以下の画面で「ディスク領域の使用量」欄から「削除」を選択。選択すると「続行しますか?」というメッセージが現れるので、「続行」を選択し完了。なお、画面上部にある「システムタ保護対象(ドライブ名)」の箇所を確認することにより、削除した場合どのドライブの容量が軽減されるか確認できる。
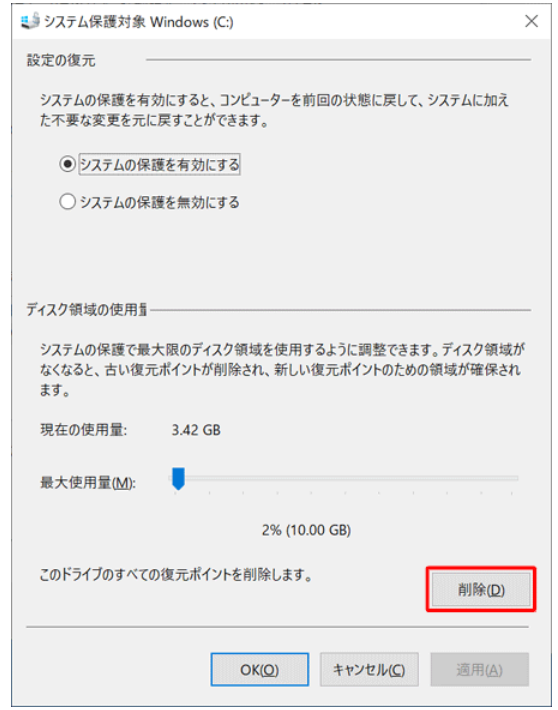
方法4:別のドライブにデータを移す
Windowsの一部のモデルには、CドライブのほかにDドライブ(ハードディスク)が用意されているものがあります。Cドライブの容量が心配だが、削除できるデータがない場合は、Dドライブにデータを移すとよいでしょう。
方法5:システムの復元の容量を減らす
方法3では復元ポイントをすべて削除する方法をご紹介しましたが、すべてではなく、古いポイントだけを削除することも可能です。この場合の手順は以下の通りです。
-
「スタート」から「エクスプローラー」へ進む
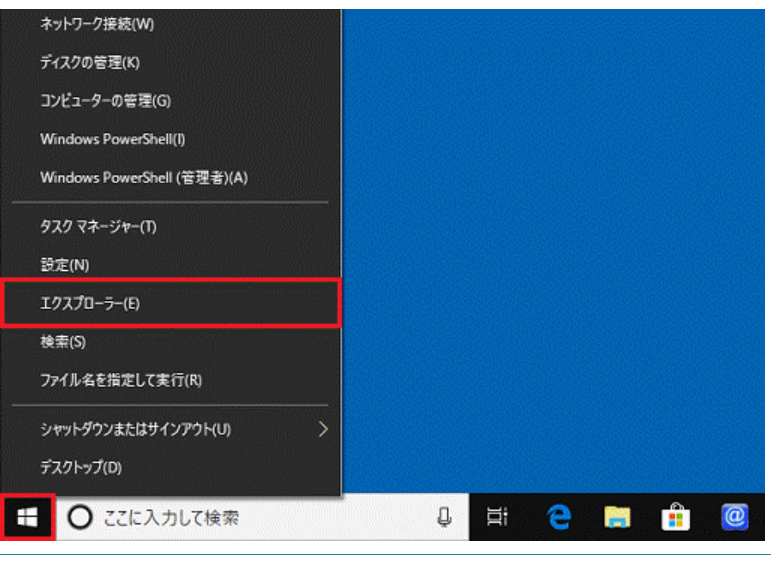
-
出てきたウィンドウの「PC」へ進む
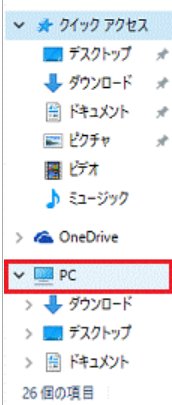
-
「ローカルディスク(C:)」へ
-
「管理」タブをクリックし、「クリーンアップ」へ
-
(C:)にどれくらいの空き領域を作成できるかを計算しています。」というメッセージが表示されるので、計算が完了するまで待機
-
以下の「ディスク クリーンアップ」の画面にて、「システムのクリーンアップ」を選択
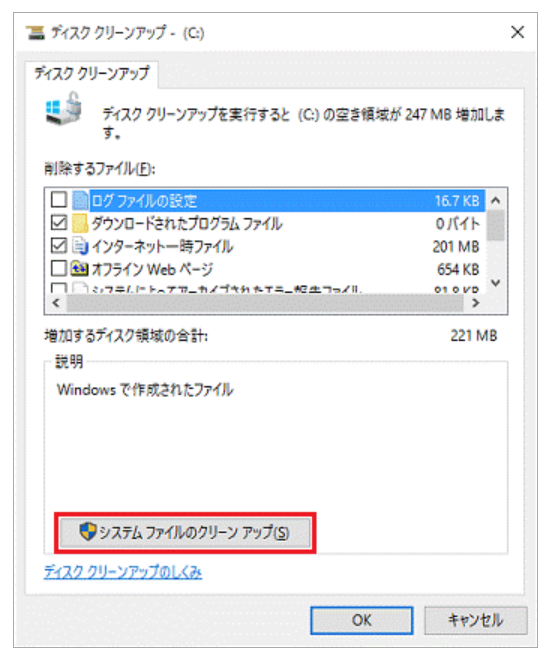
-
再度「(C:)にどれくらいの空き領域を作成できるかを計算しています。」と表示されるので、完了するまで待つ。完了後、以下の画面で「その他のオプション」タブを選択。その後、「クリーンアップ」を選択。
-
「最新のシステム復元ファイル以外の古い復元ファイルを削除しますか?」と表示されるので、「削除」ボタンをクリック。作業完了。
方法6:ハードディスクを換装/増設する
消せるファイルやアプリケーションが見当たらないという場合、または追加したいアプリケーションに容量が必要で大幅なメモリーの拡充が必要という場合もあるかと思います。そんな時にはハードディスクを容量の大きいものに交換する、または外付けのハードディスクを追加するのが有効です。ただ、ハードディスクの交換の場合、パソコンを開けて作業をしなくてはなりませんので、不慣れな方には少しハードルが高い作業になるかと思います。
まとめ
今回はWindows10のCドライブの容量不足の原因と対策についてご説明いたしました。役立つ情報はりましたでしょうか。Windows10のCドライブの容量は不足してしまうと、パソコンの処理速度が落ちたり、OSを最新版に更新できなかったりと、不自由な状況になってしまう可能性があります。外付けのハードディスクを付けるなど、簡単な対策可能ですが、Cドライブの整理をしなくては、やはり根本的な解決にはならないでしょう。その点でも、PassFab Duplicate File Deleterのようなツールは長くパソコンを使う上で持っていて損のないものだといえるでしょう。Cドライブの整理を考えているという方は是非「PassFab Duplicate File Deleter」をお試しください。