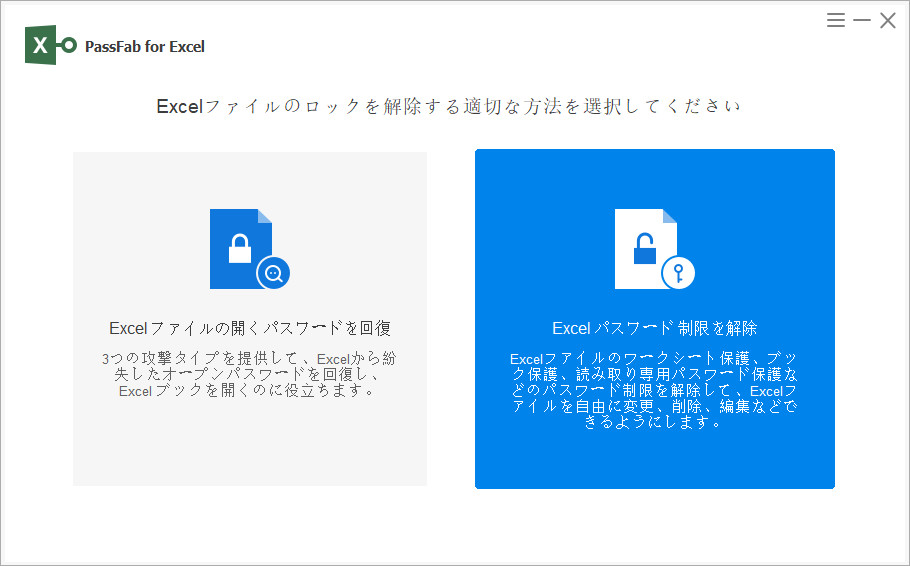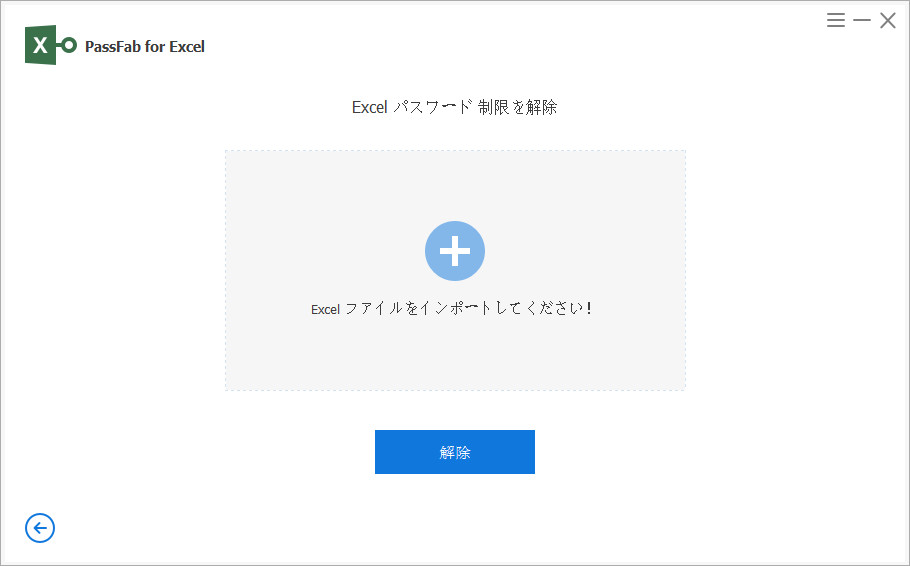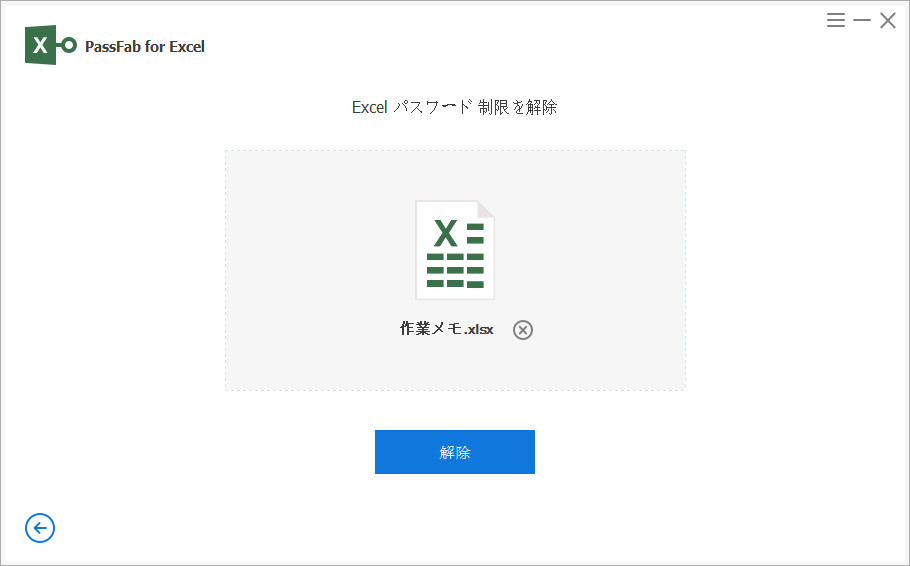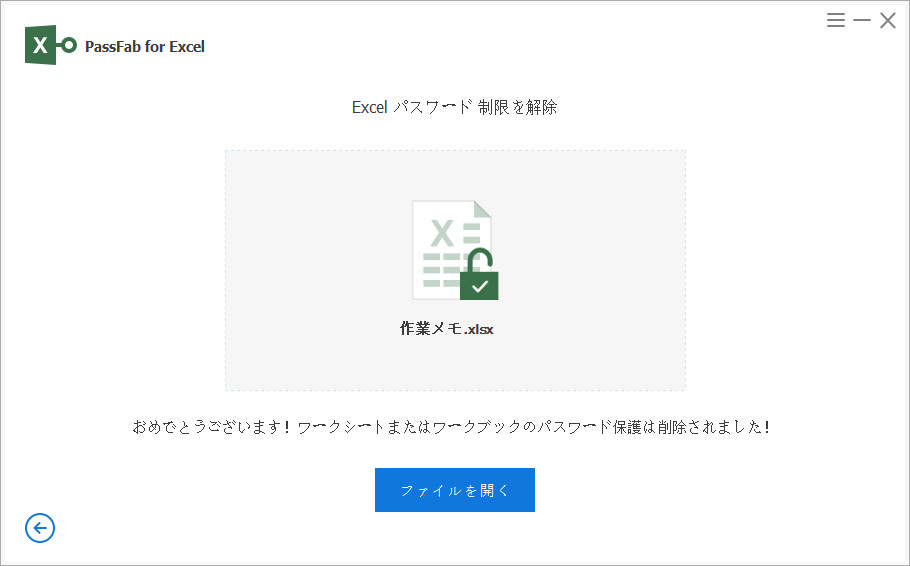アンケート調査や社内文書のひな型など、共有を前提としたExcelファイルを作成する際には各種保護を駆使すると便利です。保護の種類には閲覧時にパスワードの入力を求める「読み取りパスワード」、シートの追加や削除を防ぐ「ブックの保護」、特定のシートにおいて行・列の挿入・削除や書式設定といった操作を制限する「シートの保護」などがあります。
また、「シートの保護」の派生形態として、セル単位で保護をかけることもできます。これにより、同シート内で編集できるセルとそうでないセルを設定し、差別化を図ることができます。今回は、エクセル セルの保護の解除方法についてご紹介します。
Excel セルの保護を解除する
保護されたセルを編集しようとすると、次のようなメッセージが表示されます。
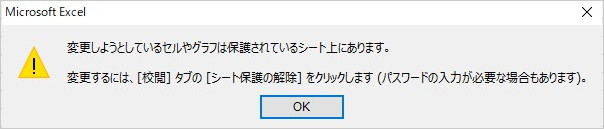
ここにも書いてある通り、「シートの保護の解除」を実行しない限りはそのセルの編集を行うことができません。
セルの保護の設定時を思い出してみると、まずシート全体を選択して各セルのロックを解除し、それから特定のセルにだけ再びロックをかける、といった操作を行ったはずです。この後に「シートの保護」を実行することによって特定のセルが保護されました。ということは、解除時にはこれと逆の操作を行えば元通りにすることができます。
01まず、[校閲]タブの「シート保護の解除」項目をクリックします。

02パスワードを設定している場合は、次のように入力ボックスが表示されます。こちらに正しくパスワードを入力した後、[OK]をクリックしてください。

03これで、シートの保護が解除されます。

04次に、設定時と同じようにシート左上隅の「◢」マークのところで右クリックし、「セルの書式設定」を開きます。

05「保護」タブを開きます。「ロック」のチェックボックスが「■」で塗り潰されているのは、一部のセルがロックされていない状態にあるからです。シートのすべてのセルをロックするには、こちらを一回クリックして「✓」マークに変えます。

06これでシートの設定をデフォルト状態(=すべてのセルがロックされた状態)に戻すことができました。
Excel セルの保護を解除できない?
上記の操作において、「シートの保護」でパスワードを設定している場合には、これを忘れてしまうと誰にも解除することができなくなってしまいます。よって、設定時にはパスワードをメモしておくなどの管理が必須であると言えるでしょう。
しかし、万が一パスワードを忘れて、セル ロックを解除できない場合でも有効な手段が存在します。それはPassFab for Excelというソフトウェアで、あらゆるタイプのExcel保護を強制的に解除することができます。以下ではその使い方を見ていきましょう。
01まず、PassFab for Excelをインストールし、起動します。
02解除を行いたい保護の種類によって操作が異なります。ここでは、右側の「Excelファイルのパスワード制限を解除」を選びましょう。

03こ「+」マークをクリックし、該当するExcelファイルをインポートします。

04ファイルのインポートが完了後、[解除]ボタンをクリックします。

05シートの保護が解除されます。[ファイルを開く]からシート保護が解除された状態のExcel ファイルを確認することができます。

まとめ
いかがでしたか?以上、Excel ファイルで特定のセルが保護されている場合に、セル 保護を解除する方法についてご紹介しました。基本的には設定時と逆の操作を行えばよいのですが、「シートの保護」時にパスワードを設定していた場合、解除するためにはこれを正しく入力する必要があるという点で注意が必要です。もしパスワードを忘れてしまったら、本記事でも紹介したPassFab for Excelをご利用ください。