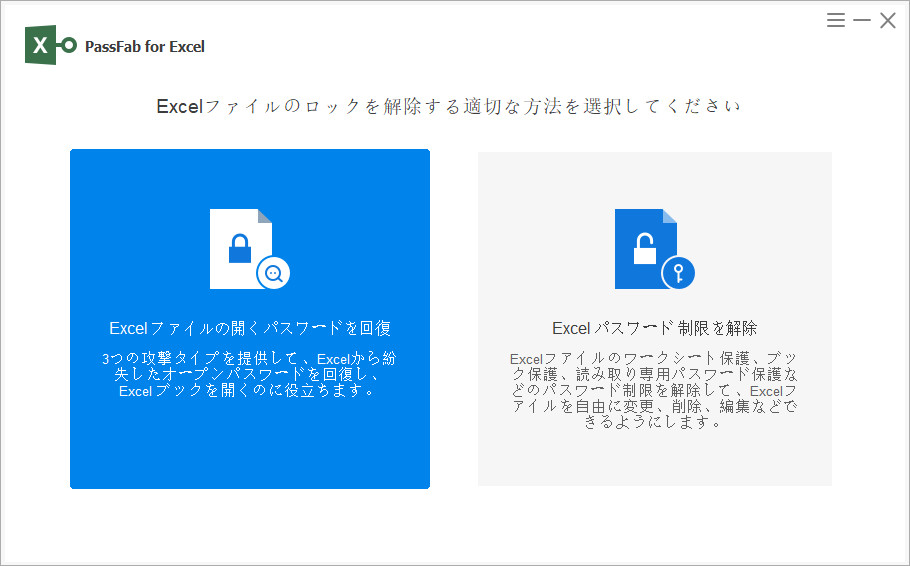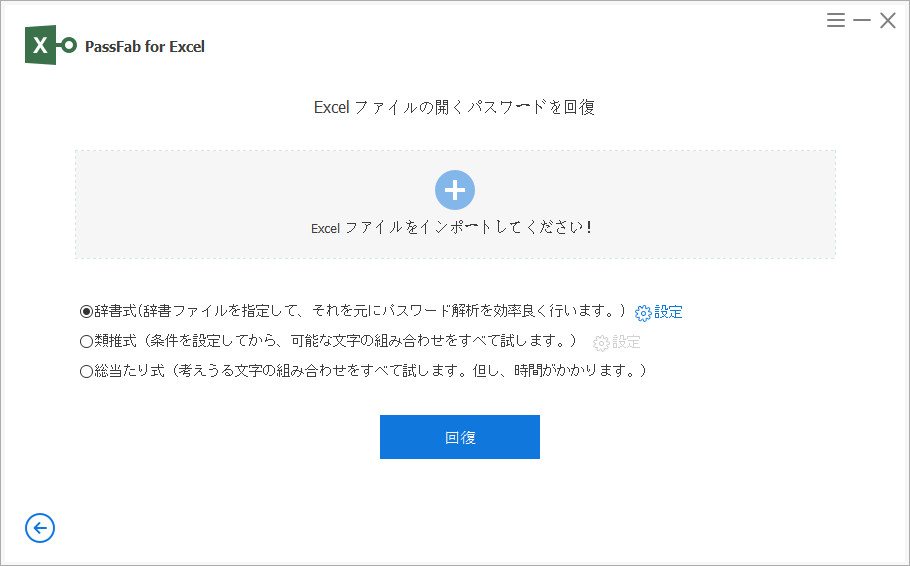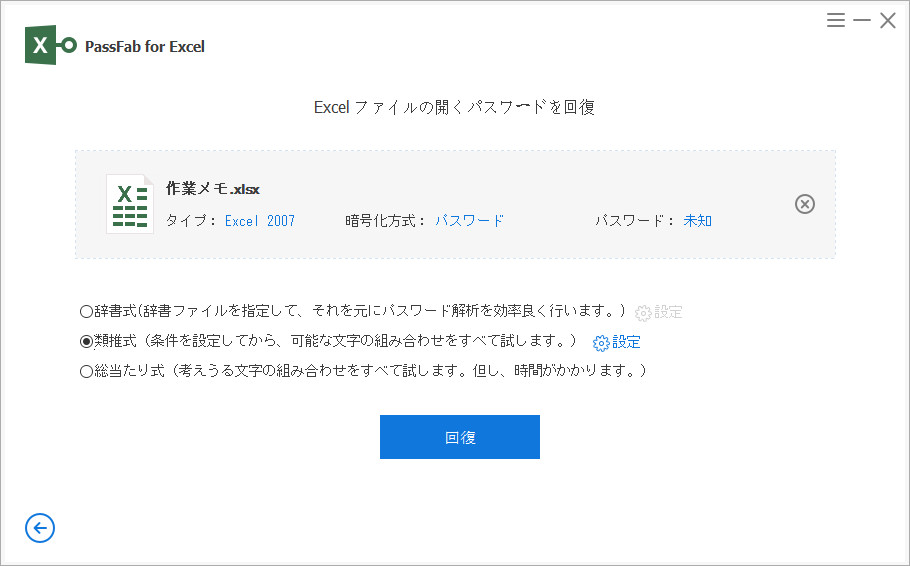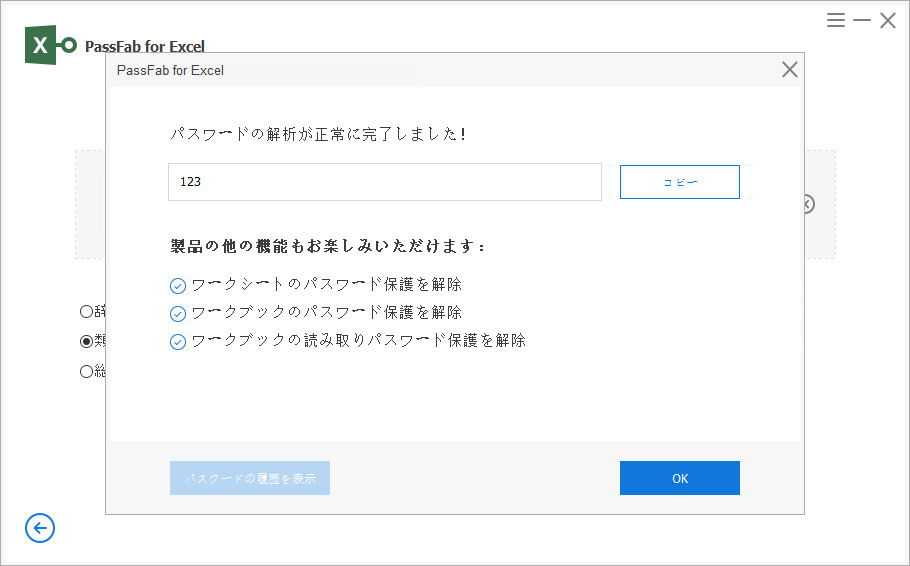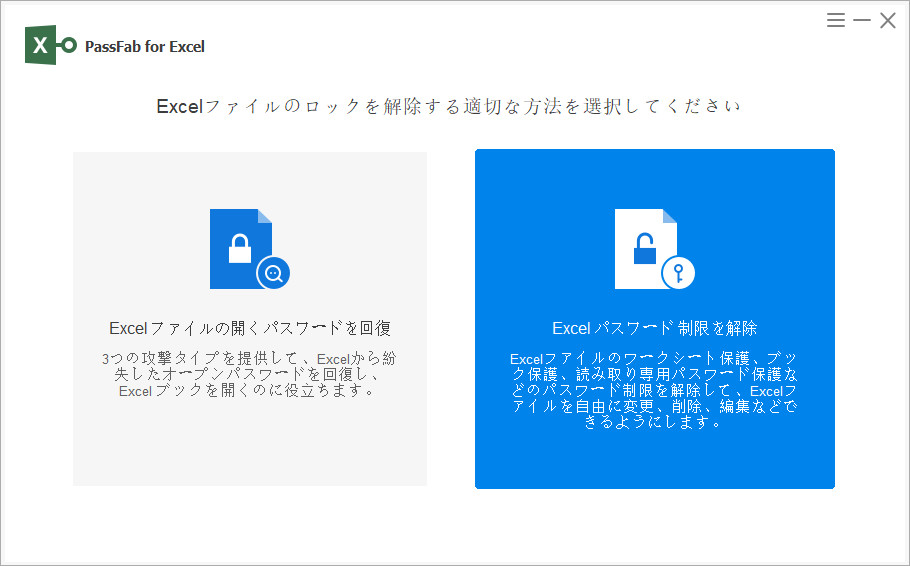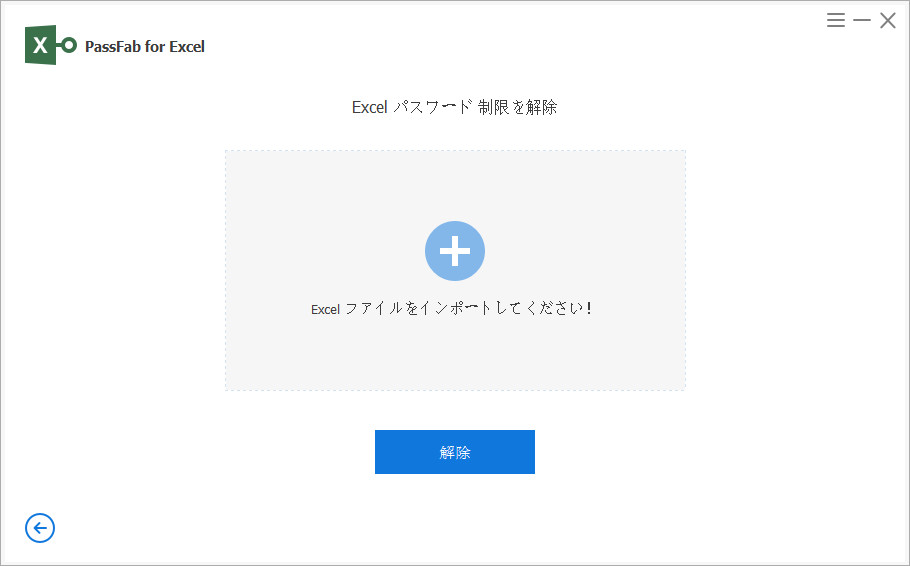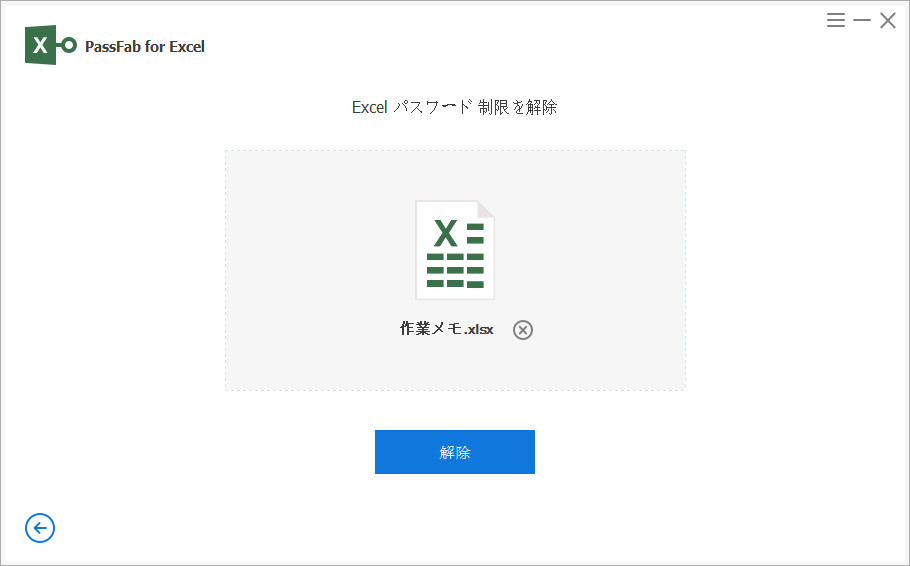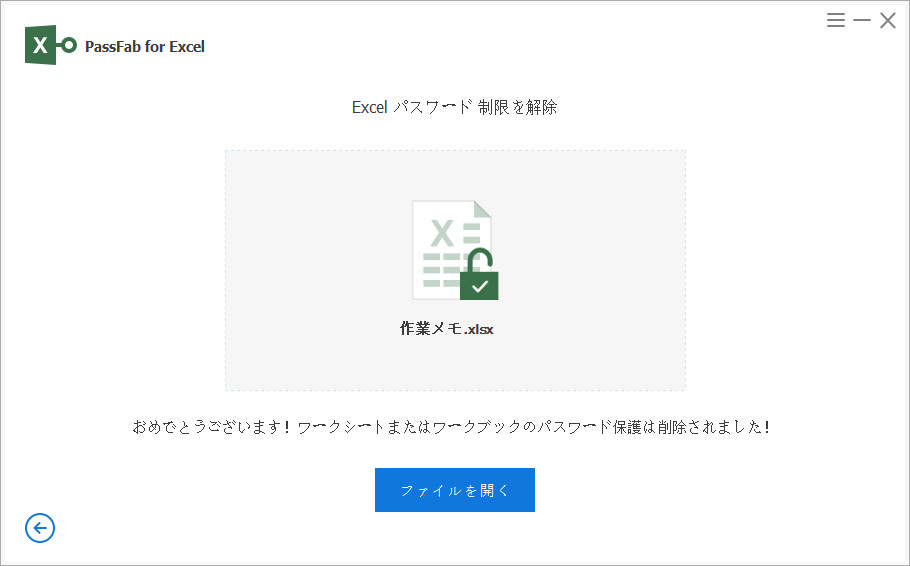Excel ファイルのパスワードには、閲覧時に要求される「読み取りパスワード」と編集の権限を制限する「書き込みパスワード」の二種類が存在します。また、ファイルそのものだけでなく、シートやブック単位で保護することも可能です。
これらの保護を解除する場合、基本的には保護の実行時に設定したパスワードを入力すればよいのですが、何らかの原因でそれが上手くいかないことがあります。今回はそんなExcel ファイルのパスワードを解除できない場合の原因の特定、および対処方法についてご紹介します。
1.エクセル 保護を解除できない場合の原因について
1.1 Excel パスワードを設定していないのに入力画面が表示される
たまにExcelファイルを開こうとしたら『’(ファイル名)’は保護されています』と表示され、設定した覚えのないパスワードを入力するよう求められた」という悩みの声を聞きます。
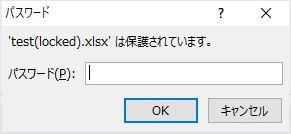
しかし原理上、誰かが保護をかけない限りこの表示が出ることはありません。よって、保護を設定したという事実を忘れているだけで実際にはご自分で設定されたか、あるいは元々他の誰かから譲り受けたファイルで、その人が保護をかけていたという可能性が考えられます。
1.2 Excel パスワードを間違っている
また、設定したパスワードを入力したにもかかわらずファイルへのアクセスを拒否されることもあります。
その原因としては、入力したパスワードが間違っていることが考えられます。大抵の場合は別のファイル用のパスワードを入力しているか、入力そのものが間違っているかのどちらかです。
1.3 Excel パスワードを忘れてしまった
本来パスワードとは第三者によるアクセスを防ぐためのセキュリティ上の仕組みですが、設定した本人が忘れてしまった場合、自分も含めて誰もそのファイルを開くことができなくなってしまいます。
どうしても思い出せない場合は残念ながらそのファイルを諦めることになりますが、後述するExcelパスワード解析ツールを使えば取り戻すことができます。
1.4 アプリケーションに何らかの問題がある
もし、パスワードが正しく入力されており、かつそのExcelファイルだけでなく他のExcelファイルを開いた場合にも同様の事象が発生するようであれば、アプリケーション(Excelのプログラム)自体に問題があると考えられます。
この場合、有効な解決策としてExcelをセーフモードで開いてみるとよいでしょう。
まず、[Windows] キーと[R]キーを同時に押し、「ファイル名を指定して実行」というウィンドウを表示させます。
名前のところに「excel /safe」と入力し、[OK]をクリックするとExcelがセーフモードで起動します。
[開く]から該当するExcelファイルを開き、もう一度パスワードを入力してみてください。

それでも上手くいかない場合は、Excelを一旦アンインストールし、再度インストールしてみると解決することがあります。
2.エクセル パスワードを解除できない場合の対処方法
2.1 プロフェッショナルなExcel 専門の保護解除ソフトを利用する
上記の二つの方法が上手くいかなかった場合も含め、パスワードを忘れてしまうと基本的にはファイルにアクセスすることができなくなってしまいます。
しかし、まだ諦めるのは早いです。Excelパスワード解除に特化したソフトであるPassFab for Excelを使えば、失われたパスワードを安全かつ効率的に取り戻すことができます。あらゆる種類のExcelパスワードに対応していることに加えて、以下に示すような操作の簡単さから、特にパソコン初心者の方にオススメのソフトです。では、その具体的な使い方を見ていきましょう。
まず、PassFab for Excelを起動し、メイン画面には二つの選択肢が表示されます。パスワードの種類によって操作が変わりますので、以下ではそれぞれ見ていきます。
-
左側の「Excelファイルの開くパスワードを回復」をクリックします。

ウィンドウが切り替わったら、中央の「+」マークをクリックし、パソコンから該当するExcelファイルをインポートします。

ファイルのインポートが完了後、今度はパスワードの回復モードを選択します。パスワードの構成について少しでも覚えている情報があれば、「類推式」を選択するのが最も効率的でオススメです。

提示: PassFab for Excelには三つの回復モードが用意されており、辞書式(一般的な数字・文字の組み合わせを集めた辞書ファイルを使った方法)、類推式(パスワードの長さや使われている数字・文字などを設定し、効率よく検出する方法)、そして総当たり式(可能な文字列をすべて試す方法)の中から選ぶことができます。
パスワードの解析に成功すると、次のような画面になります。[コピー]で解析されたパスワードのコピーを行い、該当するExcelファイルのパスワード入力欄にペーストするなどしてご活用ください。

<Excel ファイルの読み取りパスワードの解析を行う場合>
-
右側の「Excelファイルのパスワード制限を解除」をクリックします。

すると、次のようなウィンドウに切り替わります。「+」マークをクリックし、パソコンから該当するファイルをインポートします。

インポートが完了したら、下の[解除]ボタンをクリックします。

数秒でパスワードが解除されます。[ファイルを開く]をクリックすることで、パスワードがかかっていない状態のファイルを入手することができます。

<シート(ブック)の保護パスワードを解除する場合>
2.2 Excel パスワードを設定しているかどうか確認する
単にご自分がExcelパスワードを設定したことを忘れているだけであれば、試しによく使うパスワードを手当たり次第に入力してみると解除できることがあるかもしれません。また、他人から貰ったファイルである場合には、その人に連絡を取ってパスワードを教えてもらうとよいでしょう。
2.3 正しいExcel パスワードを入力して解除する
「入力したパスワードが間違っています」と表示される原因の一つとして、別のファイルのパスワードと混同していることがあります。似たようなパスワード付きのファイルが複数存在する場合には、一つ一つ検証していくと正しいパスワードを見つけられるかもしれません。
あるいは、表示にもある通りCapsLockキーがオンになっている場合もあります。試しにメモ帳やブラウザの検索欄に打ち込むなどして、パスワード中の大文字(または小文字)が正しく入力できているかどうか確認してから、再度入力を試みるとよいでしょう。
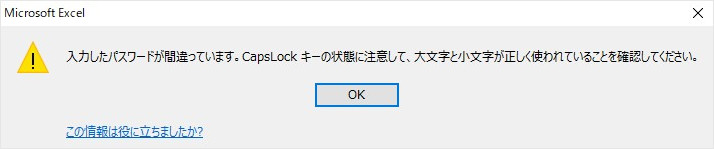
2.4 Officeサポートに問い合わせる
最後になりますが、Excelの開発元であるMicrosoftのOfficeサポートに問い合わせることで解決できる場合があります。Microsoft コミュニティでは過去に似たようなトラブルを抱えた人からの質問(およびそれに対する回答)を探すことができますし、見当たらない場合は質問を投稿することもできます。
Microsoft社のエキスパートに直接問い合わせることもできますので、この記事で紹介した方法でも対処できないような複雑なトラブルの場合は利用してみるとよいでしょう。
まとめ
以上、Excelファイルのパスワードが解除できない場合の原因および対処方法についてご紹介しました。よく使うパスワードの検証、正しく入力できているかどうかの確認、アプリケーションの回復などを挙げましたが、状況に応じて各方法をご利用ください。
また、パスワードを忘れてしまった場合にはPassFab for Excelで解析・解除を行うのがベストな選択肢です。ほとんどのパスワードタイプ・バージョンに対応していますので、Excelのパスワード関係でお困りの際にはPassFab for Excelが力強い味方となるでしょう。是非お試しください。