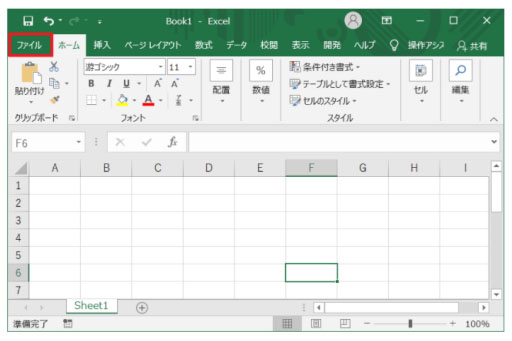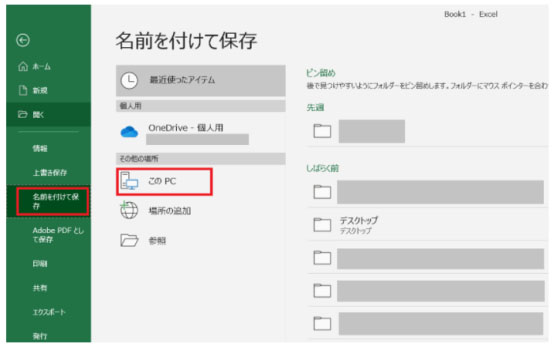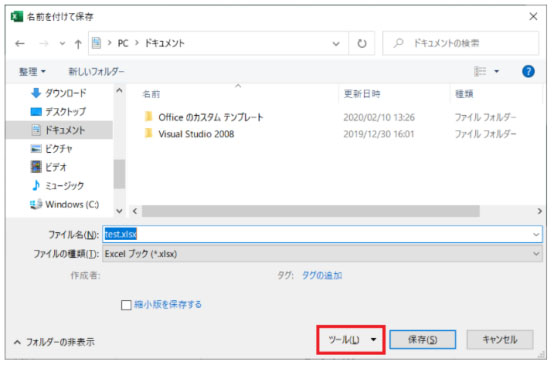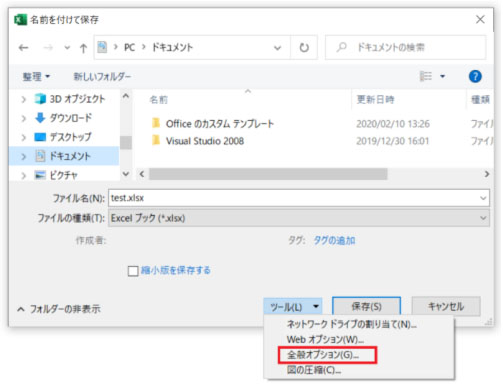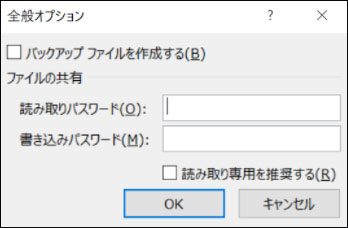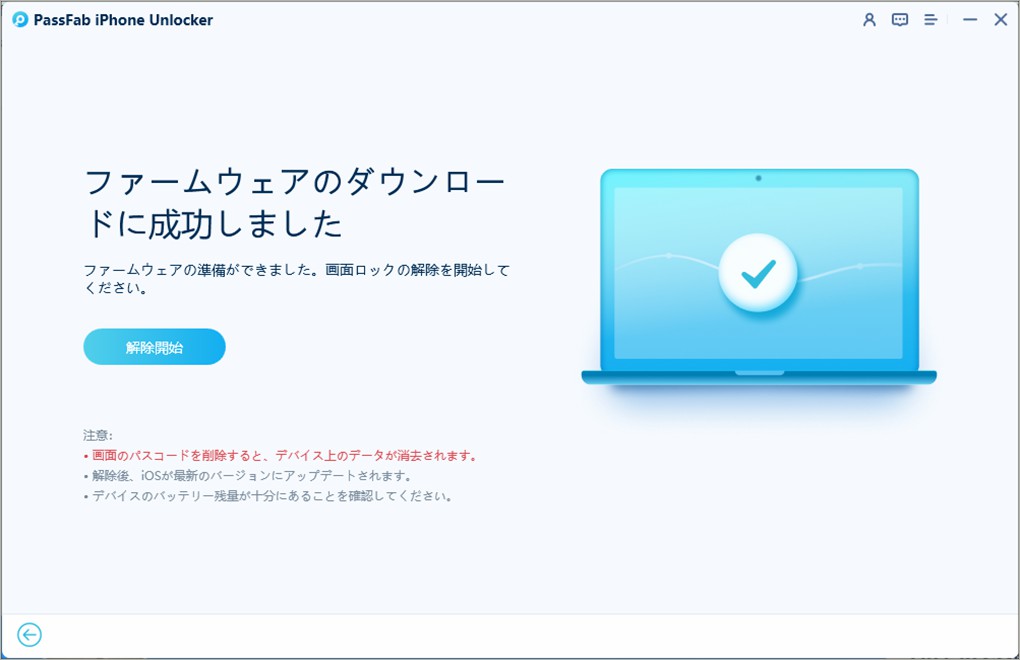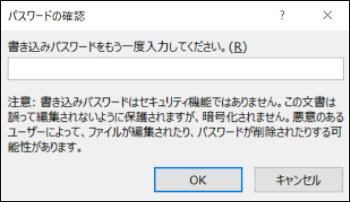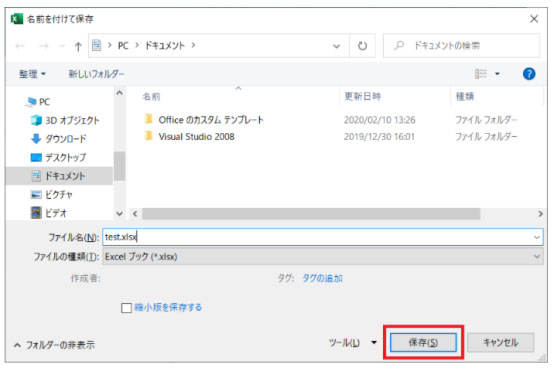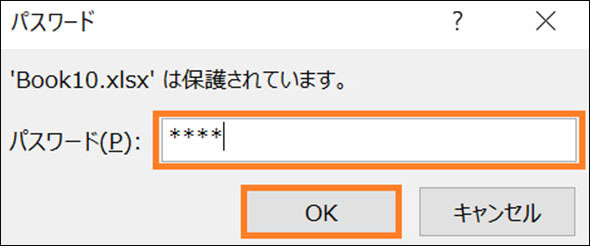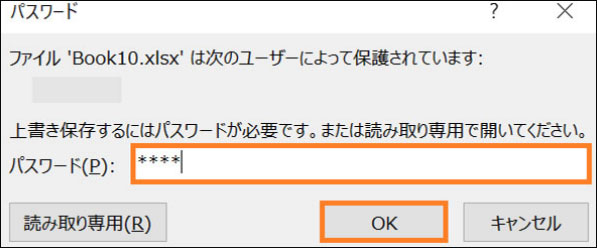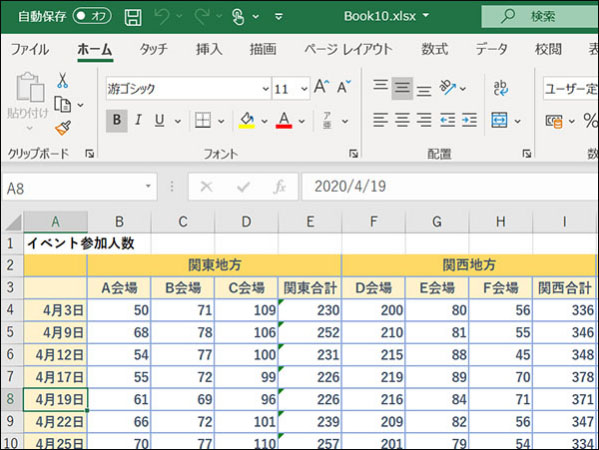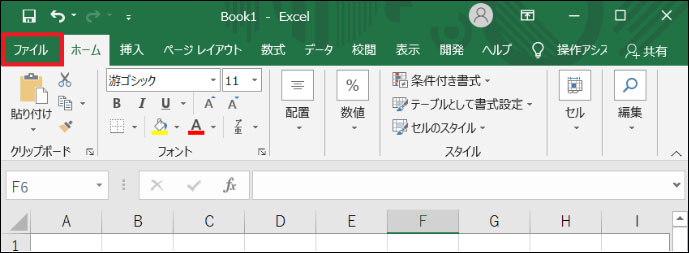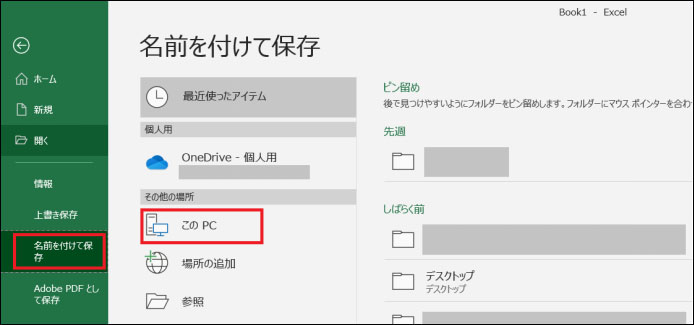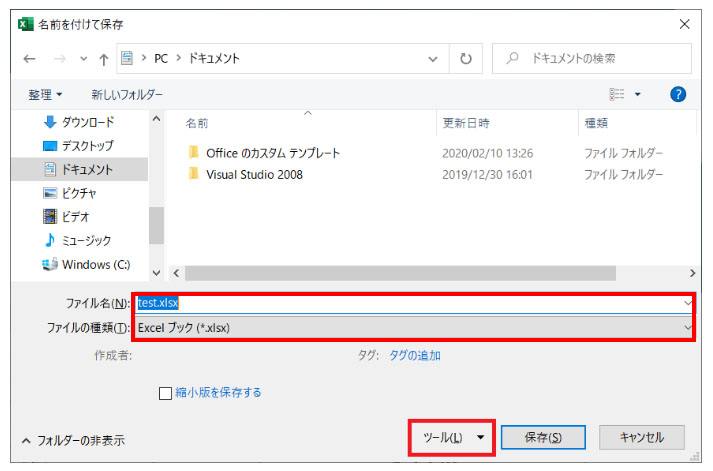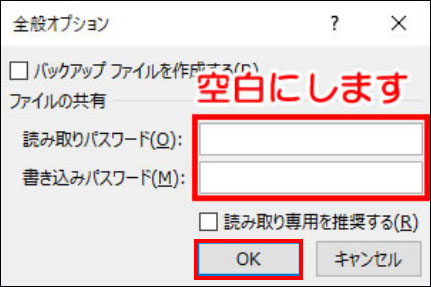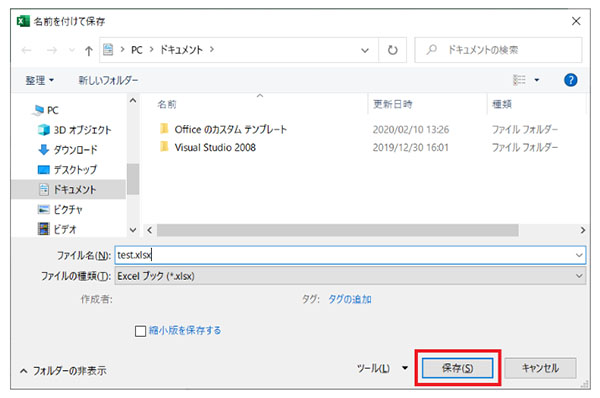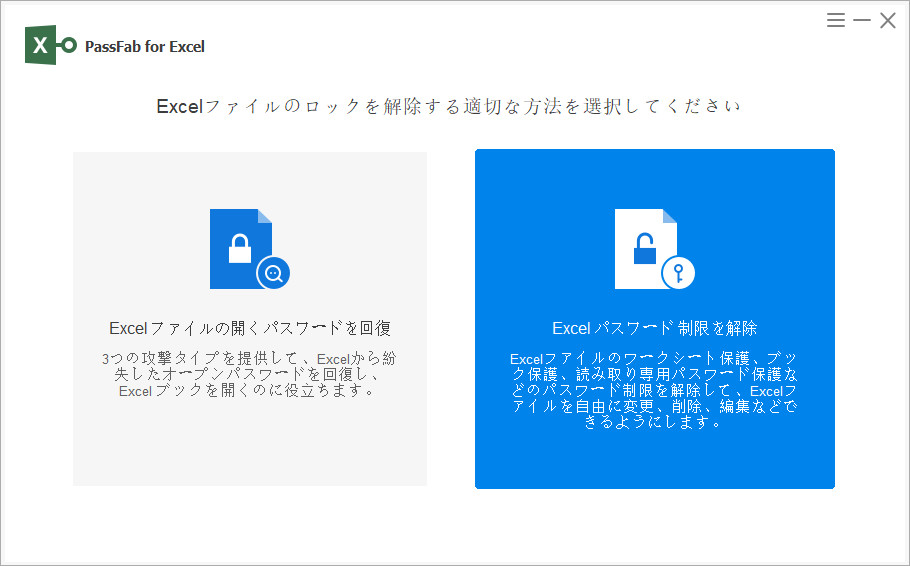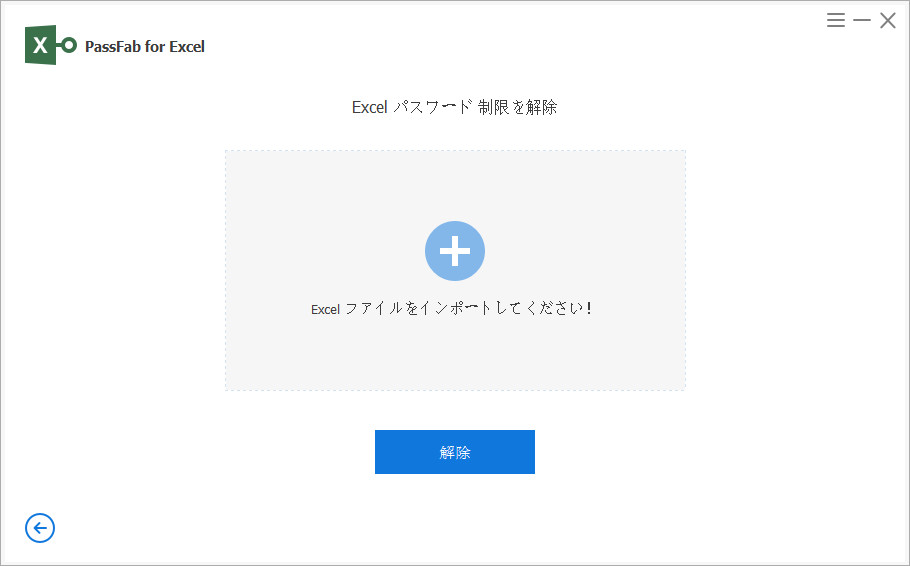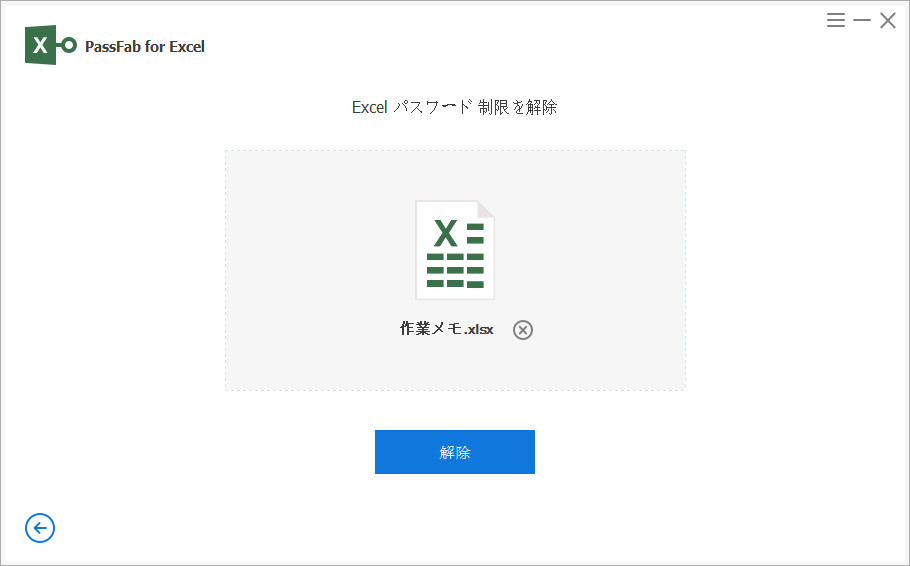エクセルファイルを開こうとしたらパスワードの入力を求められたという経験はありませんか。エクセルにパスワードをつけると、パスワードを知らない人にファイルの中身を閲覧される危険性を無くせるので安全です。さらに、エクセルファイルを読み取り専用にして編集不可にもできます。エクセルパスワードのかけ方と聞くと、操作手順が難しそうと思うかもしれんが意外に簡単です。時間をかけることなくセキュリティを向上できるので役立つでしょう。この記事ではエクセルパスワードのかけ方・つけ方をご紹介します。
エクセルパスワードのかけ方・つけ方は?
エクセルパスワードは、読み取りパスワードと書き込みパスワードを設定できます。読み取りパスワードとは、エクセルファイルを開くためのパスワードであり、書き込みパスワードは、エクセルファイルを編集するためのパスワードです。それでは、エクセルでパスワードをかける・つける方法をみていきましょう。
01「ファイル」をクリックします。

02「名前を付けて保存」➡「このPC」を選択します。

03ファイル名を入力後、右下の「ツール」を押します。

04「全般オプション」を選びます。

05読み取りパスワードと書き込みパスワードを入力して「OK」をクリックします。

06読み取りパスワードを再入力し「OK」をクリックします。

07書き込みパスワードを再入力し「OK」をクリックします。

08「保存」を押します。

パスワードをかけたエクセルフアイルを開く手順は?
エクセルにパスワードをつけて保存する方法をご紹介しました。読み取りまたは書き込みパスワードが設定されているエクセルファイルを開くと、パスワードの入力が求められる画面が出てきます。これから、パスワードをかけたエクセルファイルを開く手順を解説します。
01エクセルファイルを開くと読み取りパスワードまたは書き込みパスワードの入力を求められます。読み取り専用の場合は、読み取りパスワードを入力して「OK」をクリックしましょう。

02ファイルを編集する場合は、書き込みパスワードを入力し「OK」をクリックします。

03正しいパスワードを入力すると、読み取り専用または編集可能な状態でファイルが開きます。

つけたエクセルパスワードを解除する方法は?
エクセルにパスワードをかけておくと、パスワードを知らない第三者に大事なデータなど見られることを防げて安心です。セキュリティの向上に役立つエクセルのパスワードですが、パスワードのかけ方を知っていても解除方法は知らない人も少なくないでしょう。そこで次は、エクセルパスワードの解除方法についてです。読み取り・書き込みパスワードともに同じ手順で解除できます。
01設定したパスワードを解除したいエクセルファイルを開き、「ファイル」を選択します。

02「名前を付けて保存」➡「このPC」と押します。

03「ツール」の中から「全般オプション」を選びます。

04読み取り・書き込みパスワード欄に入力されている文字を全て削除し空欄にしてから「OK」をクリックします。

05「保存」を選ぶとパスワードが解除された状態でエクセルファイルが保存されます。

かけたエクセルパスワードを解除できるソフトはあるのか?
大切なデータを守るエクセルパスワードですが、設定したパスワードを忘れた場合はどうしましょう。設定したパスワードがわからなければ、パスワードをつけたエクセルファイルを開いてパスワードを解除する作業ができません。
PassFab for Excelを使う
そこで、エクセルパスワードを解除できるソフトPassFab for Excelが大活躍します。全てのバージョンのMicrosoft Excelに対応しており、パスワードを忘れた場合でも簡単かつ迅速にExcelファイルのパスワードを解除してファイルを開けるようにします。
01パソコンにPassFab for Excelをインストールして起動し「Excelパスワード制限を解除」を選択します。

02「+」からパスワードを解除したいExcelファイルをインポートします。

03「解除」を押します。

まとめ
Excelパスワードのかけ方・つけ方、そして解除方法を見てきました。設定したパスワードがわかる場合は、Excelファイルを操作してパスワードを削除できますが、パスワードが不明な場合はExcelパスワードを解除できるソフトの利用が必要です。PassFab Excelパスワード解除ソフトなら、パスワード解除時にファイル内のデータを損なう心配はありません。さらに、現時点でExcelパスワードの解除率が100パーセントのソフトはありませんが、PassFab for Excel解除率が約96パーセントと業界の中でも高い水準を保っている頼れるソフトです。