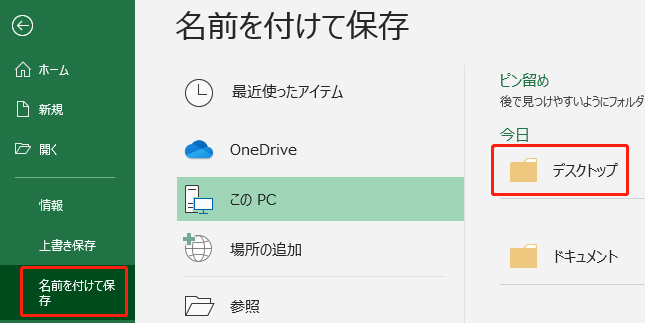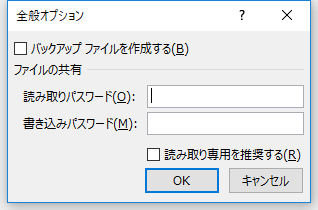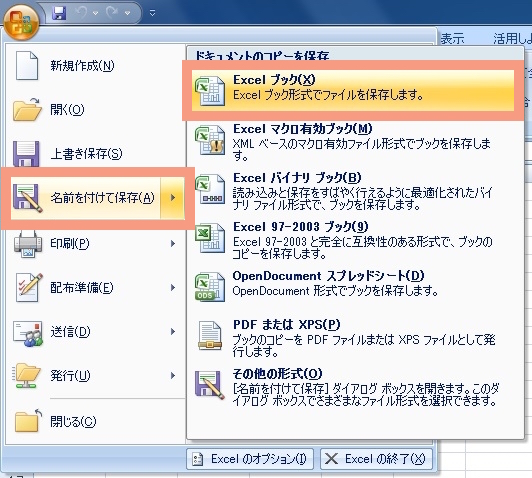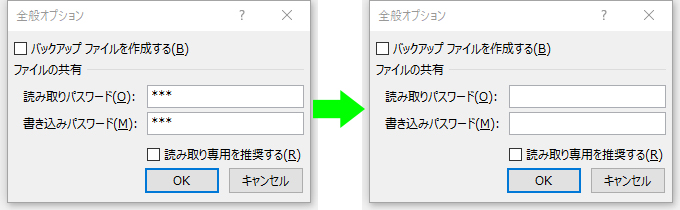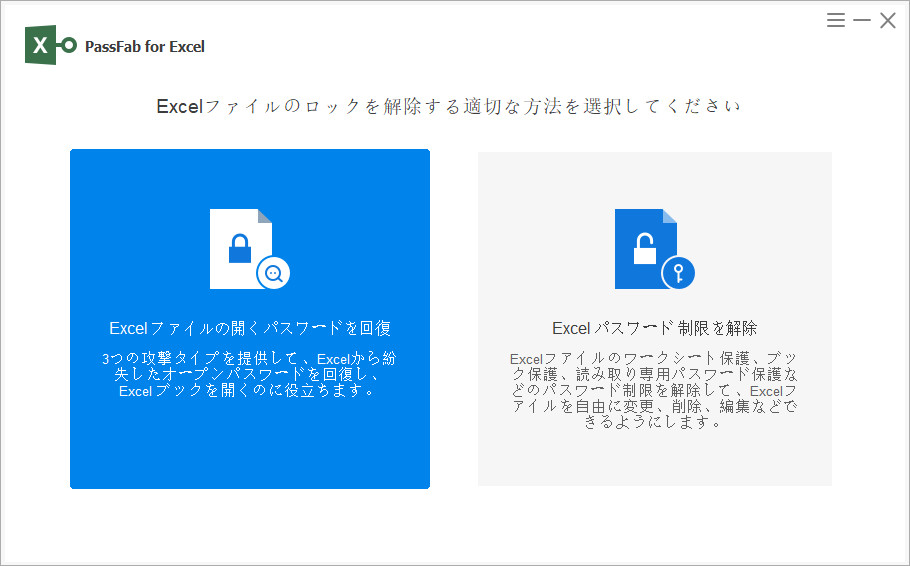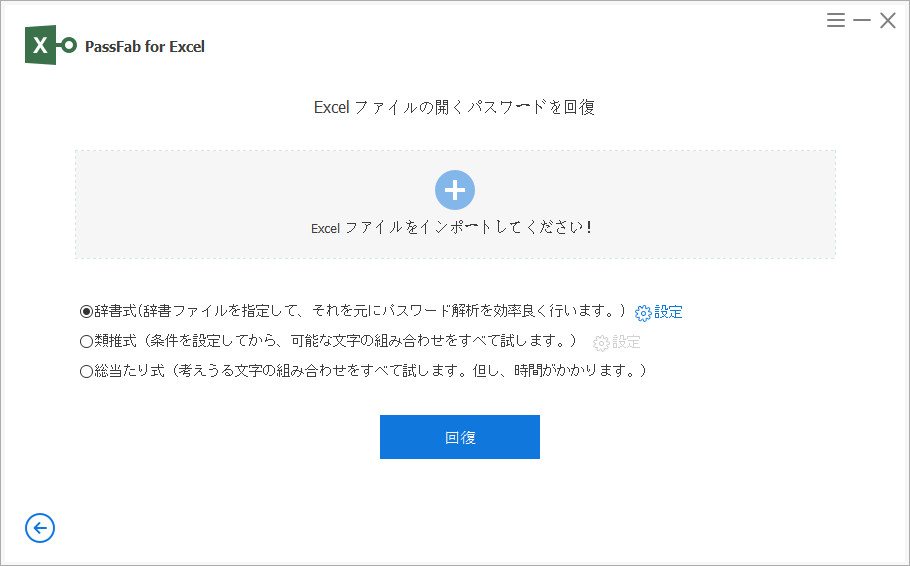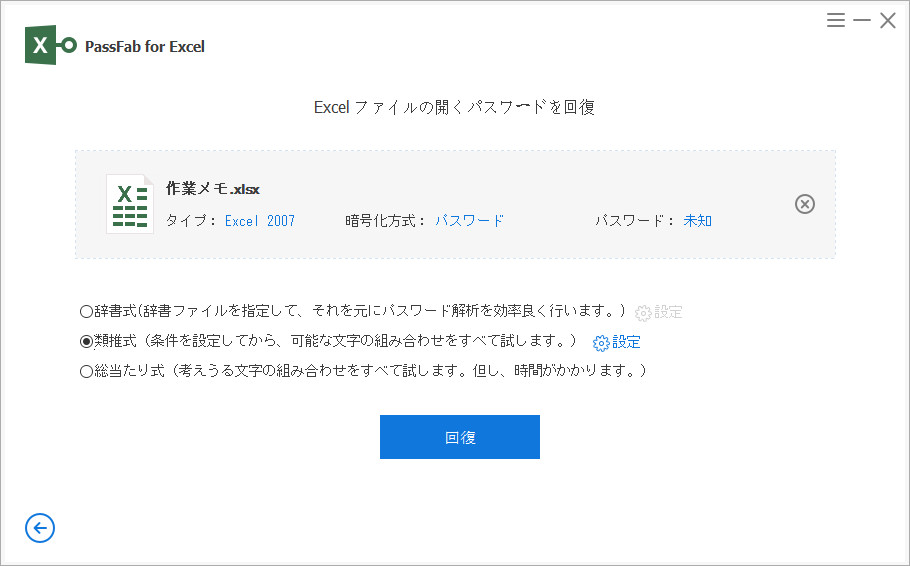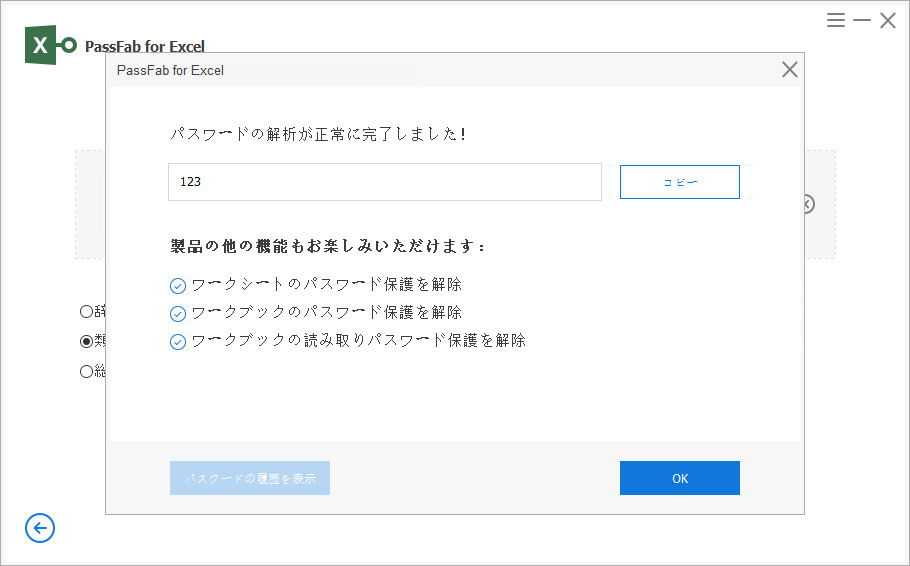Excelには、ビジネスシーンから日常生活まで、様々な場面で触れる機会があります。特に、仕事上のやりとりでメールを使うことが一般的な現代では、Excelファイルを添付して送ることも多いと思います。しかし、個人情報などを含む場合、エクセル パスワードをかけて第三者に見られないようにすることは情報の流出を未然に防ぐ上で必須のスキルです。そこで、本記事ではExcelのバージョンごとにエクセル パスワードの設定方法をご紹介いたします。お使いのバージョンに合わせてどうぞお試しになってください。
ファイルにExcel パスワードを設定する方法
ここで紹介するのはいわゆる「読み取りパスワード」と「書き込みパスワード」の設定方法です。前者は第三者によるファイルの閲覧を防ぎ、また後者にはファイルを勝手に編集されたくないときに編集を制限する役割があります。Excelのバージョンごとにエクセル パスワード 設定の方法を説明します。
Excel 2013, 2016のパスワードを設定する場合
01まず、保護をかけたいExcelファイルを開き、「名前をつけて保存」を押し、保存先を指定します。

02「名前をつけて保存」ウィンドウに切り替わったら、下の方にある「ツール」をクリックし、「全般オプション」を選択します。

03すると、以下のようなウィンドウが表示されますので、書き込みパスワード及び読み取りパスワードを設定し、[OK]を押します。

04パスワードの確認画面に切り替わるので、もう一度入力します。これでパスワード保護は完了となります。

Excel 2010のパスワードを設定する場合
01左上の「ファイル」タブから「名前をつけて保存」を選びます。

- 02Excel2013, 2016の場合と同様で、「ツール」をクリックしたら「全般オプション」を選択します。
- 03Excel2013, 2016の場合と同じです。「全般オプション」が表示されたら、「読み取りパスワード」や「書き込みパスワード」のボックス内にパスワードを入力して、「OK」をクリックします。
- 04「パスワードの確認」が表示されたら、設定したパスワードを再入力して、「OK」を押します。
- 05保存先を決めて、「保存」ボタンをクリックします。これで、Excel パスワード 設定ができました。
Excel 2007/2003/97のパスワードを設定する場合
01まず、「名前をつけて保存」を押すと右側に保存形式の一覧が出てきますので、[Excel ブック(X)]を選択します。

- 02「名前をつけて保存」という画面に、右下の「ツール」から「全般オプション」をクリックします。
- 03読み取りパスワードと書き込みパスワードを入力します。「読み取りパスワード」と「書き込みパスワード」のどちらか一方のみ設定できますが、「書き込みパスワード」のみを設定してもファイルを閲覧でき、編集権限のみ制限されます。
- 04エクセル パスワードを入力してから、もう一度入力する必要があります。エクセル パスワードの設定が完了してから、ファイルを保存します。
エクセル パスワード 設定を解除する方法
次に、今度は設定したパスワードを解除する方法をご紹介いたします。こちらに関してはどのExcelでも同じやり方になります。
パスワード付きExcel ファイルのロックを解除する
- 01保護されたExcelファイルを開くと、パスワードの入力を求められるので、パスワードを入力します。
- 02パスワードを設定する場合と同様に、左上に「ファイル」項目をクリックして、「名前をつけて保存」から「ツール」→「全般オプション」と開いていきます。
03すると、各ボックスに設定されたパスワードが入力されていますので、これらを削除したあと[OK]ボタンを押せば解除されます。

- 04パスワードを削除したExcel ファイルを上書き保存します。変更を保存しないと、パスワード設定解除が無効になります。
Excel ファイルのパスワードを忘れてしまった場合
しかし、エクセル パスワードを忘れてしまった場合はどうでしょうか。そもそもファイルを開くことができず、途方に暮れてしまうのではないでしょうか。そこで、次に紹介するのがエクセル パスワード 解除 ソフト「PassFab for Excel」を使ったパスワード保護の解除方法です。
PassFab for Excelは紛失してしまったパスワードを簡単な操作で、しかも安全かつ迅速に検出することができるExcel パスワード 解除 ツールです。専門的なExcel パスワード 解除 ツールとして、エクセル パスワードを安全に解読するだけでなく、シートの保護・ブックの保護などのパスワード制限も確実に解除することが可能です。
01PassFab for Excelの起動
PassFab for Excelをダウンロードし、起動します。すると、次のようなウィンドウが表示されますので、左側の「Excelファイルの開くパスワードを回復」をクリックします。

02パスワード解除をしたいファイルのインポート
上記の操作のあとウィンドウが切り替わりますので、「Excelファイルをインポートしてください」と書かれたところをクリックし、パソコン内のデータを参照して該当ファイルをインポートします。

03回復のモードを選択
次の画像を見ると、下のほうに3つの選択肢があることがわかります。これらはPassFab for Excelのパスワード検出手段を指しています。「辞書式」または「類推式」を選んだ後、後ろの「設定」で、対応の詳細を設定し、「回復」を押して、パスワード解析が始まります。
- 一つは「辞書式」、これは辞書ファイルをインポートすることで、その中の可能な数字・文字列の組み合わせからパスワードを探し出す方法です。
- もう一つが「類推式」で、例えばパスワードの長さや最初の文字といった一部の情報を覚えている場合に、そういった条件を設定して検出していく方法です。
- 最後に、「総当たり式」。これは最終手段とも言える方法で、全ての組み合わせを試していくため、非常に時間がかかる方法です。

04Excel パスワードを突破
少し時間を置くと解析が完了した旨のウィンドウが表示されます。ここに表示されたパスワードを打ち込めば、開くことができなくて困っていた保護つきExcelファイルを突破することができます。

まとめ : このように、PassFab for Excelを使えば誰でも簡単に紛失したパスワードを取り戻すことが可能です。
最後に
冒頭ではExcel ファイルにパスワード保護をかける方法をご紹介いたしましたが、万が一Excel パスワードを紛失してしまうとファイル内の大事な情報に二度とアクセスできなくなる危険性があります。もし、忘れてしまった場合はエクセル パスワード 解除 ツール「PassFab for Excel」を是非利用してみてください。簡単かつ迅速に、安全な仕方であなたのパスワードを回復、エクセル パスワード 設定を解除することができます。