エクセルのデータを他人に見せたくないとか、個人情報を含まれているとか、エクセルのファイルにパスワードロックをかけることがあります。顧客情報などの大切なファイルには、パスワードロックをかけておくと安心です。ロックがかかっているエクセル ファイルの解除をどのようにしたら良いのでしょうか。うっかりパスワードを忘れてしまったときには、どうやってエクセル パスワードを解除できるのかも併せて説明します。
windows 10 パソコンでエクセル パスワードを解除する
パスワードを覚えている場合にエクセル パスワードを解除する
Excel ファイルの情報が漏れないよう、ファイルにパスワードをかけています。パスワードが必要ない時には、ロックされたエクセル ファイルをどうやって解除すればよいでしょうか。エクセル パスワードを覚えているなら、ロックをかけたexcelファイルのパスワード解除の2種類の方法を紹介します。
情報の「ブックの保護」からエクセルパスワードを解除する
エクセルのブックに設定したパスワードを、瞬時に解除するにはどうしたら良いでしょうか。
ステップ1:ロックされているブックのファイルを開きます。
ステップ2:校閲タブの中のブックの保護をクリックします。
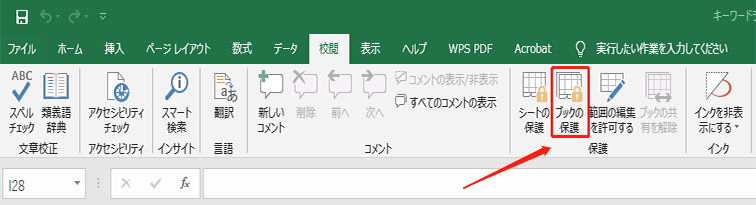
ステップ3:ウィンドウにブック保護の解除というボックスが出てきますので、パスワードを入力して、パスワードに間違いが無ければOKボタンを押します。

ステップ4:これらの操作で瞬時にパスワードの解除が出来ます。
名前をつけて保存するとき、パスワードロックを解除する
名前をつけて保存の際に、パスワード設定したファイルをどのように開けるか説明します。
ステップ1:エクセル ファイルを開こうとするとパスワードダイアログが出てくるため、パスワードを入力してOKボタンを押します。
ステップ2:左上の「ファイル」をクリックします。
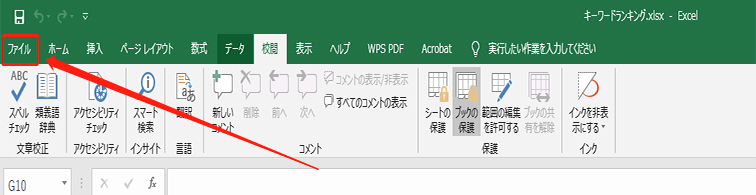
ステップ3:「名前を付けて保存」を選び、ファイルを保存したい場所を決めます。
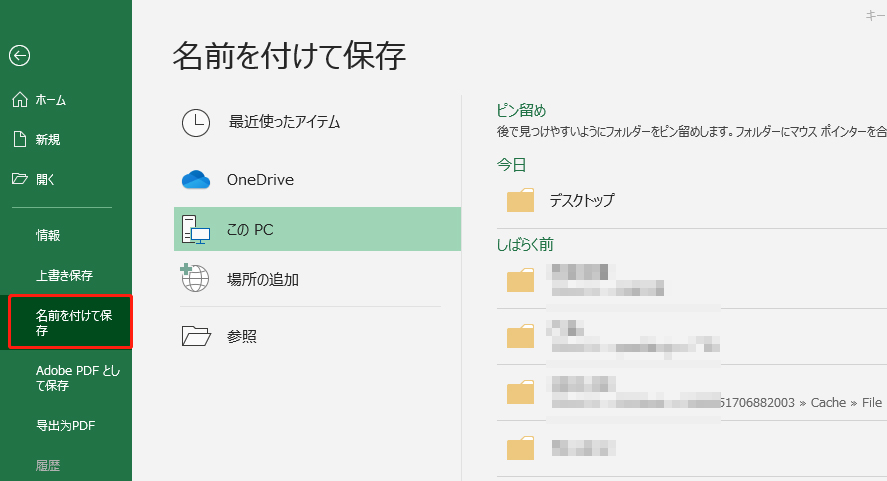
ステップ4:「ツール」をタブして、「全般オプション」を選択します。
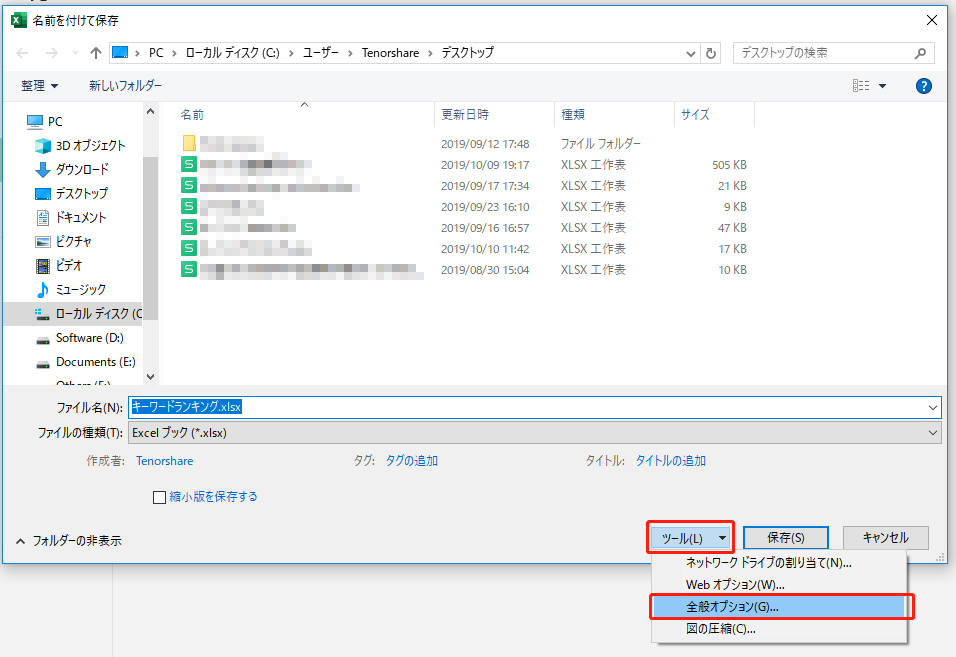
ステップ5:パスワードの入力ボックスを空白のままにして保存します。
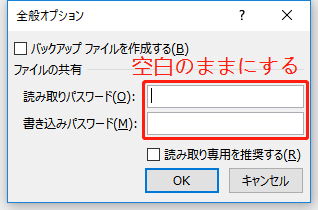
これで、エクセル パスワードの解除が完了です。再びエクセル ファイルを開こうとすると、パスワードの入力を不要となります。
パスワードを知らない場合にExcelファイルからパスワードを解除する
もしexcelファイルのパスワードを忘れてしまったときには、どうやってロックを解除したら良いですか。win10のパソコンを使っている人が参考に出来る解除方法について解説します。
PassFab for Excelは、エクセル ファイル向けの専門的なパスワード解析ソフトで、暗号化されたExcelファイルをパスワード保護から安全に解除することが可能です。わずか3つのステップで、パスワードを見つけられます。操作が簡単で、パソコン初心者でも簡単にexcelのロック解除ができます。安全でスピーディに出来るので安心です。
ここで、PassFab for ExcelからExcel パスワードを解読して、excel パスワードロックを解除する方法を解説します。
ステップ1:PassFab for Excelをダウンロードして起動します。「Excelファイルの開くパスワードを回復」機能を選びます。
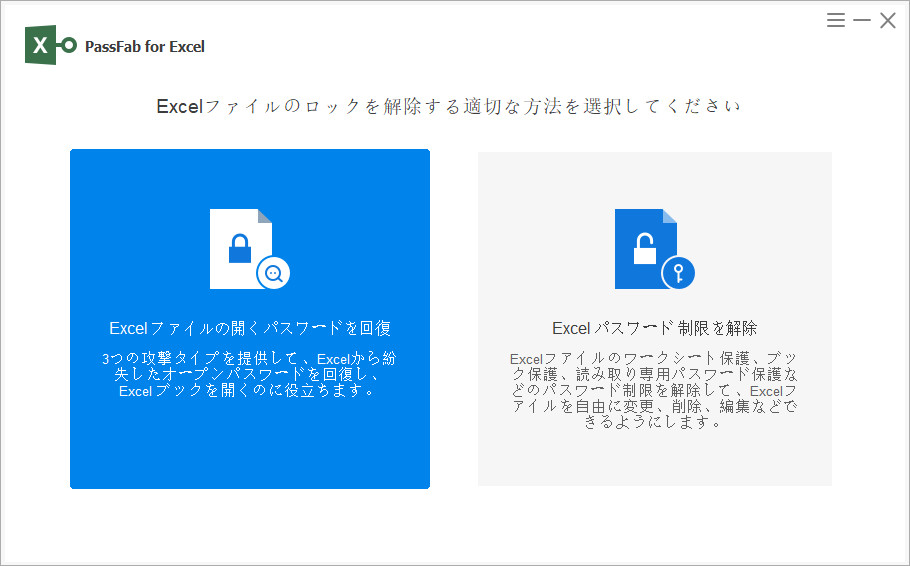
ステップ2:「+」追加ボタンをクリックして、暗号化されたexcel ファイルをインポートします。
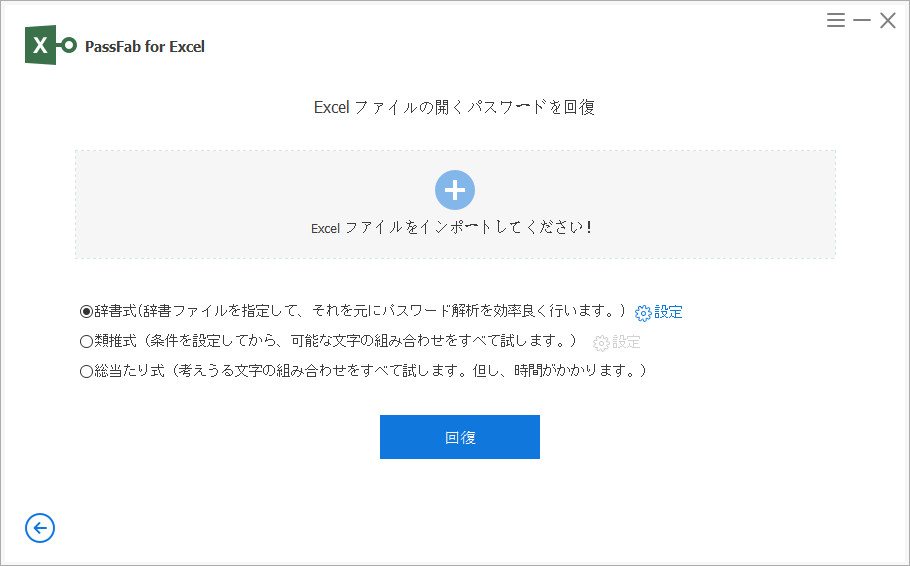
ステップ3:パスワードロック解除の攻撃モードを選んで、「開始」をクリックして実行します。
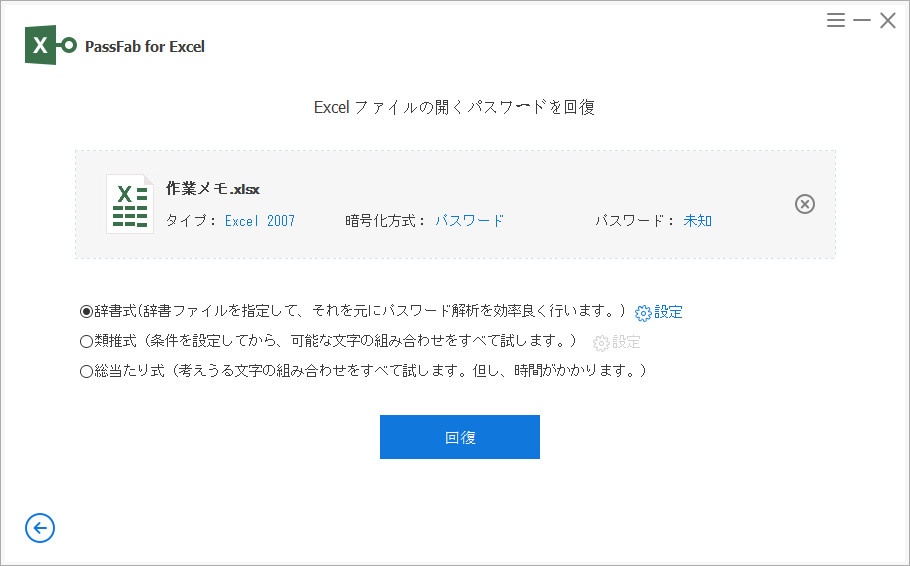
ステップ4:数分後に、パスワードが成功に解読しました。
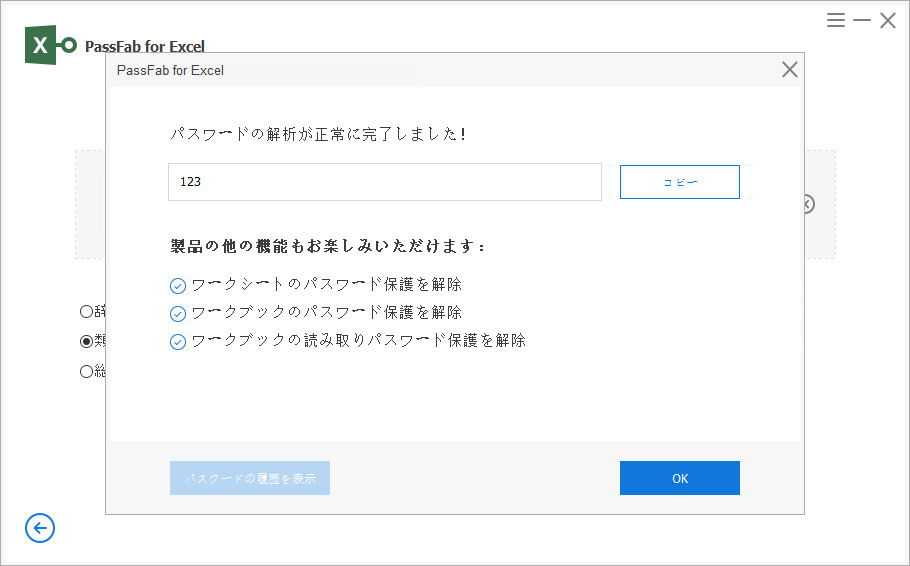
ヒント:パスワードの解析時間は、パスワードの複雑さによる違います。もしパスワードについて、何か手がかりがわかっていれば、類推式攻撃モードをお勧めです。
最後に
以上は、パスワードを覚えている場合とパスワードを覚えていない場合の2つのexcel パスワードを解除する方法です。Excelパスワードの設定解除に困っているとき、上記の方法を試してください。エクセルファイルのパスワードロックは簡単に解除できます。もしパスワードを忘れてしまったときには、安全にロック解除が出来るPassFab for Excelを使ってみましょう。excel パスワード 解除 ソフトを使用すれば、初めてでも簡単にパスワードを解除できますよ。興味がある方は、Windowsアカウントを切り替える方法もご覧ください。
