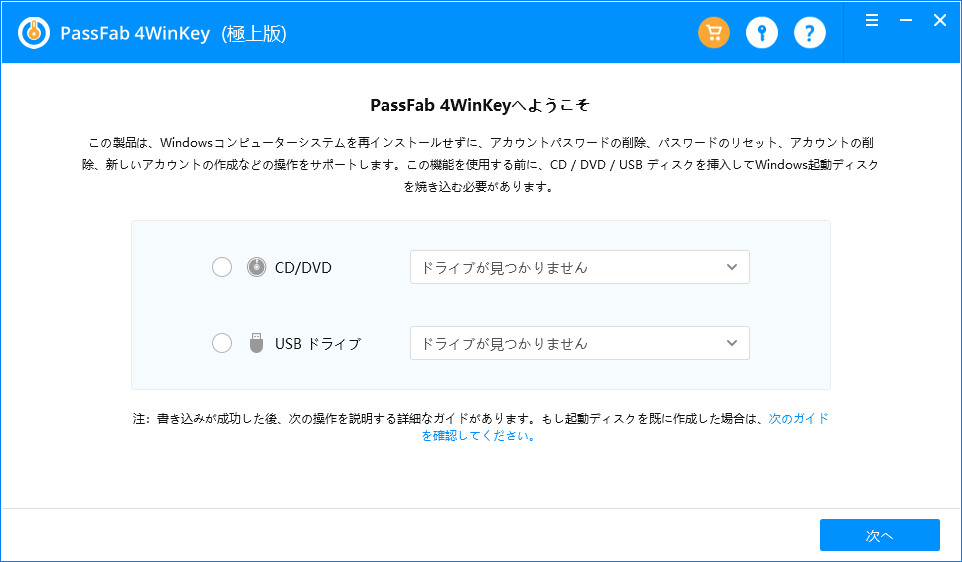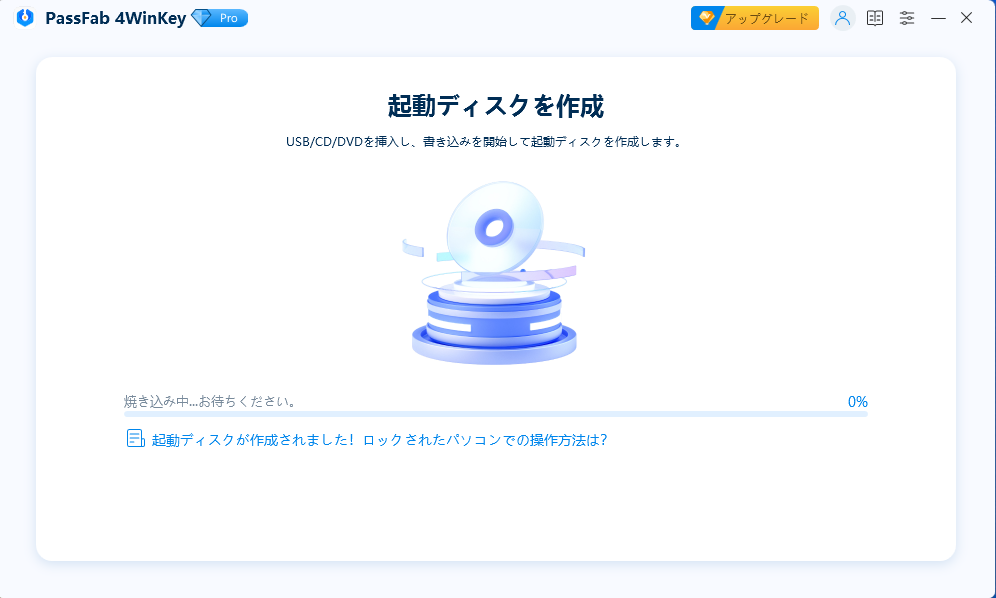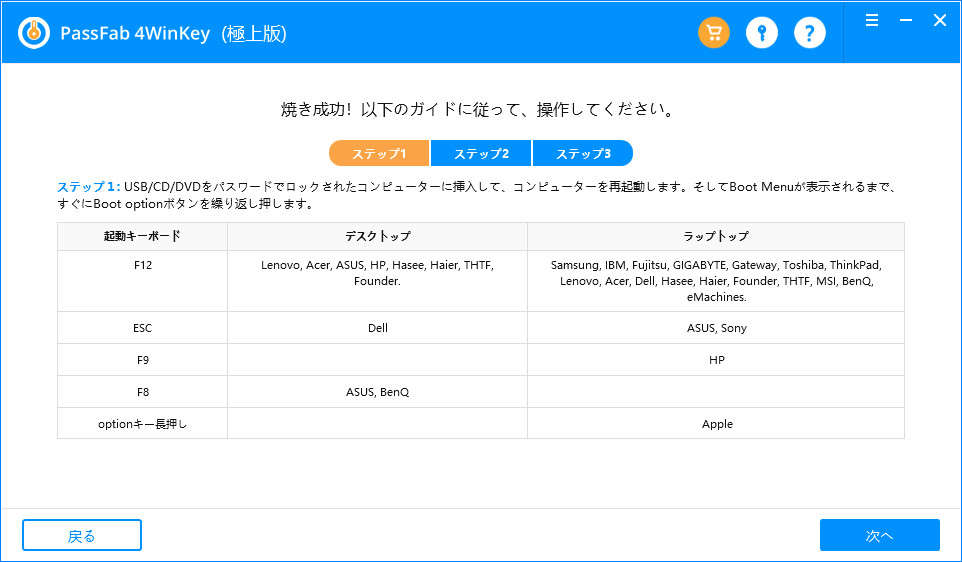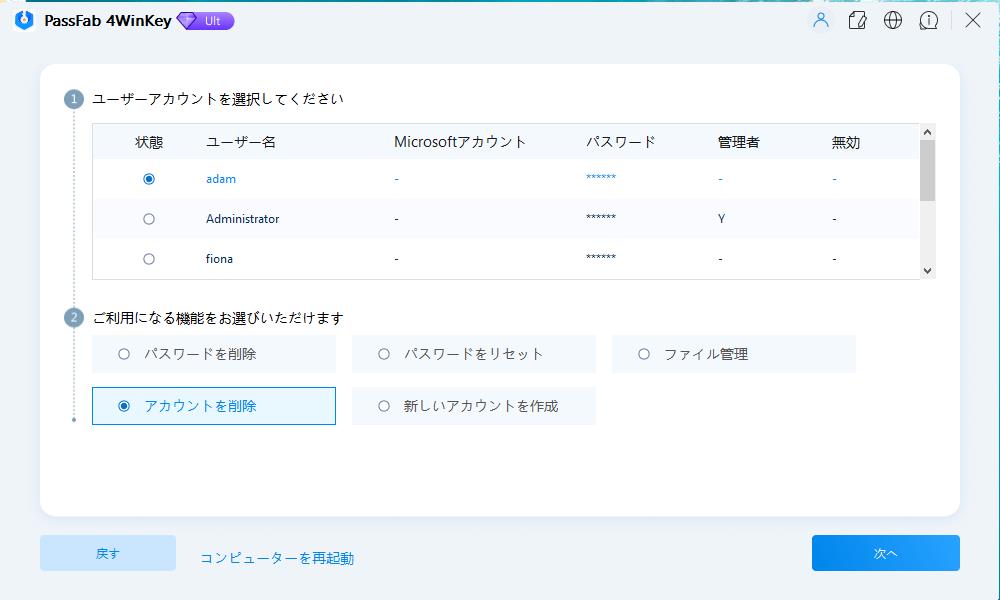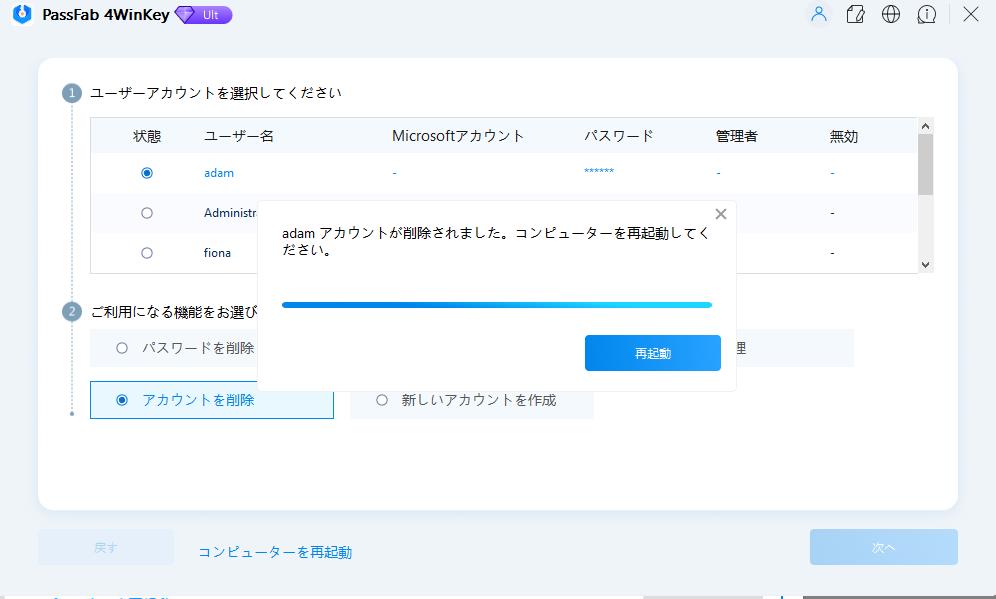こちらでは、Windows10/8.1/8/7各種の、アカウントを切り替える方法を解説していきます。バージョンごとに使える3つの裏ワザがあります。Windowsのバージョンによって切り替え方法が多少異なってきますので、お使いのバージョンの方法をお使いください。
- 裏ワザ1:スタートメニューに入って切り替える(Windows10/8.1/8/7)
- 裏ワザ2:ショートカットキーを使って切り替える(Windows10/8.1/8)
- 裏ワザ3:PassFab 4WinKeyで切り替える(Windows10/8.1/8/7全部できる!)
裏ワザ1:スタートメニューに入って切り替える(Windows10/8.1/8/7)
まずは、Widowsアカウントの切り替えを、スタートメニューから切り替える方法をご紹介します。
Windows 10の場合
01スタートメニューを開きます。
02左側に表示されるユーザーアイコンをクリックします。

03切り替えたいアイコンを選択します。

04サインイン画面が表示されますので、サインインするとアカウントを切り替えることができます。
Windows 8.1/8の場合
01スタートメニューを開きます。
02上部のアカウント名が表示されている箇所をクリックします。

03切り替えたいアカウントを選択します。

04パスワードを入力してください。

Windows 7の場合
01スタートメニューを開きます。
02シャットダウンの右側にある[▷]にマウスポインターを合わせます。

03[ユーザーの切り替え(W)」をクリックします。

04表示されるユーザー一覧から、切り替えたいアカウントを選択します。

05スタートメニューを表示し、アカウントが切り替わっていることをご確認ください。

裏ワザ2:ショートカットキーを使って切り替える(Windows 10/8.1/8)
次に、ショートカットキーを使用してWindowsアカウントを切り替える方法をご紹介します。
Windows 10の場合
01「Ctrl」+「Alt」+「Del」を押して、Windowsを立ち上げます。
02「ユーザーの切り替え」をクリックします。

03画面の左下から、サインインするユーザーアカウントを選択します。

04パスワードを入力し、「Enter」キーを押します。

05アカウントが切り替わりました。
Windows 8.1/8の場合
01「Ctrl」+「Alt」+「Del」を押します。
02「ユーザーの切り替え」を選択します。

03切り替えたいアカウントを選択します。

04パスワードを入力し、「Enter」キーを押します。

05アカウントが切り替わりました。
裏ワザ3:PassFab 4WinKeyで切り替える(Windows10/8.1/8/7全部できる!)
最後に、PassFab 4WinKeyというソフトを使用する方法をご紹介します。このソフトは、Windows 10、8.1、8、7のすべての機種に対応しています。それに、windowsパスワードの削除も迅速に対応できます。手順も簡単で、詳しいガイドもついていますので、とても便利なソフトです。
01アカウントを変更するパソコンとは、別のデバイス(PC or Mac)に、『PassFab 4WinKey』をダウンロードします。

02USB、CDまたはDVDを別のデバイスに挿入し、お使いの起動ディスクを選択します。

03ガイドに従って、作成したUSB、CDまたはDVDを、アカウントを変更するパソコンに挿入し、USB、CDまたはDVDから起動させます。

04使用しているWindowsのバージョンを選択し、[アカウントを削除]を選択して、[次へ]をクリックします。

05アカウントが正常に削除されました。「再起動」をクリックして、PCを再起動すると、他のアカウントに切り替えられます。

まとめ
Windowsはバージョンによって、アカウントの新規作成方法の手順が異なってきます。そのため、お使いのバージョンの方法を調べる必要があります。ただ、調べるのが少々面倒だという方には、PassFab 4WinKeyというソフトを利用しても良いでしょう。こちらのPassFab Windowsアカウント削除ソフトはとても使いやすく、特にパソコン作業が苦手な方にはおすすめです。それにWindowsログインパスワードの変更も素早くできます。ご自身に合った方法を試してみてはいかかでしょうか?