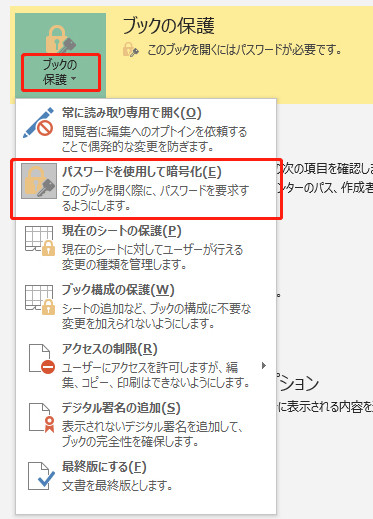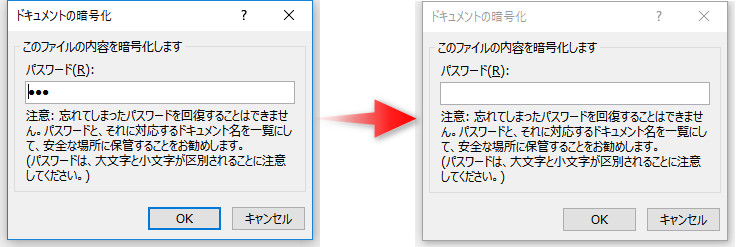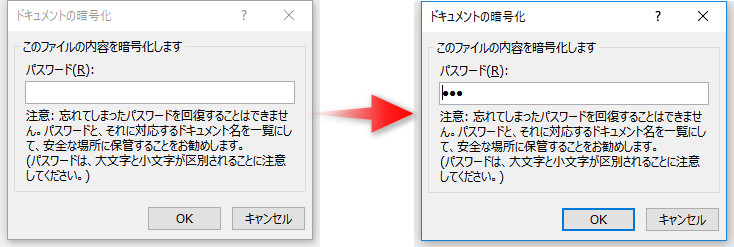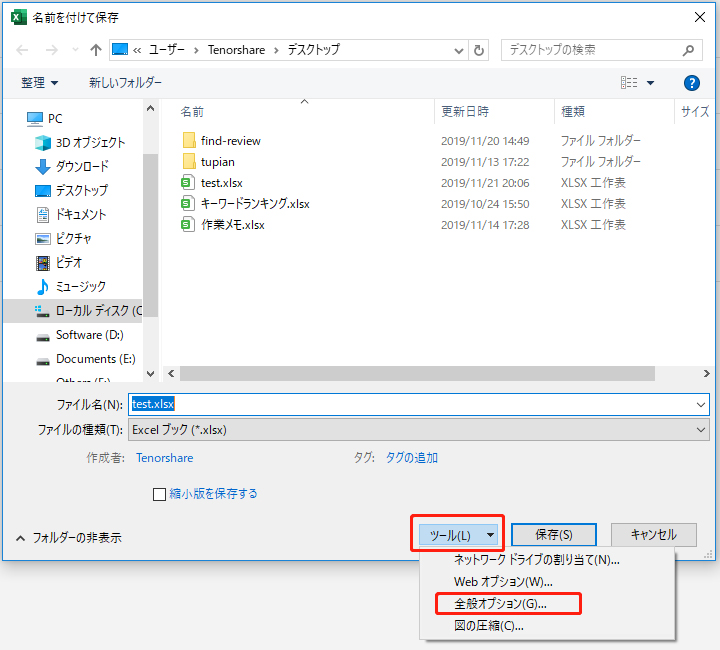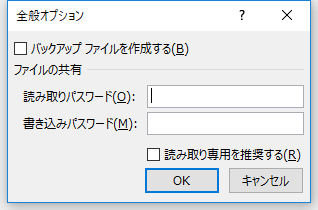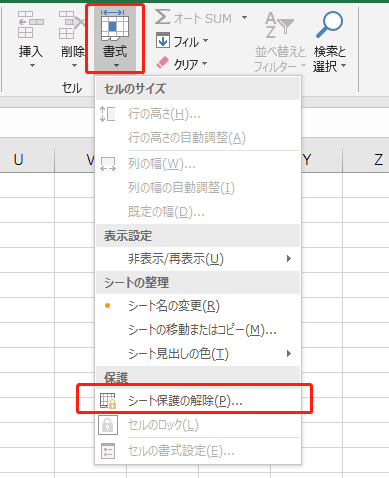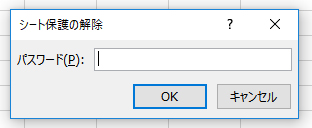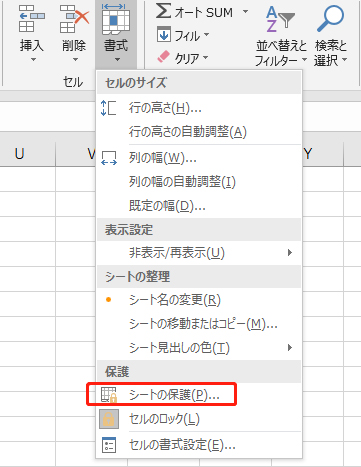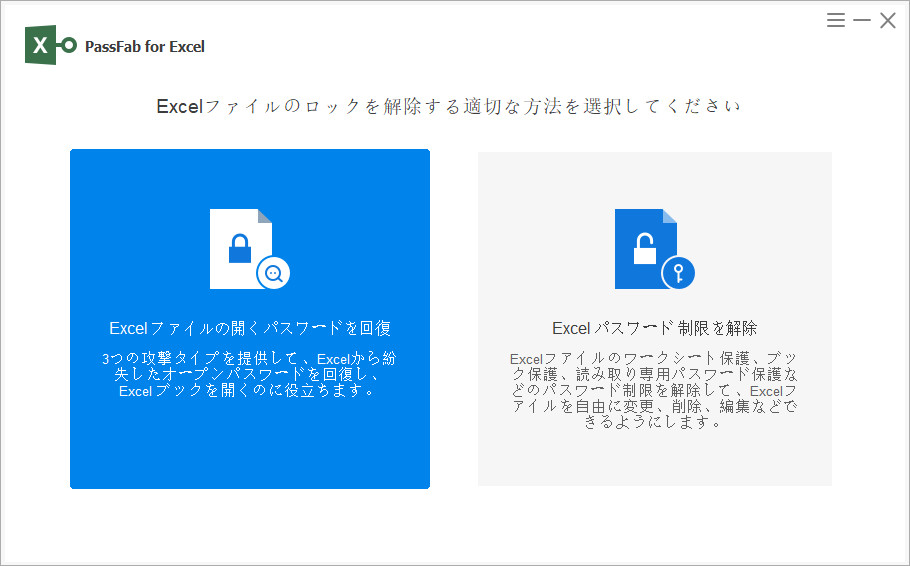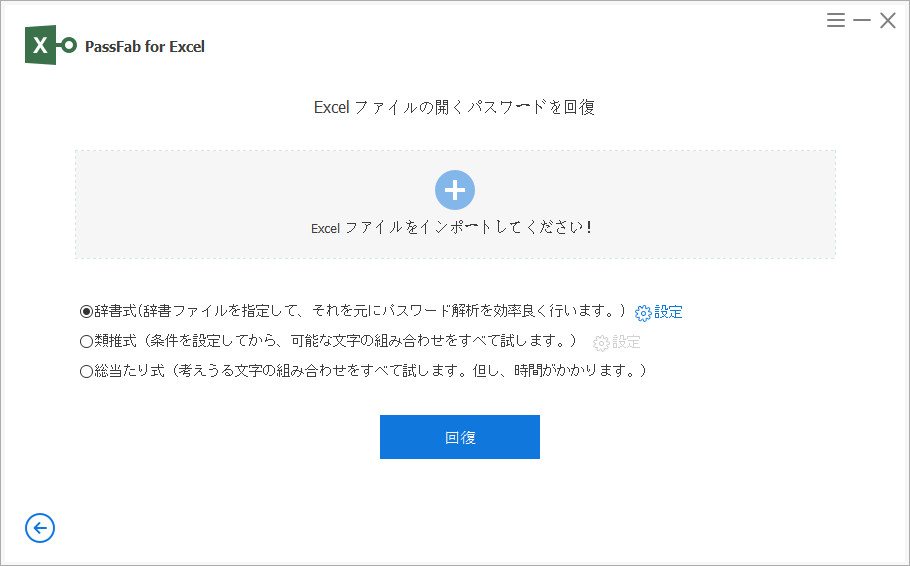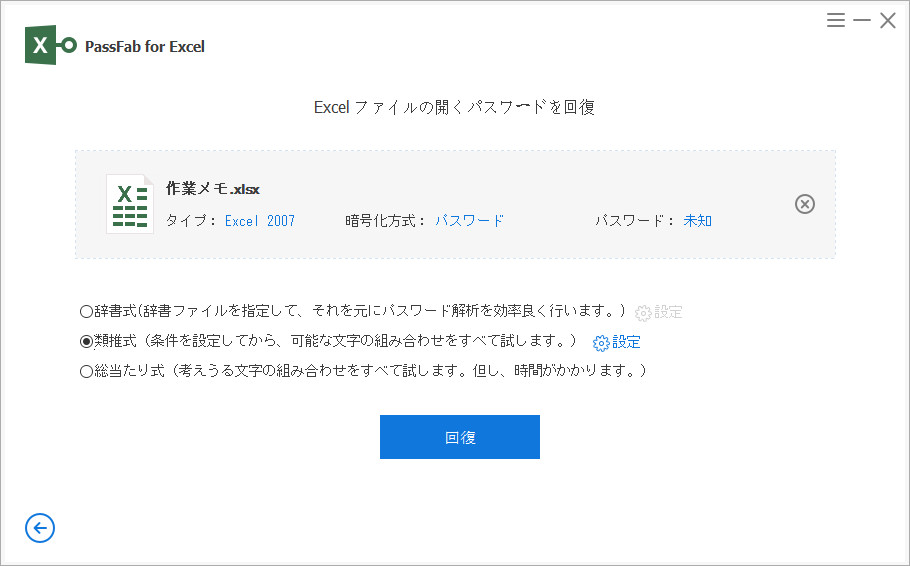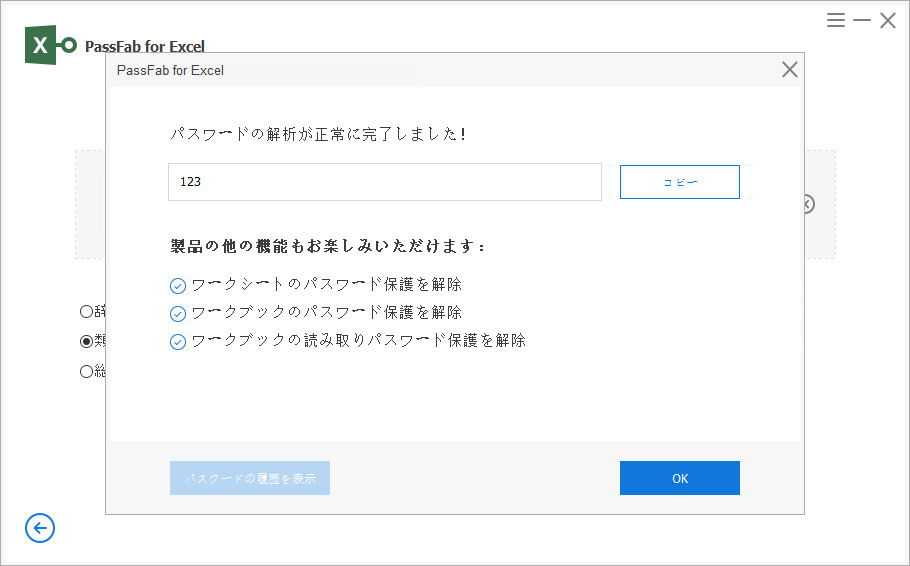エクセル パスワードを定期的に変更することは、Excel ファイルの情報セキュリティを向上させるために重要です。Windows コンピューターで設定したエクセル ファイル パスワードを変更する方法をご紹介します。Excel ファイルのパスワード保護は、いくつのタイプがあります。例えば、ファイルを開くパスワード、読み取り専用パスワード、書き込みパスワード、Excel ブックの保護、Excel シートの保護。エクセル パスワード 変更の方法は、異なるパスワード保護に従って説明します。また、うっかりExcel パスワードを忘れてしまったときの対処法についても調査してみました。
- 場合1: Excel ファイルを開くパスワードを変更する
- 場合2: Excel 読み取り パスワードを変更する
- 場合3: Excel シート保護のパスワードを変更する
- 場合4: Excel ブックの保護 パスワードを変更する
- 補足: 設定のエクセル パスワードを忘れて変更できない場合
場合1: Excel ファイルを開くパスワードを変更する
Excel ファイルを開くためのパスワードを設定した場合、ファイルを開くときにパスワードを入力する必要があります。パスワードを知っている人だけがファイルを開くことができるため、情報流出のリスクが大幅に軽減されます。では、Excel ファイルの開くパスワードを変更するためにどんな操作を取ればいいでしょうか。以下の手順に従ってください。
Excelでパスワードを変更するファイルを開きます。
Excel ファイルを開いたら、左上の「ファイル」をクリックします。
「情報」>「ブックの保護」の順に選んで、「ブックの保護」から「パスワードを使用して暗号化」をクリックします。

ドキュメントの暗号化のウィンドウが表示されて、パスワードボックスには暗号化されたパスワードがあります。このパスワードを削除して、「OK」をクリックします。そして、ファイルの変更内容を保存します。

上記1〜3の順番でパスワードが削除されたファイルを再び開いて、「パスワードを使用して暗号化」項目にたどり着きます。
「パスワードを使用して暗号化」項目を選んで、空白のパスワード一覧に新しいパスワードを入力します。

これで、Excel ファイルの開くパスワードを変更しました。
場合2: Excel 読み取り パスワードを変更する
まず、Excel ファイルの読み取りパスワードと書き込みパスワードから変更方法を説明します。この方法は読み取りパスワードと書き込みパスワードを設定する手順とほぼ同じなので、わかりやすいです。
ステップ1:変更するファイルを開き、「ファイル」メニューを選択します。
ステップ2:ファイルメニューの中の、「名前をつけて保存」を開きます。
ステップ3:「名前をつけて保存」の中の参照をクリックし、下の「ツール」メニューを表示させます。

ステップ4:ツールメニューの全般オプションを選び、既存のパスワードを削除して、新しい読み取りパスワードや書き込みパスワードを入力して変更します。

場合3: Excel シート保護のパスワードを変更する
続いてexcelシートのパスワードの変更の仕方について考えてみましょう。
ステップ1:パスワードを変更するシートを開き、書式ボタンを押します。
ステップ2:下の方に保護という項目がありますから、そこから「シート保護の解除」を選びます。

ステップ3:ダイアログが開きますので、上に表示されるシートの保護を解除するためのパスワードへ入力します。

ステップ4:パスワード保護が解除したら、「シートの保護」をクリックし、新しいパスワードを入力して変更します。

場合4: Excel ブックの保護 パスワードを変更する
Excel ブックの保護 パスワードを変更するにはどうやったら良いでしょうか。簡単な方法は、校閲タブの中からブックの保護を選ぶ方法です。
ステップ1:Excelファイルを開き、「校閲」項目から「ブックの保護」タブを選びます。

ステップ2:「シート構成とウィンドウの保護」または「ブック保護の解除」というダイアログが表示されたら、解除ためのブックパスワードを入力してブックの保護を解除します。

ステップ3:パスワードの保護を解除したら、「ブックの保護」をクリックして、変更したいパスワードを入力します。
ステップ4:もう一度確認のために、別のダイアログボックスにパスワードを入力したら変更完了です。
ブックにパスワードを設定することでシートの追加や移動が出来なくなります。
ヒント : 上記の方法は、Excel パスワード 変更をするのに役立ちます。しかし説明されているExcel パスワード 変更 方法の前提は、パスワードを知っている必要があることです。Excel パスワードがわからない場合は、まずエクセル パスワード 回復 ソフトを使用して、パスワードを取得しましょう。
補足: 設定のエクセル パスワードを忘れて変更できない場合
エクセル ファイル パスワードを忘れて変更できない場合は、PassFab for ExcelというExcel パスワード 解析ソフトを利用すれば、忘れたエクセル パスワードを安全に解読することができます。PassFab for Excelは、強力なエクセル パスワード 解析ツールとして、辞書式、類推式、総当たり式3つのパスワード攻撃モードが搭載されるので、対応の設定を調整することによって、Excel パスワードを簡単に解析して表示することができます。パソコン操作が苦手方でも上手にパスワード ロックを解除して、エクセル パスワード 変更を行えることができます。
エクセル パスワードを回復して変更する操作方法を次のようにご案内します。
ステップ1:PassFab for Excelを起動して、「Excelファイルの開くパスワードを回復」タブを選びます。

ステップ2:「+」ボタンをクリックして、パスワードを忘れたExcelファイルをインポートします。

ステップ3:3種類の攻撃モードを一つ選んで、「回復」ボタンを押して、パスワード解析作業を実行します。

ステップ4:パスワードの解析が終わったら、パスワードが表示します。

重要 : 攻撃モードを実行するときに、一つ選んでうまくいかなければ別のモードを試すようにしてください。ソフトが自動でパスワードを解析してくれます。エクセルファイルの中の情報を保護したまま、ロック解除が出来るので安心です。
最後に
Excel パスワード 変更をするには、元のパスワードを知っている必要があります。元のパスワードがわからない場合は、エクセル パスワード 回復 ツール「PassFab for Excel」を使って対処すれば、迅速で簡単にパスワードを見つけたりパスワード保護を解除したりできます。ファイルの中の情報が削除されるリスクがないのも安心できるポイントです。
また、エクセル パスワードを忘れてしまった場合に、ほかの解決策を求めているなら、記事【Excel ファイルのパスワードを忘れた場合の対処方法】をご参照ください。お役に立てれば幸いです。