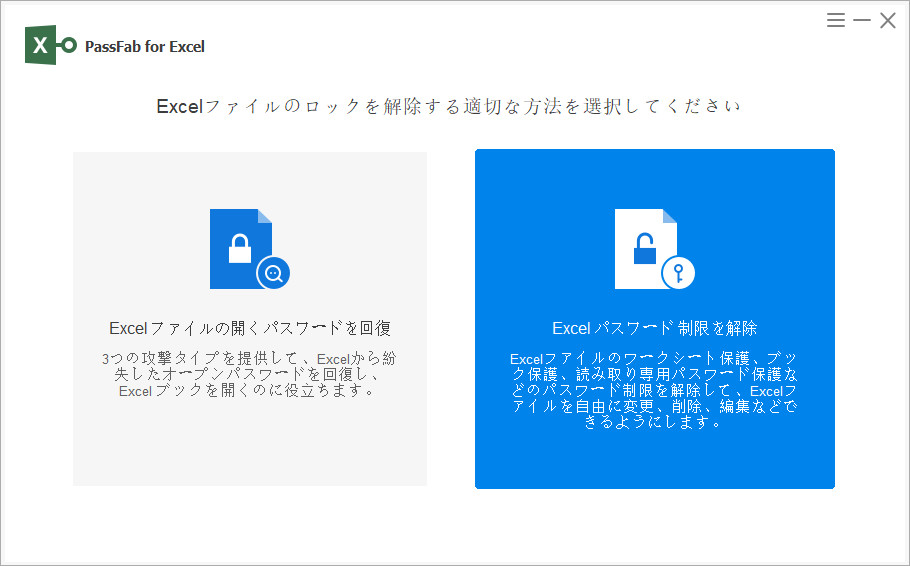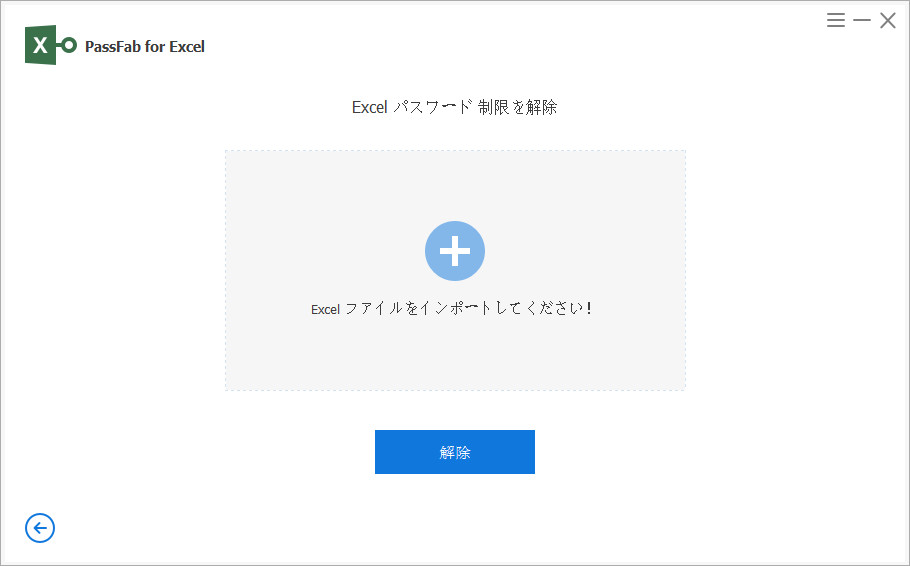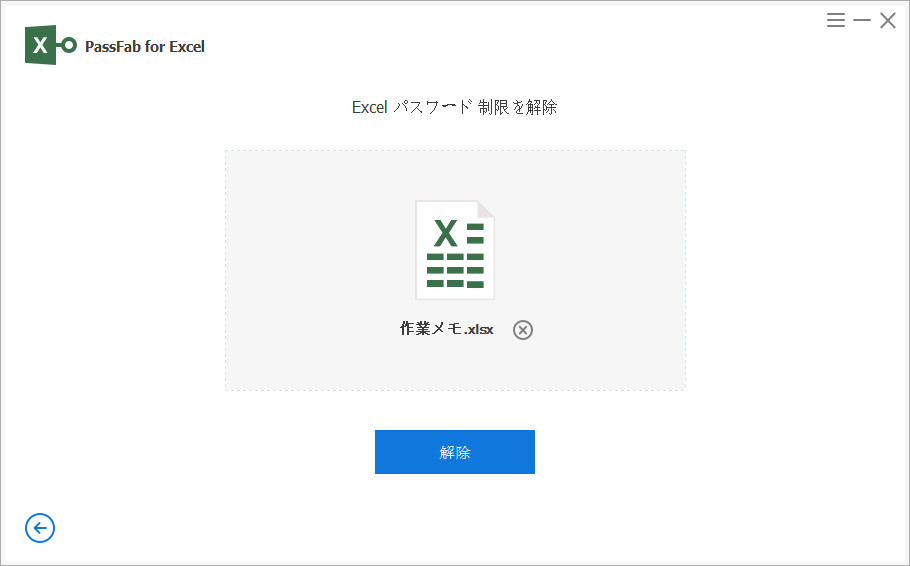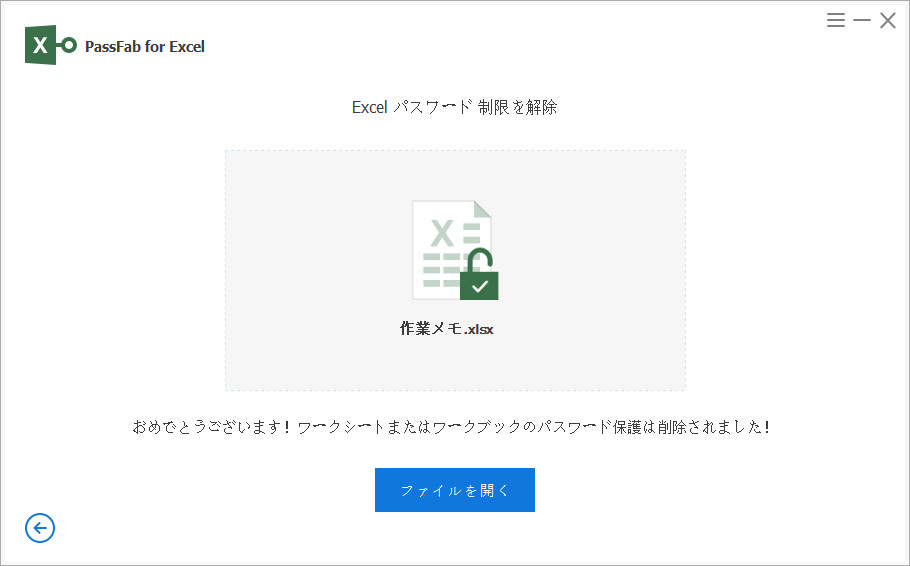職場のPCで共有フォルダ内のExcelファイルを編集しようとしたら、既に他の誰かが開いていて「読み取り専用」でしか開けなかった、という経験はないでしょうか。この場合、先に開いていた人がファイルを閉じない限りは編集を開始できませんが、Excelの「ブックの共有」機能を使うことで同時編集が可能となります。本記事では、Excel ブックの共用の設定および保護の仕方から注意点に至るまで、詳しくご紹介します。
1.エクセル ブックの共有の設定方法
ブックの共有の設定方法は至って簡単です。
まず、ファイルを開いたらリボンの[校閲]タブを選択し、「ブックの共有」と書かれた場所をクリックします。

すると、「ブックの共有」ウィンドウが開きます。このうち、「編集」タブにある「複数のユーザーによる同時編集と、ブックの結合を許可する」にチェックを入れ、[OK]を押してください。

次のようなメッセージが表示されたら、[OK]を押します。

これでブックの同時編集が可能になりました。画面上部のファイル名を見て、横に[共有]という文字が追加されていれば成功です。

2.Excel ブックの共用を保護する
ブックを共有することはできたものの、共有先が勝手にこの設定を解除してしまうと困りますよね。そんな時にはブックを保護することで共有設定を維持することができます。ただし、「ブックの共有」を設定してからだと保護が実行できないため、一旦これを解除してから下記の方法を行ってください(もちろん、ブックの保護が終わったら再び共有を行いましょう)。
ブックの共有をしていない場合
共用するファイルを開きます。
[校閲]タブにある[ブックの保護と共有]を選択します。

[共有ブックの保護]ウィンドウで、[変更履歴と共有]を選択してパスワードを入力します。そして、[OK]オプションを押します。
パスワードを入力すると、パスワードの確認画面が表示されますので、再度同じパスワードを入力して、[OK]ボタンをクリックしてください。
そして、次のメッセージが表示されますので、[OK]ボタンをクリックしてブックを保存します。
ブックが正常に共有されたら、ファイルのタイトルの後に「共有」が表示されていることを確認できます。
Tips: パスワードを忘れたら、共用を解除することはできませんのでご注意ください。 また、パスワードは省略できます。
3.ブックの共用を使用する際の注意点
さて、一つのExcelファイルを複数人で同時に編集できる「ブックの共有」機能ですが、便利な一方で注意すべき点もあります。
まず、共有していない状態のファイルと比較して、実行可能な機能にいくつか制限があります。
具体的には以下のことができなくなります。
テーブルの挿入
→ 共有状態のExcelファイルを開き、上部リボンの「ホーム」タブの項目を見てみると、「挿入」と書かれた箇所がグレーアウトしていることが分かります。

セルの挿入(行全体・列全体は可)
→ 特定のセルを選択して挿入を行おうとすると、「右方向にシフト」および「下方向にシフト」が選択できなくなっています。

「挿入」タブの機能全般
→ ほぼすべての項目がグレーアウトしており、画像やグラフ、ハイパーリンクなどの挿入ができなくなっています。

シートの削除
→ シートの追加はできますが、既にあるシートに関しては削除を行うことができません。

ノート: このように、幾つか制限がかかってしまうことを念頭に置きつつ、「ブックの共有」をご利用ください。
追加情報:エクセル ブックの保護を解除する場合には
既に述べた通りパスワード保護されたファイルの保護を解除するには、設定したパスワードを入力する必要があるのですが、これを忘れてしまうと通常の方法では二度と保護を外すことができなくなってしまいます。
しかし、そんな時でも有効な方法が存在します。PassFab for ExcelというExcelに特化した保護解除ツールを使えば、ブックにかかった保護を安全かつ迅速に解除することができます。「インストール&起動、ファイルのインポート、ボタンをクリック」の3ステップの簡単操作ですので、どなたでも手軽にお使い頂けます。
01まず、PassFab for Excelをインストールし、起動します。
ブックの保護を解除するには、右の「Excelファイルのパスワード制限を解除」を選択してください。

02「+」マークをクリックするとPC内のデータを参照する画面が開きます。こちらから該当するExcelファイルをインポートしてください。

03追加されたファイル名が正しいことを確認して、[解除]ボタンをクリックします。

04解除作業は数秒で終わります。[ファイルを開く]をクリックし、保護がかかっていない状態のExcelファイルをダウンロードしてください。

まとめ
以上、Excel ファイルで同時編集を行うための「ブックの共有」機能についての説明でした。設定はリボンの「校閲」タブから簡単に行うことができますが、共有設定を勝手に解除されたくない場合はその前に「ブックの保護」を行いましょう。また、ブックの共有をするとシートの削除・コピーなど一部の機能が使えなくなることに注意してください。
なお、ブックをパスワード保護したらファイル名とパスワードの対応表を作るなどして、紛失することがないよう管理を徹底しましょう。「ブックの共有」機能を解除する場合は、Excel ブックの共用 機能を解除する方法をご覧ください。もし忘れてしまった場合でも、PassFab for Excelを使えば保護を強制解除できます)。