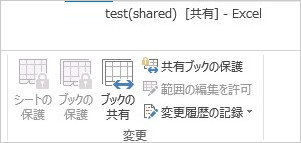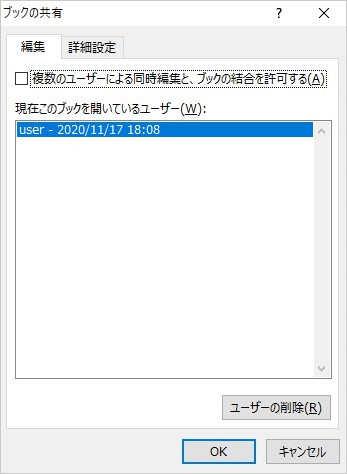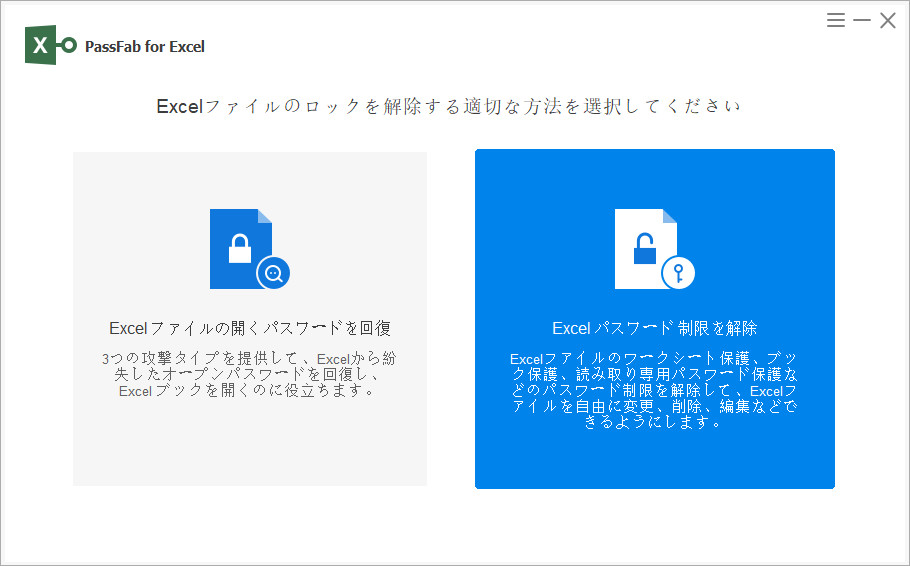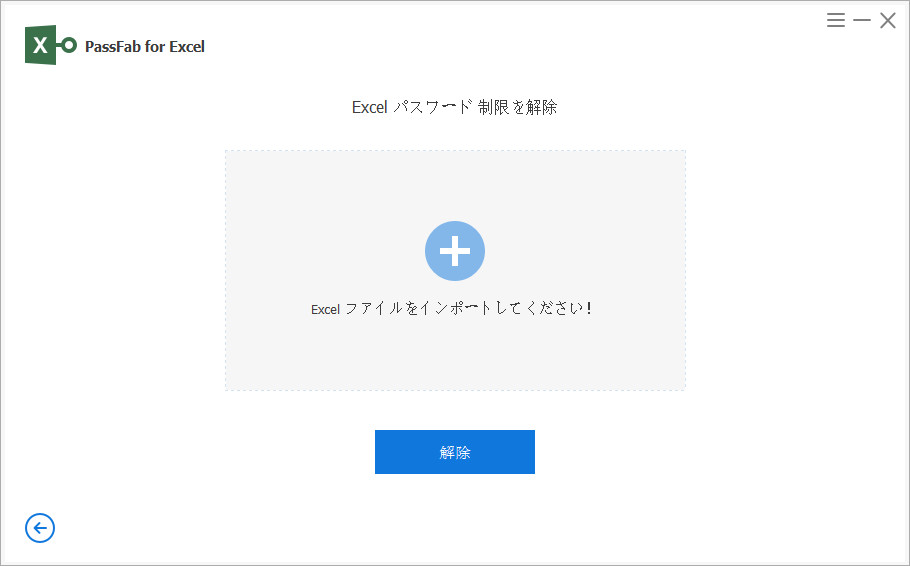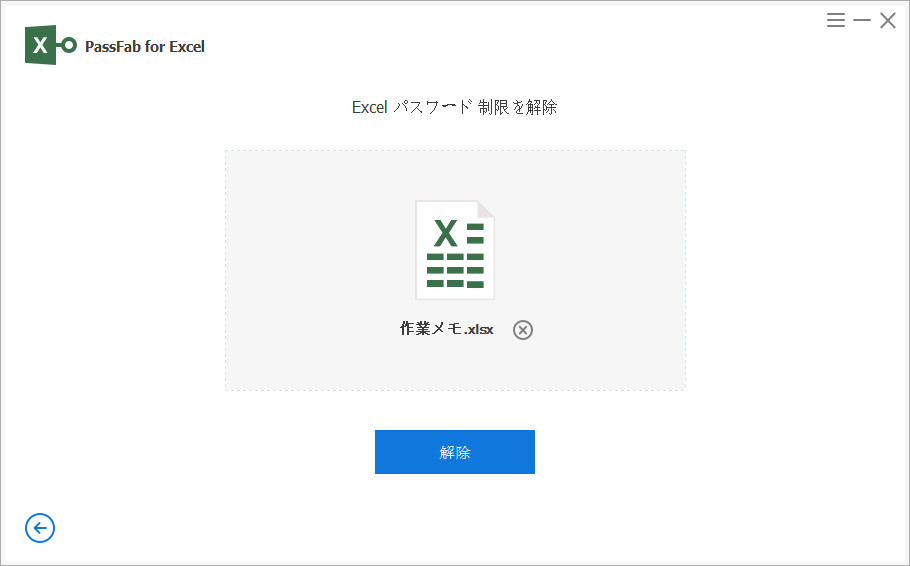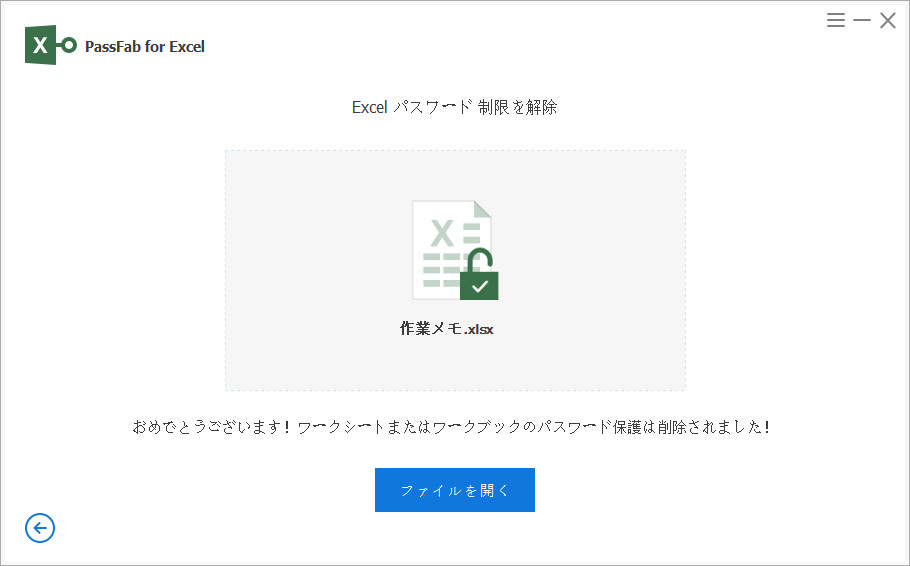チームで作業する際には、共有フォルダを作ってメンバー全員が同じファイルを閲覧できる状態にすると何かと便利です。中でもExcelファイルを扱う機会は多いと思いますが、その「ブックの共有」機能を使うことで閲覧のみならず同時編集も可能となります。
しかし、「ブックの共有」状態のファイルでは幾つか操作に制限がかかってしまうため、これを解除したいと考える場面もあるのではないでしょうか。今回はそうした場合に、Excelブックの共有機能を解除する方法についてご紹介します。
1.ブックの共有を解除する前の確認ごと
1.1 ほかの作業者を確認
ブックの共有を解除する前の注意点として、まずは現在進行形で他の誰かが作業していないか確認しましょう。近くにいれば直接聞いて確認することもできますが、部署を超えて共有している場合は難しいと思います。
上部リボンの「校閲」タブにある「ブックの共有」をクリックすると、「現在このブックを開いているユーザー」という箇所で現在の作業者一覧を確認することができます。画像のように、自分だけが表示されていれば大丈夫です。

1.2 変更履歴の記録を削除
もう一つ確認しておきたいのが、ブックの共有を解除するとファイルの変更の履歴が削除されてしまうということです。「誰がどこを編集したか」という情報を残しておきたい場合は、「変更履歴の記録」を活用しましょう。
上部リボンの「校閲」タブを見てみると、「ブックの共有」の右に「変更履歴の記録」という項目があります。プルダウンメニューを開き、このうち「変更箇所の表示」をクリックします。
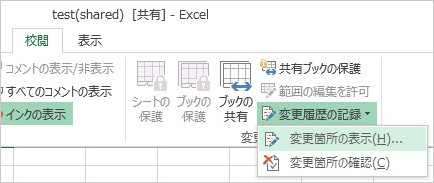
「変更箇所の表示」ウィンドウが開きます。ここで、「新しいシートに変更箇所一覧を作成する」の項目にチェックを入れ、[OK]を押してください。
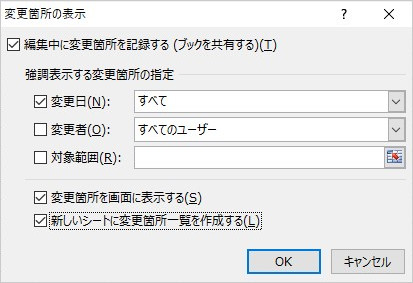
すると、ブックに「履歴」というシートが追加され、今までの変更箇所一覧がログ形式で出力されます。このように、データはなるべく残しておくと後々トラブルが起きた際などに役立ちます。
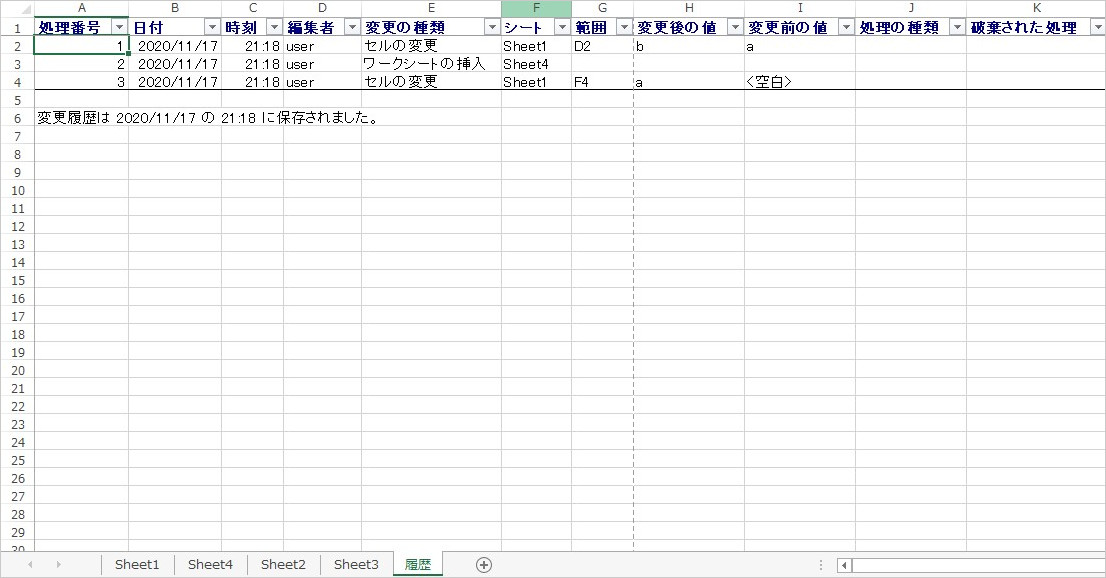
2.ブックの共有を解除する方法
ブックの共有を解除するには、まず[校閲]タブの「ブックの共有」をクリックします。

「ブックの共有」ウィンドウが開きます。「複数のユーザーによる同時編集と、ブックの結合を許可する」という項目にチェックが入っていますので、こちらを外してから[OK]ボタンを押します。

次のようなメッセージが表示されたら、[OK]をクリックしてください。

これで共有が解除されました。
3.ブックの共有を解除できない場合の対処法
既に説明した通り、ブックの共有を解除するには「校閲」タブの「ブックの共有」を開いた時に出てくる「複数のユーザーによる同時編集と、ブックの結合を許可する」をオフにすればOKでした。
しかし、場合によってはこのチェックボックスがグレーアウトしていて、チェックを外すことができないことがあります。
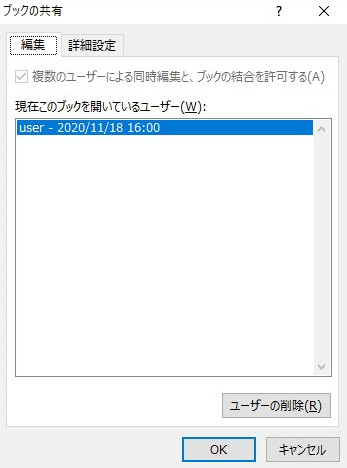
もしこのような状態になっているようであれば、「校閲」タブに戻って、「ブックの共有」の右横を確認してみましょう。そこの一番上の項目が「共有ブックの保護解除」となっていれば、これが原因です。
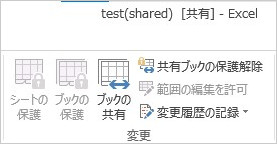
この「共有ブックの保護解除」をクリックすると、同項目名が「共有ブックの保護」に変わります。パスワードを設定している場合は次のようなウィンドウが表示されますので、ボックスにパスワードを入力してください。これでブックの共有を解除できる状態になります。
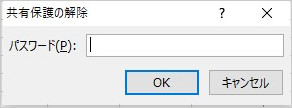
4.追加情報:Excel ブックの保護を解除できない場合
最後に、追加情報としてExcelブックの保護を解除できない場合の対処法をご紹介します。「ブックの保護」機能を使ってパスワード保護を行うと、解除の際にはこのパスワードの入力が必要です。逆に言うと、このパスワードを忘れてしまった場合、それはブックの保護を解除することができなくなることを意味します。
そんな時には、Excelファイルの保護を解除することに特化した専門ツールを使いましょう。中でもPassFab for Excelはスピード感重視のソフトウェアで、インストール後、ファイルをインポートしたら画面に表示されるボタンを押すだけでブックの保護を突破することができます。
01まず、PassFab for Excelをインストール&起動し、メイン画面を表示させます。ブックの保護を解除するには、右側の「Excelファイルのパスワード制限を解除」を選択してください。

02画面中央部に「Excelファイルをインポートしてください!」と書かれていますので、こちらをクリックし、該当ファイルのインポートを行います。

03インポートが完了後、[解除]ボタンをクリックします。

04解除は数秒で完了します。[ファイルを開く]をクリックすると、ブックの保護が解除された状態のファイルをダウンロードすることができます。

まとめ
以上、Excel ブックの共有を解除するにあたって、解除前の注意事項および解除方法についてご紹介しました。解除できない場合は「共有ブックの保護」が実行されていることが原因ですので、こちらをオフにしてからもう一度お試しください。
また、本記事では「ブックの保護」を解除するためのパスワードを忘れた場合の対処方法として、PassFab for Excelを使った強制解除についても併せてご紹介しました。どうしてもパスワードを思い出せない場合には、これを使って素早く解決することにより、時間のロスを減らすことができます。お困りの際には是非ご活用ください。