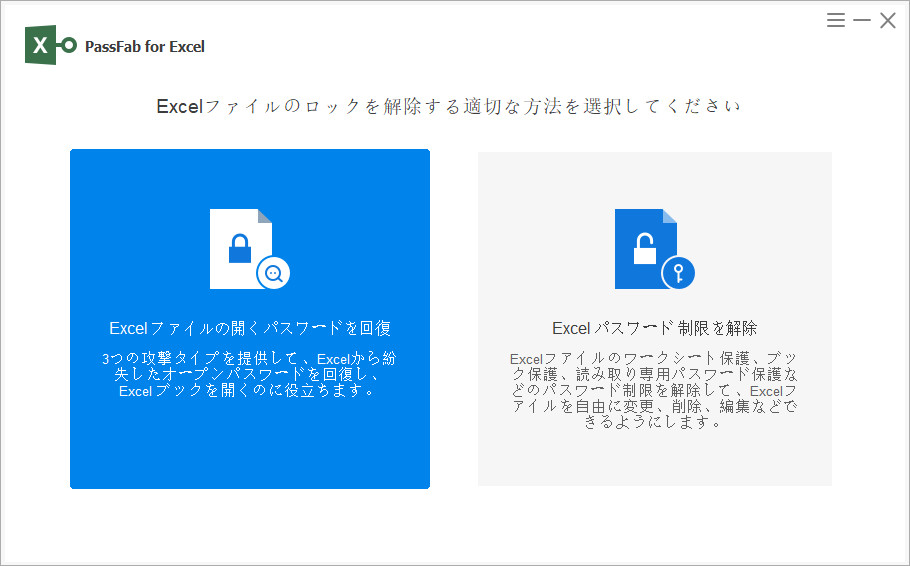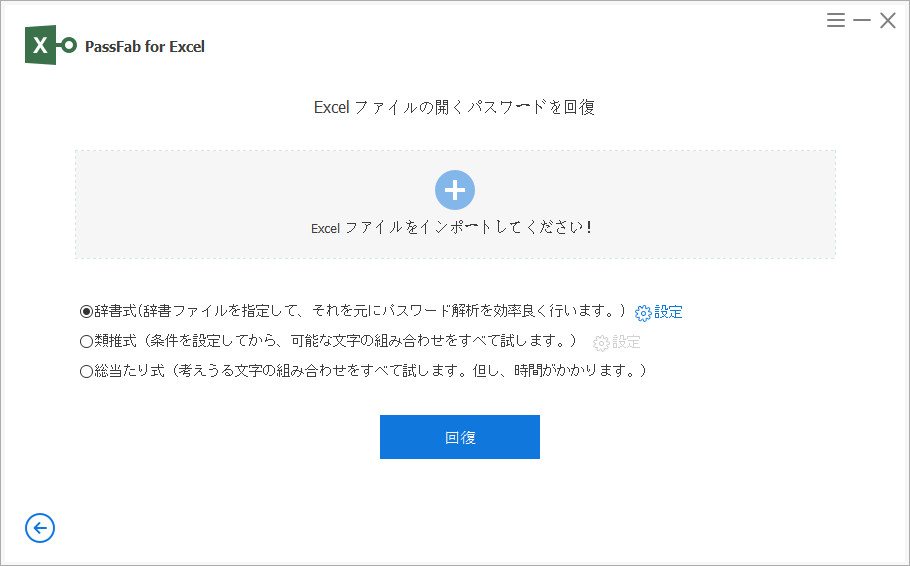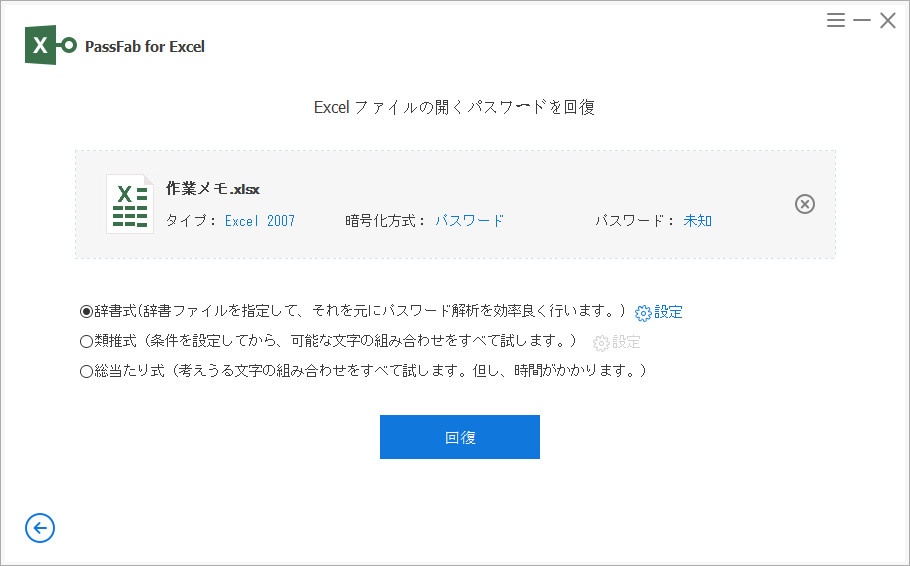「覚えておくべきエクセルのパスワードが増えてしまい管理しきれない…」
「エクセルのパスワードを管理する良い方法は無いだろうか。」
エクセルをパスワードで保護すると第三者にデータを見られるリスクが減りセキュリティ対策として効果的です。一方、多岐にわたるエクセルのパスワードの管理が大変と感じる方も多いのではないでしょうか。
そこで今回は、エクセルパスワードを管理する方法としておすすめなエクセルシートで作られたテンプレートの利用をご紹介します。
エクセルパスワード管理テンプレートを利用する
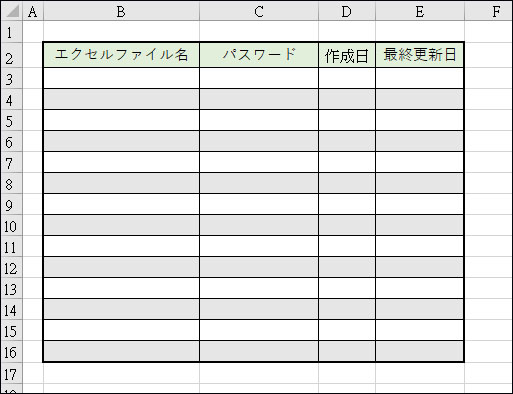
まずは、インターネットでエクセルパスワード管理テンプレートと検索してみましょう。驚くほど様々な種類のテンプレートを無料でダウンロードできます。使いやすそうなテンプレートをダウンロードして、項目名をエクセルファイル名など必要な内容に変更します。データの紛失が不安な場合は、全ての入力が完了した時点で印刷して保管すると安心かもしれません。
エクセルでパスワードを管理するメリットは?
パスワード管理をエクセルですると、パスワード紛失の可能性が低くなります。また、複数のパスワードをエクセルにまとめられるため管理が楽になり、パスワードの入力もコピペで簡単に済ませられます。無作為にキーボードを操作してパスワードを簡単に作れるのもメリットの1つでしょう。
追加情報:エクセルファイルのパスワードを解除する方法はあるのか?
パスワード管理にエクセルテンプレートを利用しても操作ミスなどにより誤って削除してしまう場合もあるでしょう。次は、パスワードを紛失した際にエクセルファイルのパスワードを解除する方法についてご紹介します。
PassFab for Excelで解除する
PassFab for Excelは、データを失うことなくパスワードを解除できるシンプルで使いやすいツールです。エクセルのパスワード保護のみならず、書き込みや読み取り専用パスワードの解除にも対応しています。エクセルのパスワードを忘れてしまってもPassFab for Excelなら、複雑な作業を必要とせずに短時間でエクセルのパスワードを解除することができるので大変重宝するでしょう。
01ホームページからPassFab for Excelをダウンロードしてパソコンにインストールします。
02PassFab for Excelを起動して「Excelファイルの開くパスワードを回復」をクリックします。

03「Excelファイルをインポートしてください」からパスワードで保護されたエクセルファイルをインポートします。

04パスワード回復モードを選択して「回復」を押します。

まとめ
初心者でも簡単にできるエクセルでパスワードを管理する方法について見てきました。パスワード管理にエクセルのテンプレートを利用すると、紛失するリスクを減らせるなど様々なメリットがあります。一方、操作ミスなどによりデータを消してしまう可能性はゼロではありません。パスワードを紛失してしまうと、エクセルファイルを開くためにはパスワード解除ツールの使用が必要となります。PassFabエクセルパスワード解除ソフトは、わかりやすい操作指示とシンプルなインターフェイスを有しており、無料のカスタマーサポートも提供されているため初心者におすすめなExcelパスワード解除ソフトです。