個人的な管理であれ仕事であれ、エクセルの使用は非常に広範囲です。大事なデータを勝手に他人に見られたくないため、Excelファイルにパスワードをかけることをお勧めします。パスワードなしでエクセルファイルを開けないので、セキュリティーが強化します。
エクセル2016ファイルにパスワードを設定して保護すると、簡単にファイルのパスワードロックを解除できません。エクセル2016でファイルにパスワードを設定するにはどんな方法がありますか。これから、エクセル 2016 パスワードを設定する方法とエクセル パスワードを解除する方法を解説していきます。
Excel 2016 ファイルにパスワードをかける
顧客情報とビジネスデータをメールで送信すると、情報漏えいのリスクが高まります。特にパスワードをつけない場合は、別のアドレスにメールを送信するだけでファイルの内容を表示できます。エクセル 2016でファイルにパスワードを設定する方法を紹介します。
ステップ1:パスワードを設定するエクセルファイルを開き、左上に「ファイル」タブをタブします。
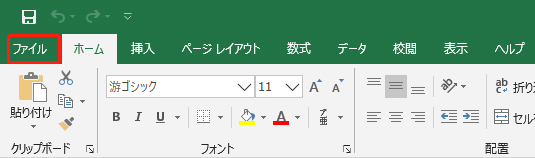
ステップ2:「名前を付けて保存」をクリックして、ファイルの保存先を選択します。
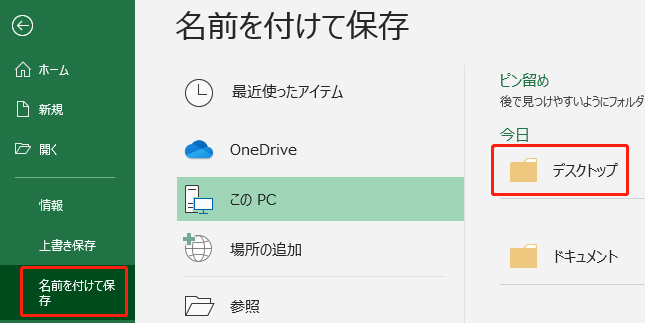
ステップ3:画面の下部に「ツール」をクリックして、表示一覧から「全般オプション」を選びます。
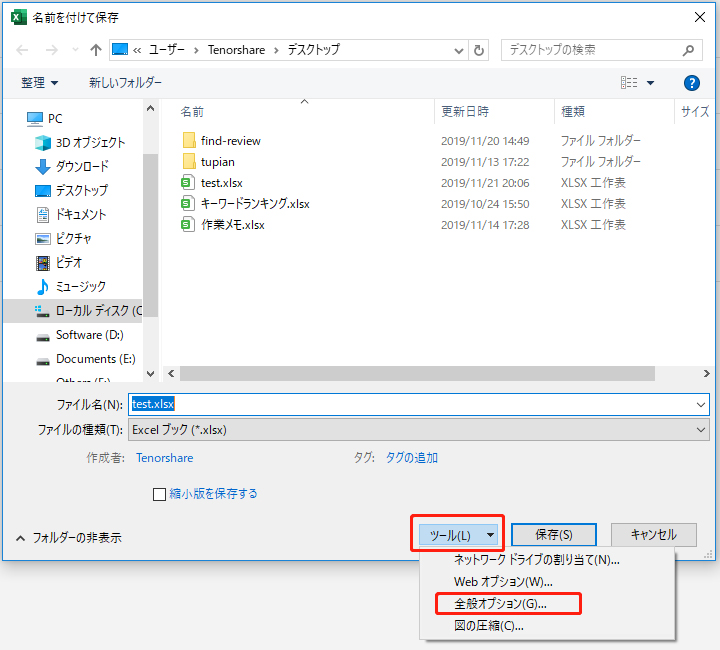
ステップ4:エクセルファイルに設定したいパスワードを入力して、「ok」をクリックします。
- 読み取りパスワード:ファイルを開くために必要なパスワード
- 書き込みパスワード:ファイルを編集するために入力必要なパスワード
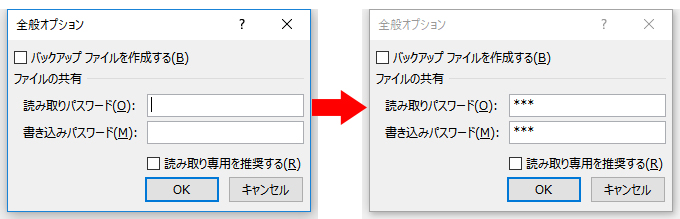
ステップ5:パスワードの確認ため、設定のパスワードをもう一度入力し、「ok」をクリックして、ファイルを保存します。
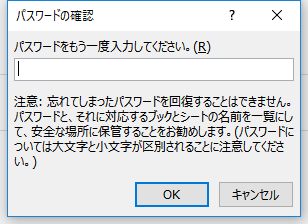
エクセル 2016 パスワード 設定を解除する
エクセル 2016でパスワード保護を設定しているので、エクセル ファイルを編集または開きたいときは、パスワードを入力してパスワードロックを解除する必要があります。では、エクセル 2016で設定したパスワードを解除する操作方法をご案内します。
ステップ1:パスワードで保護されたExcelファイルを開き、左上の「ファイル」をクリックします。
ステップ2:「名前を付けて保存」をクリックして、ファイルの保存先を選びます。
ステップ3:ファイルを保存するとき、下部にある「ツール」タブをクリックして、「全般オプション」を選びます。
ステップ4:記録されたパスワードをすべて削除して、空白のままにしておきます。そして、「ok」をクリックして、変更を保存します。
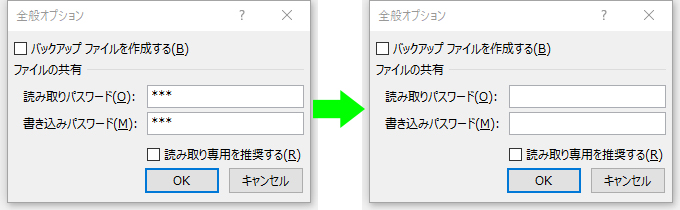
以上の操作方法に従って、Excel 2016 パスワードロックを解除できます。それに、エクセル パスワードを変更するときも、この方法で変更できます。
エクセル 2016 パスワードを忘れて解除できない場合の対策
エクセル 2016ファイルにパスワードをかけていると、ファイルをしっかり守れます。もしエクセル 2016 パスワードを忘れてしまったら、上記の方法を使ってもエクセルファイルを開けません。パスワードなしでエクセル ファイルのパスワード 保護を解除するにはPassFab for Excelというエクセル パスワード 解除 ソフトをお勧めします。
PassFab for Excelは、専門的なエクセル パスワード ロック 解除ソフトで、エクセルファイルからパスワード 保護をワンクリックで無効化にすることが可能です。Excelバージョンを問わず、エクセル パスワード 解除 ツールがあれば、暗号化されたExcelファイルをパスワード設定から安全に解除できます。
エクセル パスワード 解除 ツールは、画面の操作ガイドがシンプルで分かりやすいし、パスワードを解除するスピードも速いです。初心者でも楽に使えます。これから、エクセル 2016 パスワードを忘れたとき、パスワードロックを解除する方法を説明します。
ステップ1:PassFab for Excelをインストールして、「Excelパスワード制限を解除」タブを選びます。
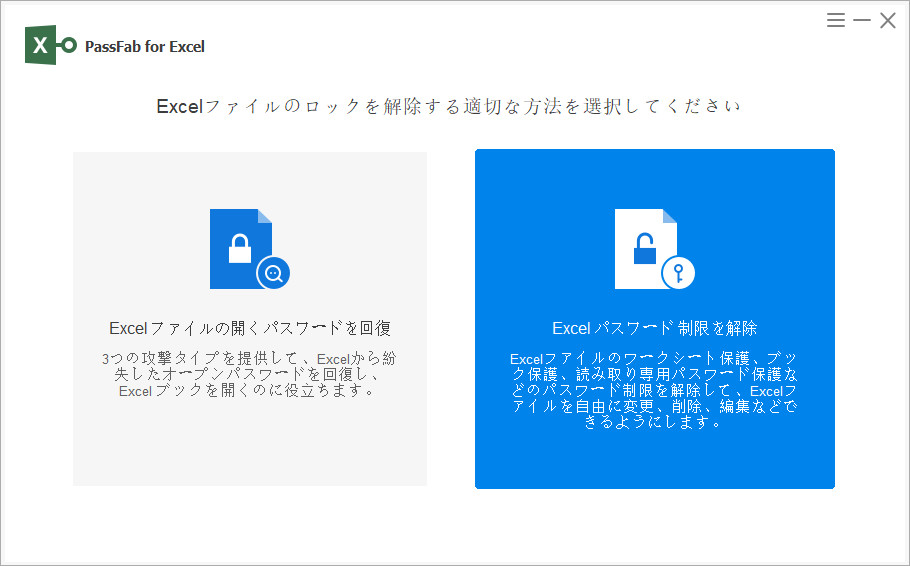
ステップ2:追加ボタンをクリックして、読み取りパスワードで保護されたエクセルファイルをインポートします。
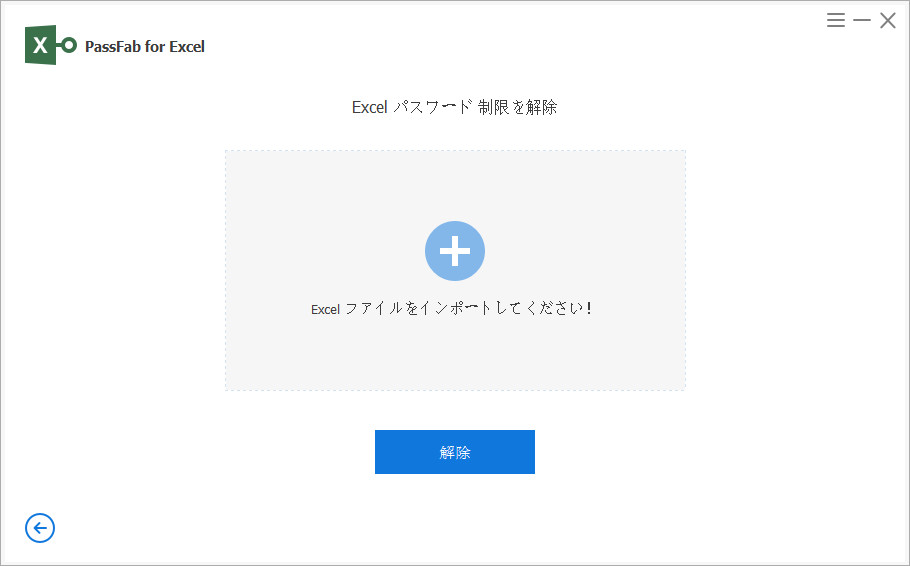
ステップ3:ファイルをインポートしてから、「解除」ボタンをクリックして、パスワードの解除作業が実行します。
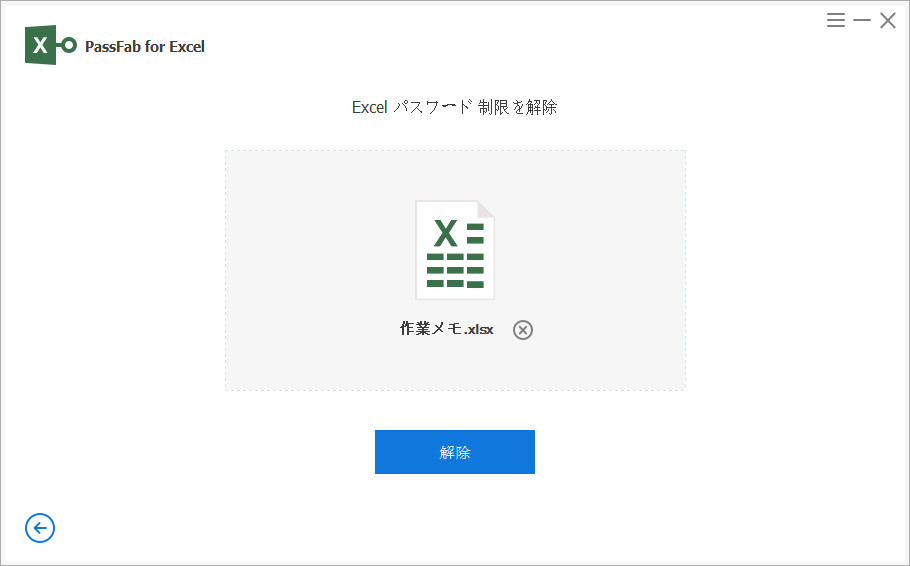
ステップ4:しばらくすると、次のような画面が表示されたら、エクセル ファイルのパスワード保護が解除しました。
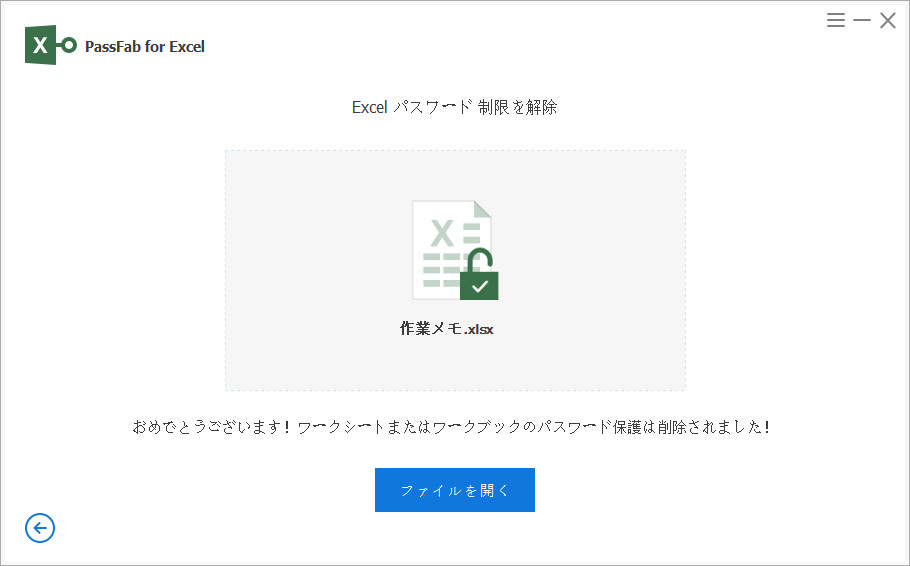
まとめ
以上は、エクセル 2016 パスワードの設定と解除方法を詳しく掲載しています。Excel 2016でパスワードの設定と解除に問題がある場合は、上記のExcel 2016パスワードの設定方法を参照してください。エクセル 2016 パスワードを忘れてしまって、エクセルパスワードロックを解除できない場合は、エクセル パスワード 解除 ツールを利用するのが一番簡単で安全な方法です。
エクセル パスワード 解除 ツールを使用すれば、ファイル破損を心配することなく、パスワードロックを素早く解除します。なお、エクセル 2016 パスワードを忘れて開けない時、この記事「エクセル 2016 パスワードを忘れて開けない時の解除方法」をご参照ください。きっとお役に立ちます。
関連記事: 【エクセル 2016 パスワードを忘れて開けない時の解除方法】
