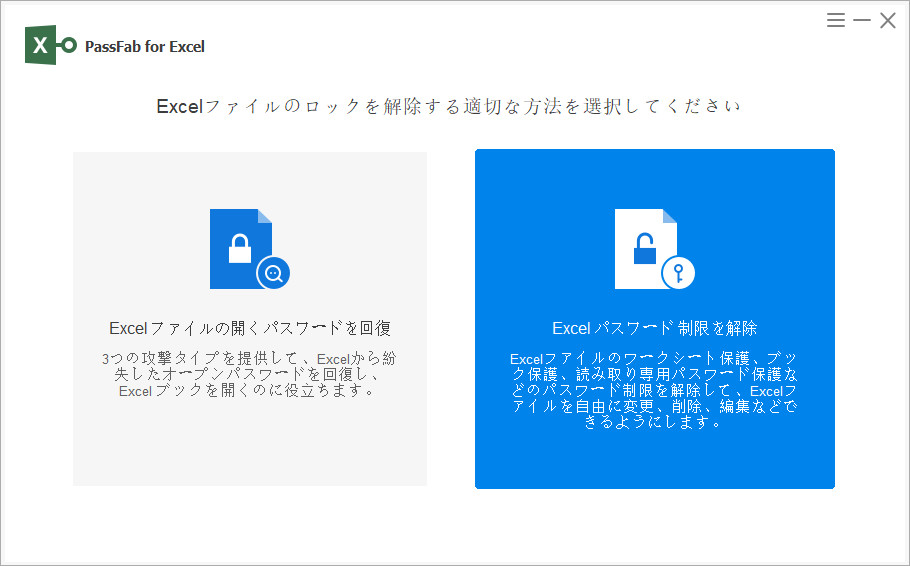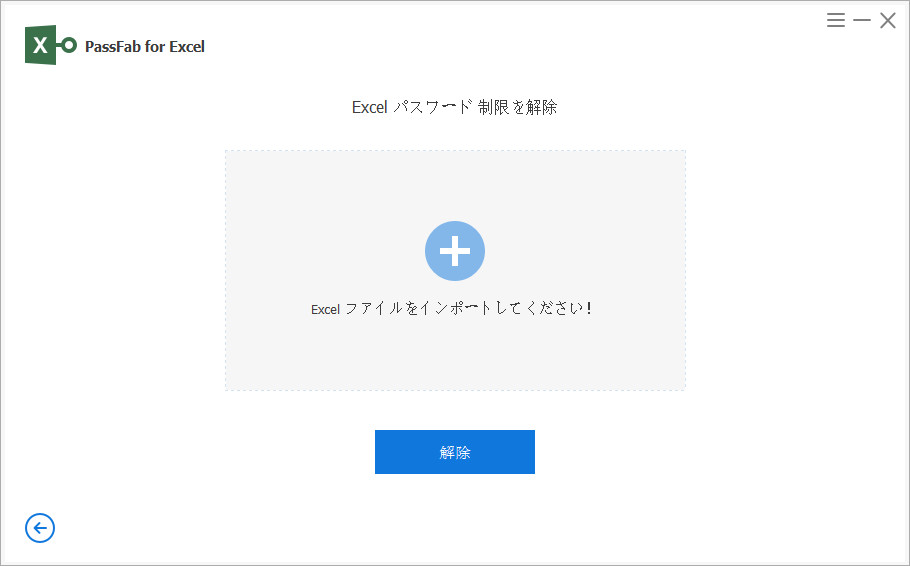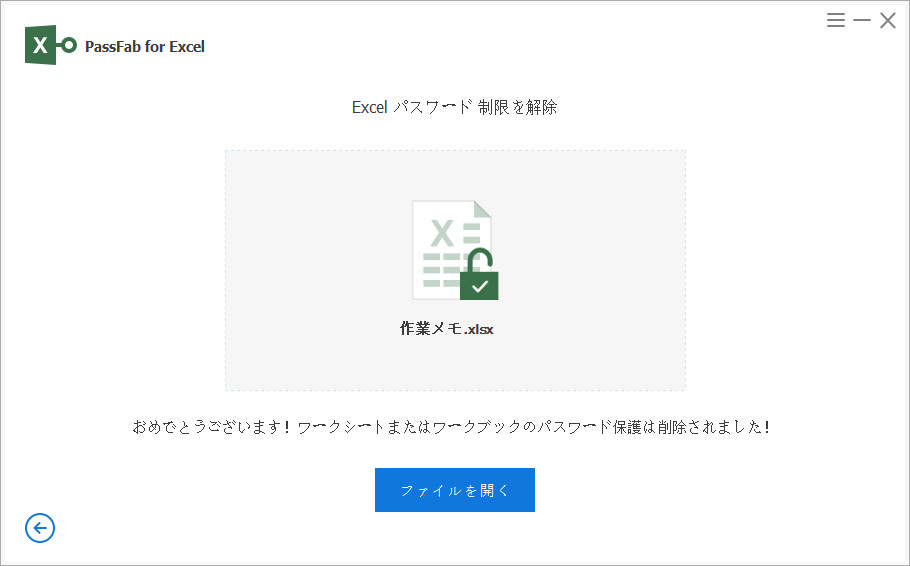Excelは、Microsoft WordおよびPowerPointとともに、ビジネス分野でよく知られたツールの1つです。様々なデータを処理できる表計算ソフトと呼ばれています。Excelにはいくつかのバージョンがありますが、今回はExcel 2013でエクセル パスワードを設定する方法をご紹介いたします。操作性を向上させるためにも、エクセル 2013 パスワード 保護の設定方法を是非覚えましょう。
- 1.[全般オプション]からエクセル 2013 パスワードを設定する
- 2.[情報]のブック保護からExcel 2013 パスワードをかける
- 3.シートの保護でエクセル 2013を保護する
- 4.ブック構成の保護でExcel 2013 パスワードを設定する
- 5.設定したエクセル 2013 パスワードを忘れた場合の対処法
[全般オプション]からエクセル 2013 パスワードを設定する
ここでは、いわゆる「読み取りパスワード」と「書き込みパスワード」の設定方法について説明します。「読み取りパスワード」はファイルを開く際に要求されるパスワードのことで、一方の「書き込みパスワード」はファイルの中身を編集する際に必要となります。
まず、パスワードを設定したいExcelファイルを開き、[ファイル]タブをクリックしてバックステージビューを表示させます。

「名前をつけて保存」を選択し、ファイルの保存先を指定します。

そうするとウィンドウが切り替わるので、[ツール]をクリックし、表示される一覧から[全般オプション]を選びます。

[全般オプション]ウィンドウが表示されます。書き込みパスワード及び読み取りパスワードの入力欄がありますので、設定したいパスワードの欄に入力して、[OK]ボタンを押します。

[パスワードの確認]ウィンドウが表示されたら、指示に従ってもう一度入力します。
これで読み取りパスワード及び書き込みパスワードの設定ができました。
[情報]のブック保護からExcel 2013 パスワードをかける
読み取りパスワードの設定についてはもう一つ方法があります。
[ファイル]タブを開き、更に[情報]タブにある[ブックの保護]ボタンを押します。
すると、プルダウンで選択肢が表示されますので、[パスワードを使用して暗号化する]をクリックします。

[ドキュメントの暗号化]と書かれたウィンドウが表示されますので、ここのテキストボックスに設定したい読み取りパスワードを入力します。

[パスワードの確認]ウィンドウに切り替わるので、パスワードをもう一度入力します。

上記の操作が完了したあと、再び[情報]タブを開くと[ブックの保護]の説明書きが「このブックを開くにはパスワードが必要です」に変わっていることが確認できます。
シートの保護からエクセル 2013 ファイルを保護する
ここまでファイルを保護する方法について説明してきましたが、Excelでは他にも各シートを保護することもできます。この保護によって、編集や誤入力によるシートの改変を防ぐことができます。やり方は三通りあります。
方法1:シート名から[シートの保護]を開く
Excel 2013でファイルを開き、保護したいシート名の上で右クリックします。
小さなウィンドウのリストが表示され、リストから[シートの保護]を選びます。
![Excel 2013で[シートの保護]を開く](https://www.passfab.jp/images/icon/timg.gif)
[シートの保護]ウィンドウが表示されますので、パスワード入力欄にパスワードを入れたあと[OK]をクリックします。
![[シートの保護]を開く](https://www.passfab.jp/images/icon/timg.gif)
確認のために、パスワードを再入力してください。これでシートが保護されました。
補足: エクセル シートの保護が設定された場合は、適当なセルを選択して値を入力しようとすると、次のような注意書きが出て書き込むことができません。

方法2:[校閲]タブから[シートの保護]を選択
- [校閲]タブを開き、[シートの保護]を選択します。
[シートの保護]をクリックすると、方法1と同様に[シートの保護]ウィンドウが出てきますので、同じ手順で進めるとシートを保護することができます。
![Excel 2013で[校閲]タブから[シートの保護]](https://www.passfab.jp/images/icon/timg.gif)
方法3:[情報]タブから[現在のシートの保護]を選択
Excel 2013で上記の二つの方法以外に、情報タブからもシートの保護をかけることができます。これは、先ほどご紹介した読み取りパスワードの設定と途中まで同じ手順となります。
まず、[ファイル]タブをクリックしてバックステージを表示させます。
[情報]タブを選択して、[ブックの保護]をクリックします。
すると、プルダウン式で選択肢が表示されますので、[現在のシートの保護]をクリックします。
[シートの保護]ウィンドウが表示されますので、パスワードを入力して確認すれば、シートの保護が設置完了します。
終わったら確認のため、再び[情報]タブを開きます。
[ブックの保護]のところを見て、「このブックには、データの不要な変更を防ぐためにロックされているシートがあります」と書かれていれば成功です。
![Excel 2013で[現在のシートの保護]](https://www.passfab.jp/images/icon/timg.gif)
ブックの保護でExcel 2013 パスワードを設定する
今度は、ブックの保護についてご紹介します。シートの保護がセルやシートに入力された値の編集を防ぐ「内容」に関する機能だとすれば、こちらはシートの移動・削除や名前の変更を防ぐ、いわばファイルの「構成」を保護する機能だと言えるでしょう。では、具体的にブックの保護のやり方を見ていきます。
ステップ1:[校閲]タブにある[ブックの保護]をクリックします。

ステップ2:[シート構成とウィンドウの保護]ウィンドウが表示されますので、保護したい項目にチェックを入れ、パスワードを入力して[OK]ボタンを押します。

ステップ3: パスワードを設定した場合、「パスワードの確認」ウィンドウが表示されますのでもう一度入力してください。

ステップ4: これでブックの保護は完了です。[校閲]タブの[ブックの保護]を見てみると、保護する前とで色が変化していることが分かります。

追加:
シートの保護のときと同様に、[ファイル]→[情報]→[ブックの保護]と開いていく方法でブックの保護が設定可能です。
- [ブックの保護]プルダウンメニューの中から[ブック構成の保護]を選択してください。
すると、[ブックの保護]表示のところに「このブックの構成は、シートの移動、削除、追加などの不要な変更を防止するために、ロックされています」という文言が追加されます。

設定したエクセル 2013 パスワードを忘れた場合の対処法
以上、Excel 2013でファイルの保護、シートの保護、そしてブックの保護について説明してきました。もしパスワードを設定した場合は、保護の種類にかかわらずパスワードを入力することによって解除することができます。しかし、うっかりパスワードを忘れてしまった場合は?拡張子の変更を利用する方法やマクロを使った解除方法などがありますが、これらは上級者向けの方法である上に、大事なファイルの中身を破損させてしまう危険が伴います。
そんなとき、PassFab for Excelを使えば、紛失したエクセル 2013 パスワードを簡単かつ安全に検出、しかも驚異のスピードでエクセル 保護を解除することができます。PassFab for Excelは、エクセル ファイルのデータのセキュリティを確報しながら、パスワード 制限をワンクリックで削除できる、効率的なエクセル パスワード 解除 ソフトです。
ここでは、Excel 2013 パスワードを解除する使い方を見ていきます。まず、PassFab for Excelをダウンロードし、起動します。
ステップ1: PassFab for Excelを起動したら、右側の「Excelパスワード制限を解除」をクリックします。

ステップ2: 真ん中のボタンを押して、暗号化されExcel 2013 ファイルをアップロードします。インポートの完了を確認したら、下の[解除]ボタンをクリックします。

ステップ3: たった数秒でExcel ファイルにかかっていた保護が解除されました。

このように、PassFab for Excelを使えば誰でも簡単な操作でどんな種類のExcel 保護も外すことが可能です。
まとめ
以上、Excel 2013でファイルの保護からシート・ブック構成の保護までご紹介しました。これらを使いこなすことができれば、誰かにExcelファイルを送る場合に安心して添付することができます。ファイルにエクセル パスワードを設定する方法が分からない場合は、ご参考になれば幸いです。操作性を向上させるためにも、各保護の設定方法を是非覚えましょう。
そして、パスワードを設定した場合に忘れてしまったらエクセル パスワード 解除 ソフトを使うのがオススメです。複雑な操作を必要とせず、またあらゆる種類の保護に対応していますので、Excelファイルの保護やパスワード関係で困ったときには是非活用してください。なお、Excel 2013 パスワードを解除する場合は、この記事【エクセル 2013 パスワードを解除する裏ワザ】をご参照ください。各種のエクセル 保護の解除方法について詳しく説明しています。
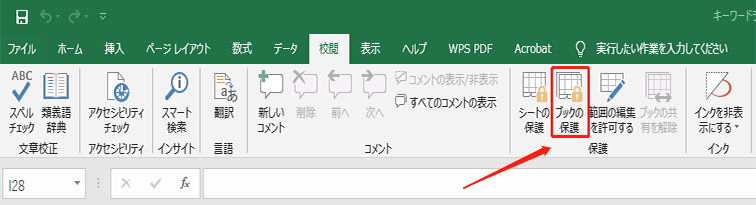
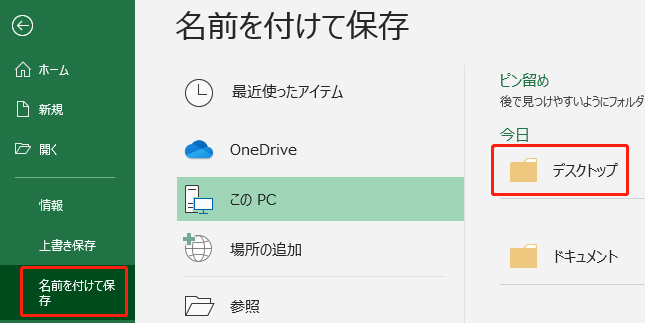
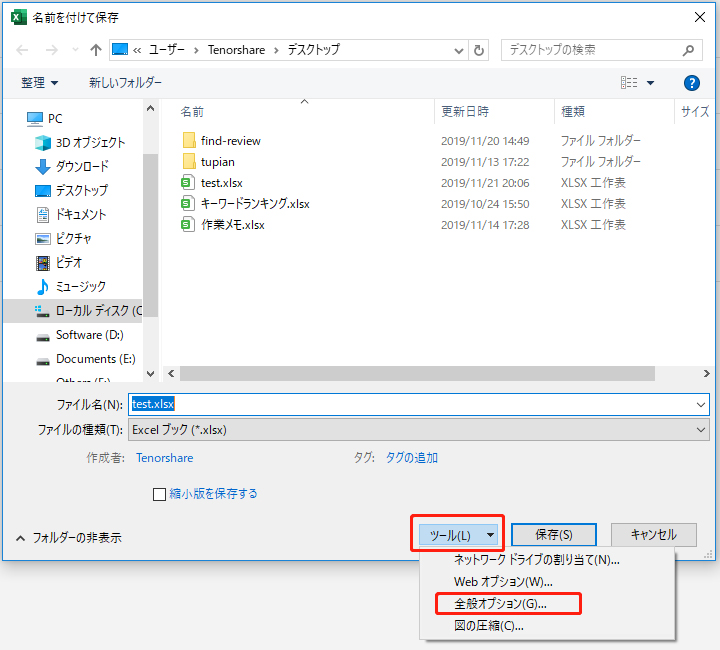
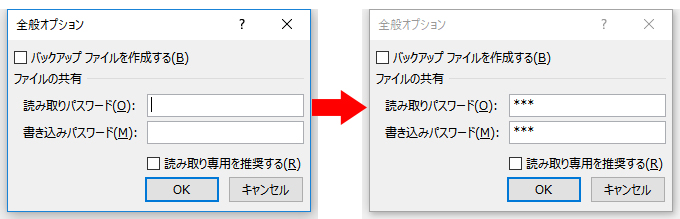
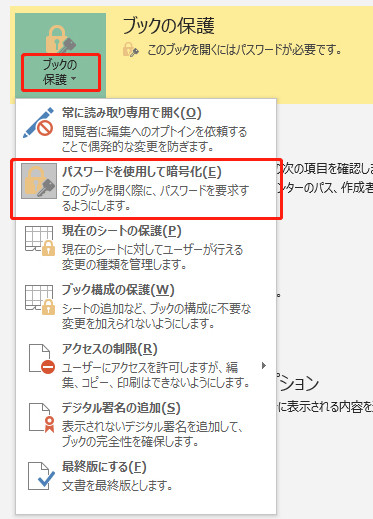

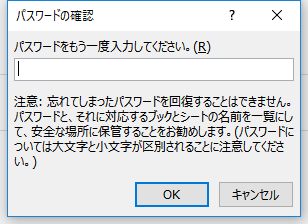
![Excel 2013で[シートの保護]を開く](https://www.passfab.jp/images/topics/excel/protect-sheet-from-sheet-name.jpg?w=237&h=276)
![[シートの保護]を開く](https://www.passfab.jp/images/topics/excel/enter-sheet-protection-password.jpg?w=263&h=346)
![Excel 2013で[校閲]タブから[シートの保護]](https://www.passfab.jp/images/topics/excel/protect-sheet-from-review.jpg?w=888&h=159)
![Excel 2013で[現在のシートの保護]](https://www.passfab.jp/images/topics/excel/protect-current-sheet-from-information.jpg?w=577&h=517)