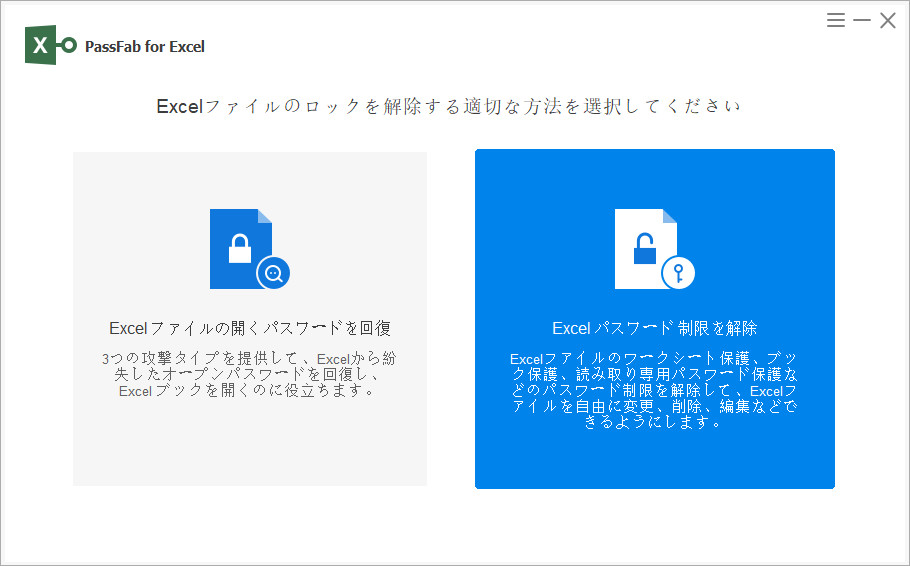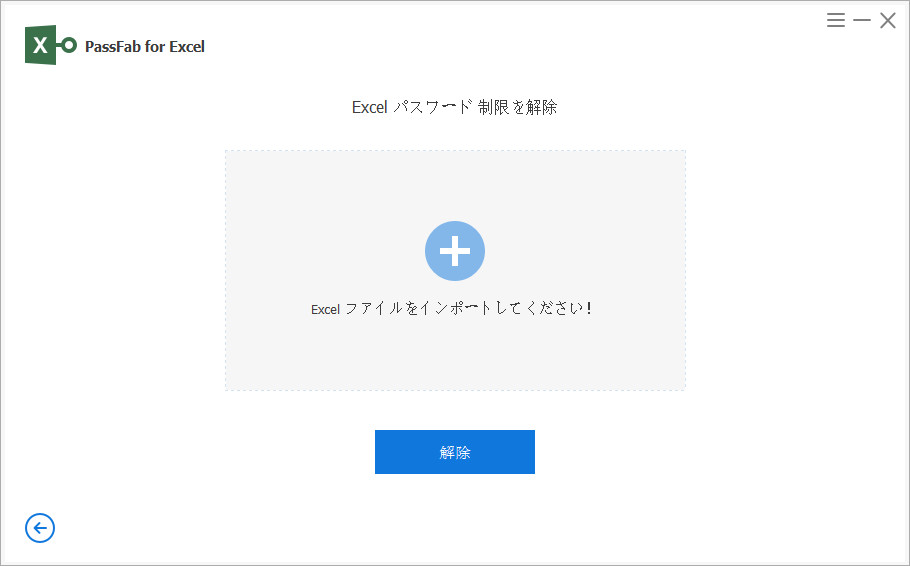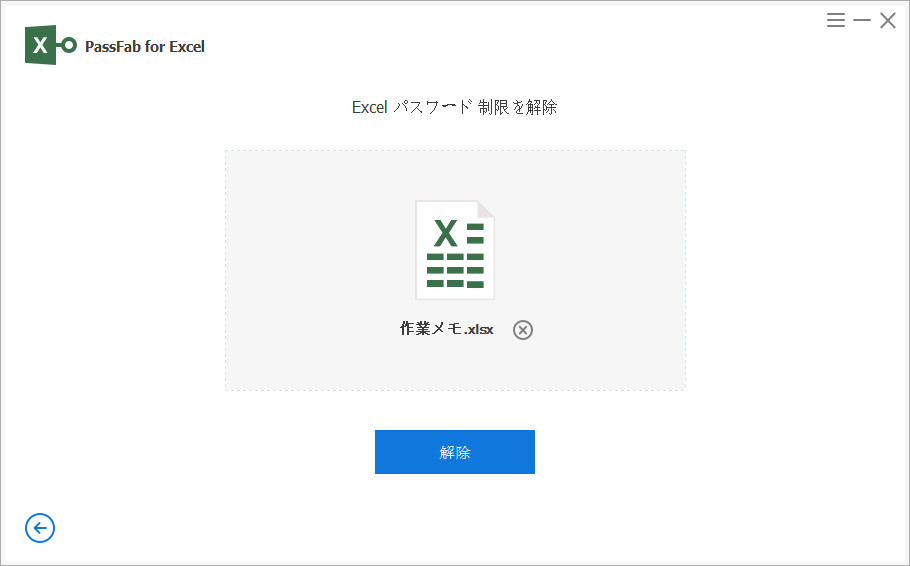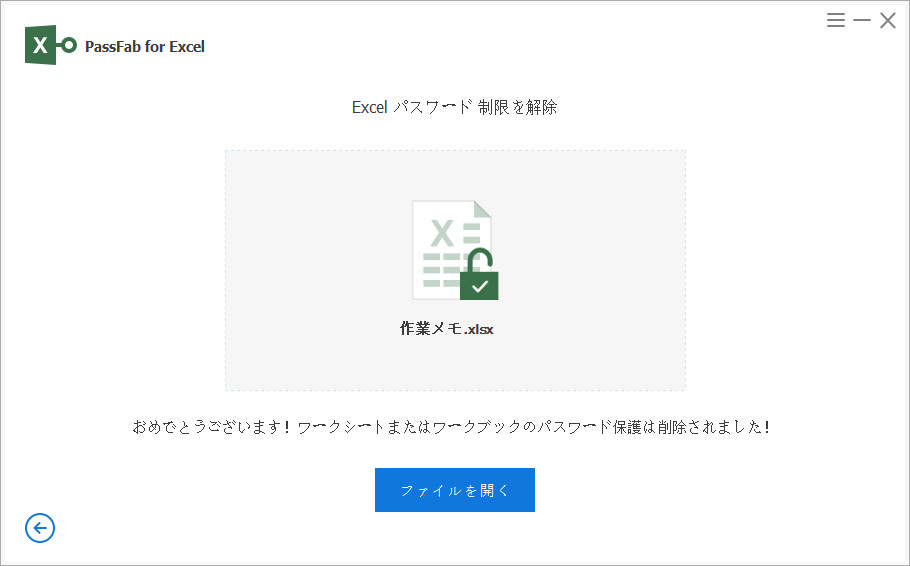Excelでは用途に応じて各種保護(パスワード保護)が利用可能で、特にExcelで作成したファイルをメールで送付する際には、情報流出のリスクを減らすために読み取りパスワードを設定しておくと安心です。読み取りパスワードはファイルの閲覧に関する保護ですが、他にもブックやシート、あるいはセル単位で保護することもできます。今回はその中でもブックの保護を取り上げて、その概要および設定方法についてご紹介します。
- 1.ブックの保護とは何か?
- 2.Excelにブックの保護で制限されること
- 3.Excelにブックの保護とシートの保護の違い
- 4.Excelのブックを保護するやり方
- 5.ブックの保護 パスワードを忘れた時の仕方
1.ブックの保護とは何か?
まず、「ブックの保護とは何か?」ということについて説明します。ブックの保護とは、簡単に言うと「ブックの構成にかかわる操作に制限をかける」ことを意味しています。
2.Excelにブックの保護で制限されること
ブックの保護を設定することで、例えばシートの名前の変更、シートの追加・移動・削除、シートの表示/非表示の切り替えができなくなります。
例えば、複数のシートをまたぐ関数を設定している時には、シートの移動や追加に制限をかけることで、ファイルを共有する相手の誤操作による参照ミスといったトラブルを防ぐことができます。あるいは、ブックの中で見られたくないシートがある場合には、それを非表示にしてから「ブックの保護」を実行すると、共有相手に表示される心配がなくなります。
3.Excelにブックの保護とシートの保護の違い
また、似たような機能に「シートの保護」というのがありますが、こちらは「ブックの内容にかかわる操作に制限をかける」機能となっております。具体的には、特定のシートにおける行・列の挿入および削除や書式設定といった操作を防ぐことができます。
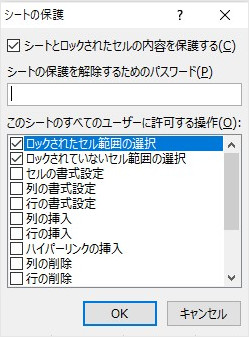
まとめると、ブック全体にかかわる操作を制限するのが「ブックの保護」で、一方で各シートの内容にかかわる操作を制限するのが「シートの保護」です。
4.Excelのブックを保護するやり方
任意のExcelファイルを開き、左上隅の「ファイル」をクリックし、「情報」タブを見てみると、「ブックの保護」という項目があります。こちらをクリックするとプルダウンメニューが表示されるのですが、色々な種類があってややこしいかもしれません。

ノート: このうち、「パスワードを使用して暗号化」というのが冒頭でも紹介した読み取りパスワードのことを指しています。また、先ほど言及したシートの保護については、「現在のシートの保護」から実行が可能です。
4.1 「情報」タブの「ブック構成の保護」からExcel ブックを保護する
さて、本記事で紹介する「ブックの保護」ですが、このプルダウンメニューのうち「ブック構成の保護」がそれにあたります。こちらをクリックしましょう。

すると、「シート構成とウィンドウの保護」というウィンドウが開きます。「シート構成」の項目にチェックが入っていることを確認し(必要に応じてパスワードも設定し)、[OK]を押せば完了です。

なお、保護を解除するには再び「ブック構成の保護」をクリックします。パスワードを設定した場合にはパスワードの入力後、[OK]ボタンを押すことで解除が完了します。

4.2 「校閲」タブの「ブックの保護」からExcel ブックを保護する
あるいは、ファイル上部の「校閲」タブから同様の操作を行うこともできます。
まず「校閲」タブを開き、「ブックの保護」をクリックします。

「情報」タブから行った場合と同じく「シート構成とウィンドウの保護」ウィンドウが開きますので、同様の操作を行ってブックの保護(パスワード保護)を実行してください。また、解除についても先ほどと同様です。
5.ブックの保護 パスワードを忘れた時の仕方
ブックの保護パスワードを設定した場合、注意書きにもある通り、忘れてしまった場合の回復手段がありません。よって、自力で思い出さない限りはブックの保護を解除することもできません。
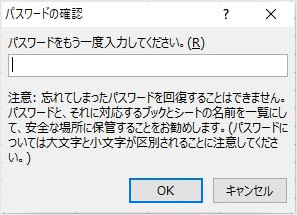
ですが、PassFab for Excelというソフトを使えば、パスワードが思い出せずとも強制的にブックの保護 パスワードを解除することができます。インストール後、ほんの数分で実行が可能ですので、急いでいる場合には特にオススメなソフトです。
まず、PassFab for Excelをインストールし、起動します。起動画面では二つの選択肢のうち、右側の「Excelファイルのパスワード制限を解除」を選びます。

次の画面になったら「+」マークをクリックし、該当するExcelファイルをインポートしてください。

ファイルが追加されますので、確認後、[解除]ボタンをクリックします。

あっという間にブック保護が解除されます。[ファイルを開く]からブック保護が解除された状態のExcelファイルを入手してください。

まとめ
本記事では、Excelのブック保護に関する説明および設定方法についてご紹介しました。また、ブックの保護の際に設定したパスワードを忘れてしまうと、これを回復することができないため、きちんと管理を行ってください。ただし、万が一忘れてしまった場合でもPassFab for Excelを使えばスピーディーにブック保護を解除することができます。お困りの際にはPassFab for Excelをご活用ください。