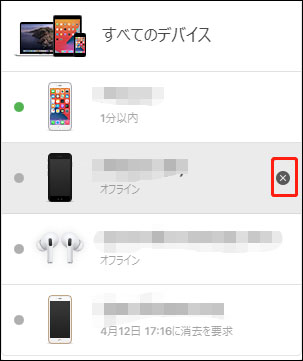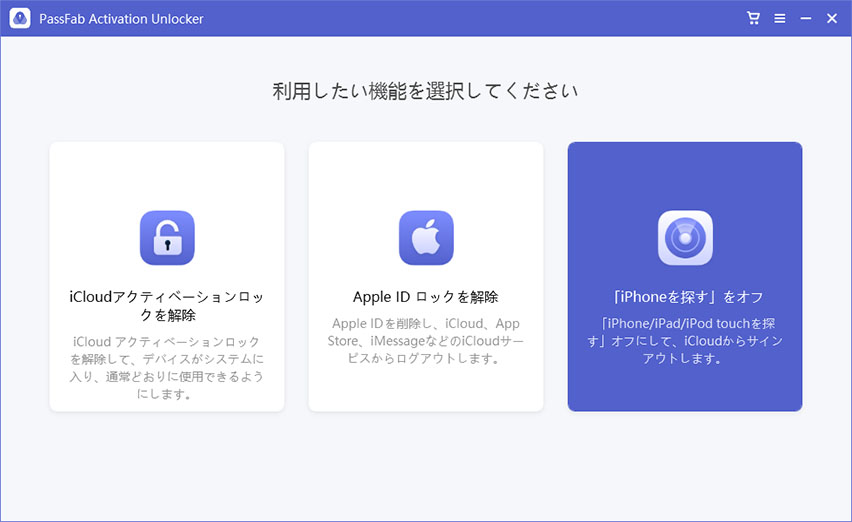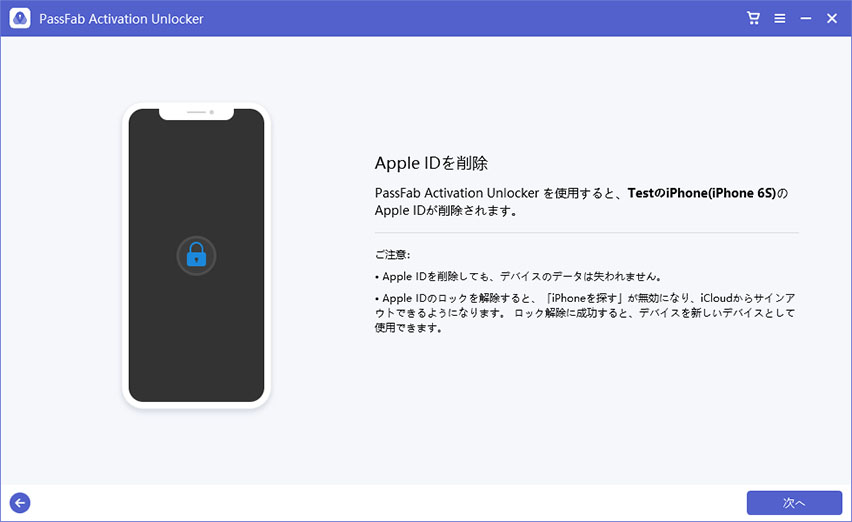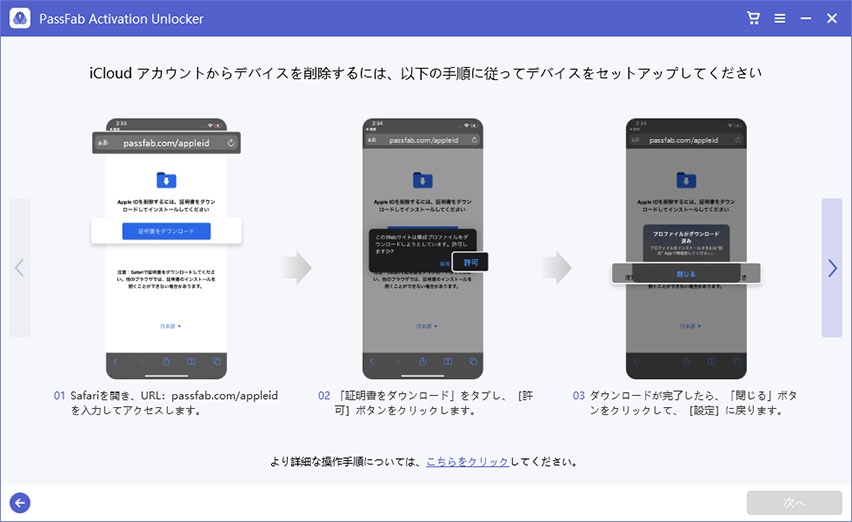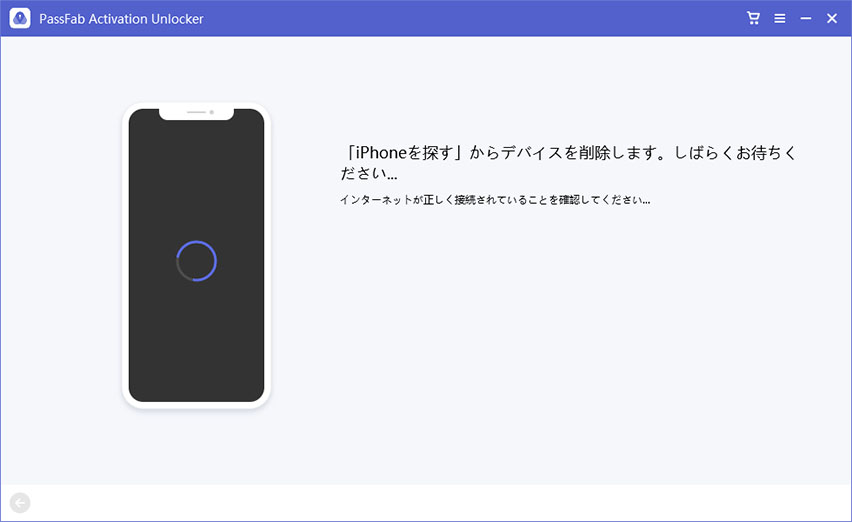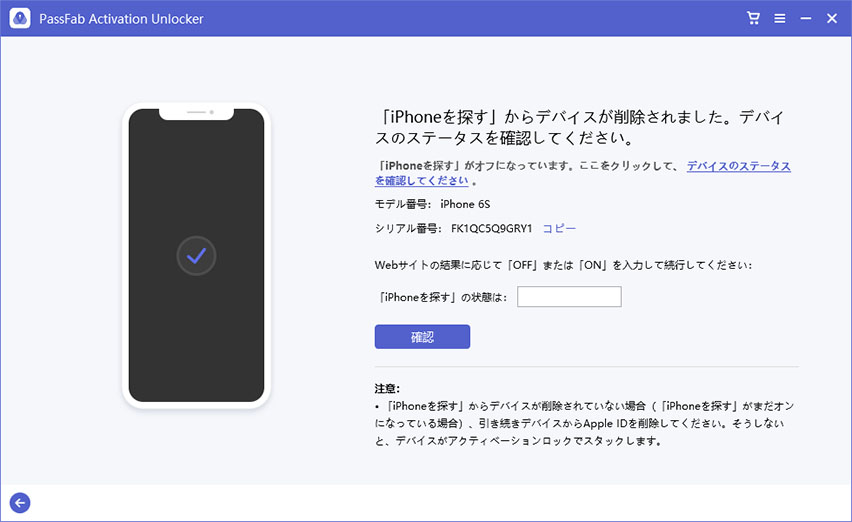iOSデバイスに実装されているiCloudの「iPhoneを探す」機能は、デバイス探索や遠隔での画面ロックなど、紛失や盗難の際に大変有用な機能のため、常時オンにしておくことが望ましいと言われています。今回は、このiCloudの「iPhoneを探す」をオフにする必要がある場合と、その操作方法について、ご説明いたします。
- どんな場合にiCloud「iPhoneを探す」をオフにする必要がある?
- iPhoneからiCloud「iPhoneを探す」をオフにする方法は?
- MacからiCloud「探す」をオフにする方法は?
- Apple WatchからiCloud「探す」をオフにする方法は?
- AirPodsからiCloud「探す」をオフにする方法は?
- パソコンからiCloud「iPhoneを探す」を削除する方法はある?
どんな場合にiCloud「iPhoneを探す」をオフにする必要がある?
常時オンにしておくことが望ましい機能である、iCloudの「iPhoneを探す」ですが、iOSデバイスを自分以外の誰かに引き渡す場合にはオフにする必要があります。具体的には、修理業者へ預ける場合、下取り購入で引き渡す場合、中古販売や家族、友人への譲渡を行う場合などがあります。
iPhoneからiCloud「iPhoneを探す」をオフにする方法は?
常時オンにしておくことが望ましい機能である、iCloudの「iPhoneを探す」ですが、iOSデバイスを自分以外の誰かに引き渡す場合にはオフにする必要があります。具体的には、修理業者へ預ける場合、下取り購入で引き渡す場合、中古販売や家族、友人への譲渡を行う場合などがあります。
iPhone、iPad、iPod touchなどのiOSデバイスで、iCloudの「iPhoneを探す」をオフにする方法は、以下の通りです。
iOS 13またはiPadOS 13以降の場合01iOSデバイスの「設定」を開き、「自分の名前」を選択して「探す」を開きます。

02続いて、「iPhoneを探す」をオフにした後、Apple IDのパスワードを入力し、「オフにする」を選択します。
01iOSデバイスの「設定」を開き、「自分の名前」を選択して「iCloud」を開きます。
02「iPhoneを探す」をオフにした後、Apple IDのパスワードを入力し、「オフにする」を選択します。

MacからiCloud「探す」をオフにする方法は?
MacからiCloudの「探す」をオフにする方法は、以下の通りです。
01まず、Appleメニュー から「システム環境設定」を選択します。その上で、ご自身のMacに合わせて、以下を実行します。

02「Apple ID」をクリック後、「iCloud」をクリックし、「Maを探す」のチェックを外します。

03続いて、Apple IDのパスワードを入力して、「続ける」をクリックします。
Apple WatchからiCloud「探す」をオフにする方法は?
Apple WatchからiCloudの「探す」をオフにする方法は、以下の通りです。
01まず、Apple Watchのサイドボタンをスライダが表示されるまで長押し、電源オフのスライダを右にドラッグします。
02続いて、iPhoneのApple Watch Appを開いて「マイウォッチ」をタップ後、オフにするApple Watchをタップします。
03「情報」ボタンをタップ後、「Apple Watchとのペアリングを解除」をタップして、ペアリングを解除します。

04その後、iCloud.comにサインインして、「iPhoneを探す」の「すべてのデバイス」から、オフにするApple Watchを選択します。選択済みの場合は、「すべてのデバイス」は表示されないため、ツールバー中央の現在のデバイス名をクリックして、新しいデバイスを選択します。
05最後に、「アカウントから削除」をクリックします。
AirPodsからiCloud「探す」をオフにする方法は?
AirPodsからiCloudの「探す」をオフにする方法は、以下の通りです。
01まず、iCloudの「探す」をオフにしたいAirPodsと、すべてのデバイスのペアリングを解除します。
02デバイスの「設定」から「Bluetooth」を開いて、AirPodsの[i]マークをタップします。続いて、「このデバイスの登録を解除」をタップし、最後に確定のタップをします。

03続いてその後、iCloud.comにサインインして、「iPhoneを探す」の「すべてのデバイス」から、オフにするAirPodsを選択します。

04最後に、「アカウントから削除」をクリックします。

パソコンからiCloud「iPhoneを探す」を削除する方法はある?
iOSデバイス本体によるiCloudの「iPhoneを探す」をオフにする方法のほかに、PCを使った方法もあります。MacやWindowsPCで手軽に行うことが出来るので、以下にご説明いたします。
iCloudにサイインしてiCloud「iPhoneを探す」を消去する
MacやWindowsPCでiCloud.comにサインインして、該当のiPhoneの「iPhoneを探す」を削除する方法です。
01まず、PCで「iCloud.com」にアクセスし、Apple IDでサインインします。

02「iPhoneを探す」をクリックした後、該当のiPhoneの[×]をクリックし、確認メッセージを確認して、「削除」をクリックします。

PassFab Activation Unlockerを使ってみる
無料の便利なソフトウェアを使って、Apple IDもパスワードも使わずに、短時間でiCloudの「iPhoneを探す」を消去する方法もあります。それが「PassFab Activation Unlocker」。Apple IDやパスワードは常時使用するものではないため、うっかり忘れてしまったときは、調べるのがなかなか面倒です。「PassFab Activation Unlocker」なら、公式サイトにもわかりやすい操作ガイドが掲載されていて、初心者でも安心してご利用いただけます。
01まずは、PCに「PassFab Activation Unlocker」をインストール後、起動して「「iPhoneを探す」をオフ」をクリックします。

02PCとiPhoneをUSBケーブルでつなぎ、iPhoneの画面ロックを解除します。注意事項を確認したら、「次へ」をクリックします。

03次のガイドに従って、デバイスをセットアップします。

04「iPhoneを探す」をデバイスから削除中です。

05「iPhoneを探す」が正常に削除されると、オフになった旨のメッセージが表示されますので、「デバイスのステータスを確認してください」をクリックして、シリアル番号を入力します。

まとめ
いかがでしたでしょうか?iCloud「iPhoneを探す」をオフにする方法についてごせつめいしました。iOSデバイスのiCloud「iPhoneを探す」は、セキュリティ対策として常時有効にしておくべき機能です。そのため、いざiOSデバイスを引き渡すという段になってから、設定をオフにする方法を模索することになることもあると思います。本記事が、そんなときのお役に立てましたら幸いです。また、方法自体はわかっても、Apple IDとパスワードを忘れてしまったときには、最後にご紹介したPassFab「iPhoneを探す」をオフツールのご利用が大変お勧めとなっております。