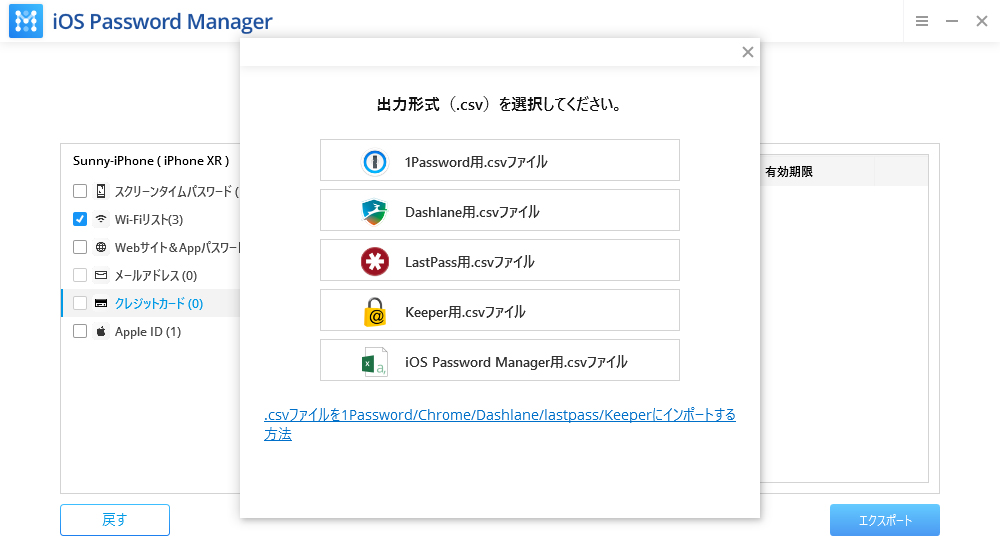PassFab - iOS パスワード マネージャーは、iPhone/iPad/iPod touch専用なパスワード確認・表示ソフトです。iOS デバイスに保存してあるWi-Fiパスワード、WebサイトとAppの登録パスワード、メールアドレス、クレジットカードの情報、Apple ID、スクリーンタイムパスワードなどの情報を簡単に検出表示可能です。
ステップ1:お使いのデバイスをコンピュータに接続
PassFab - iOS パスワード マネージャーをダウンロードして起動します。お使いの iOS デバイスをUSBケーブルでコンピュータに接続します。
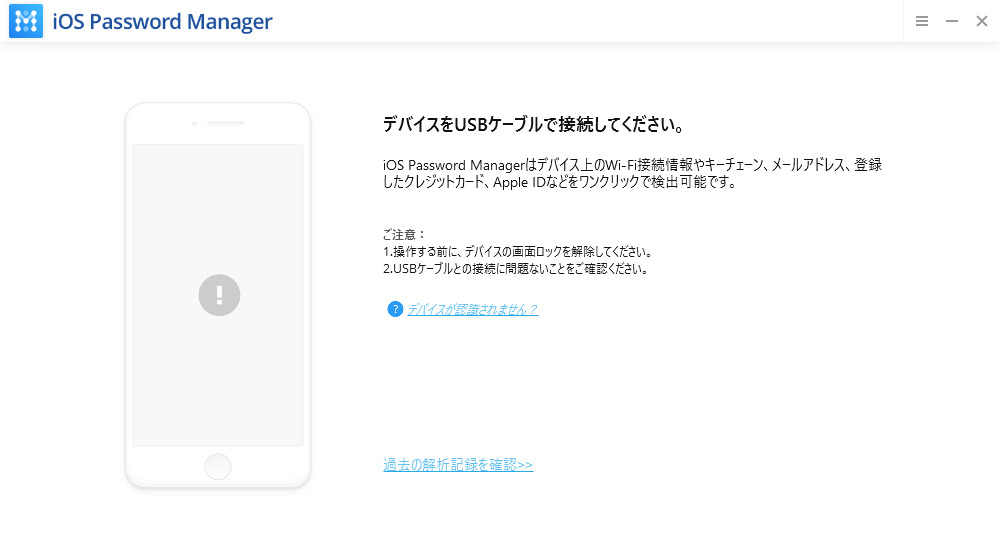
提示 : iOS デバイスをコンピュータに初めて接続する場合は、iPhoneまたはiPadの「信頼」をタップしてください。デバイスのロックを解除するためのパスコードがある場合は、正しいパスコードを入力して接続します。
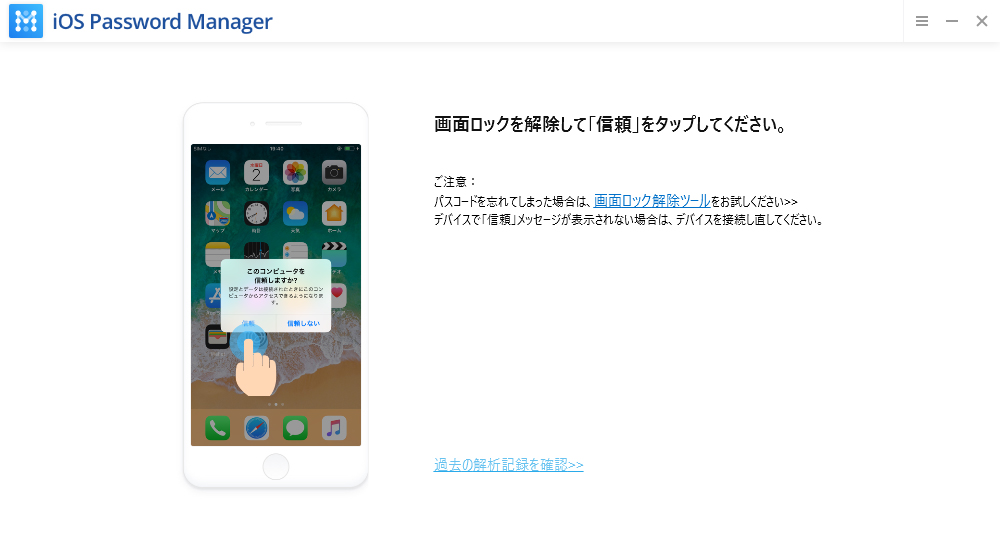
ステップ2:iOS デバイスからパスワードをスキャン
「スキャンを開始」をクリックして、パスワードの検索作業が開始します。
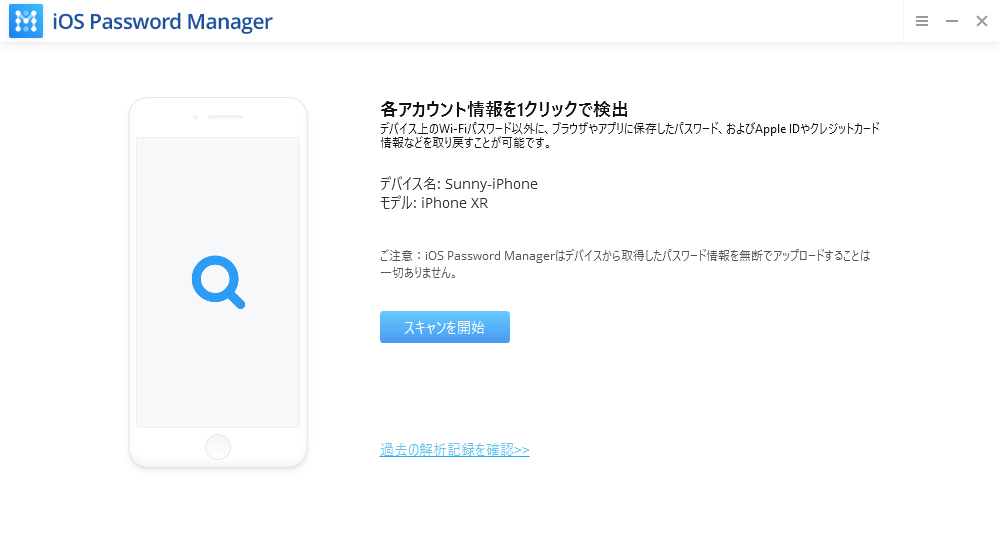
提示:
デバイスにiOS13がインストールされている場合は、スキャンを続行するかどうかを確認するウィンドウが表示されます。

iPhoneまたはiPadでパスワード情報を分析してスキャンするには少し時間がかかります。この間はデバイスを切断または取り外さないでください。
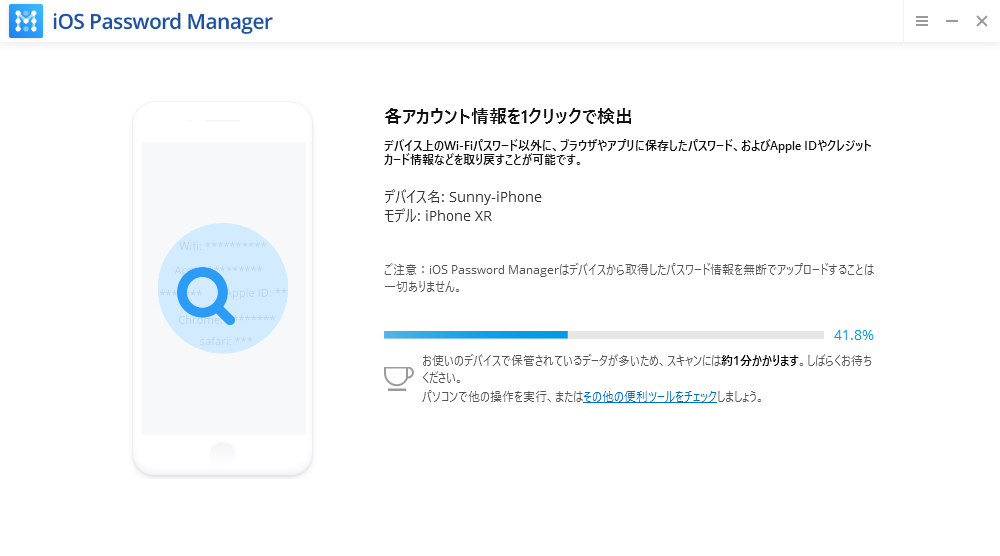
ステップ3:iOS パスワードを検出
パスワードが分析した後、Wi-Fiのパスワード、WebサイトとAppのパスワード、メールアドレスアカウントのパスワード、スクリーンタイムパスワード、クレジットカードの情報、Apple IDなど、すべてのパスワード情報が表示されます。
1.スクリーンタイムパスコードを回復
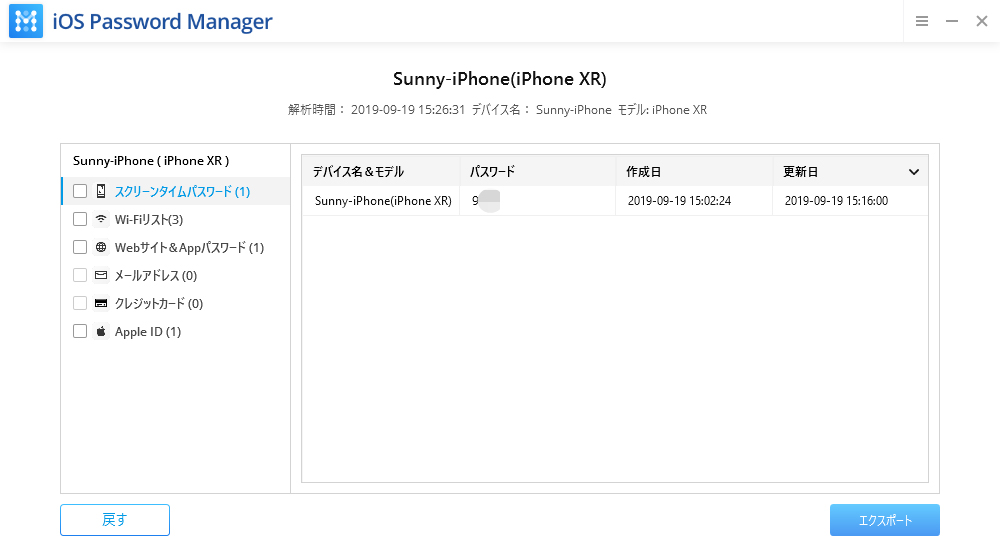
ご注意:
この機能は、iOS13より前のシステムのみをサポートします。
2.Wi-Fiのパスワードを確認
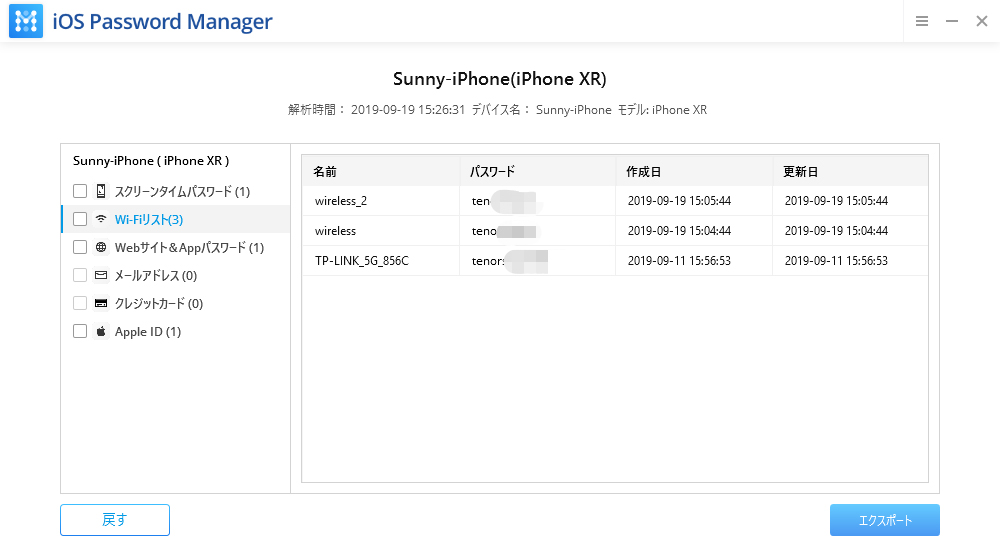
3.WebサイトとAppのパスワードを取得
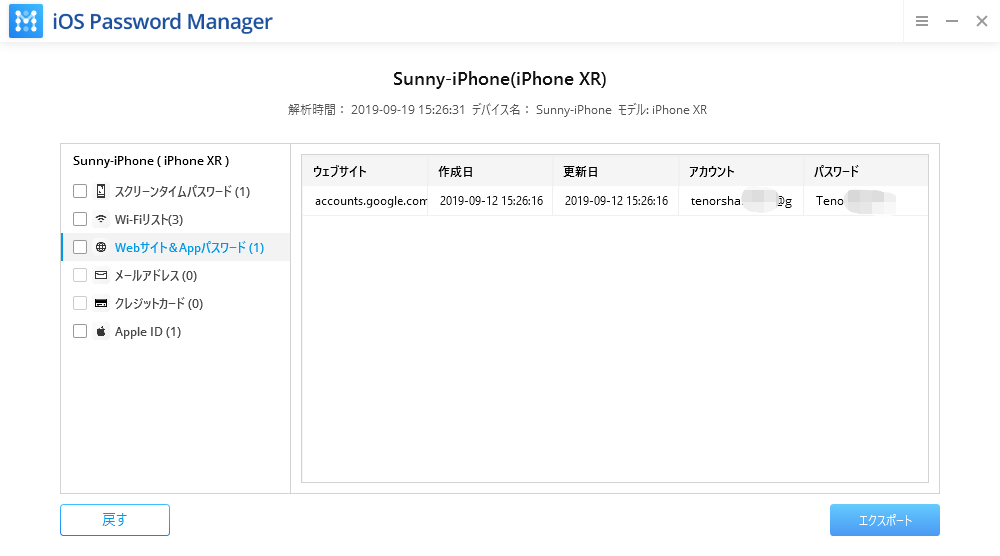
4.メールアドレスアカウントのパスワードを表示

5.クレジットカードの情報を確認
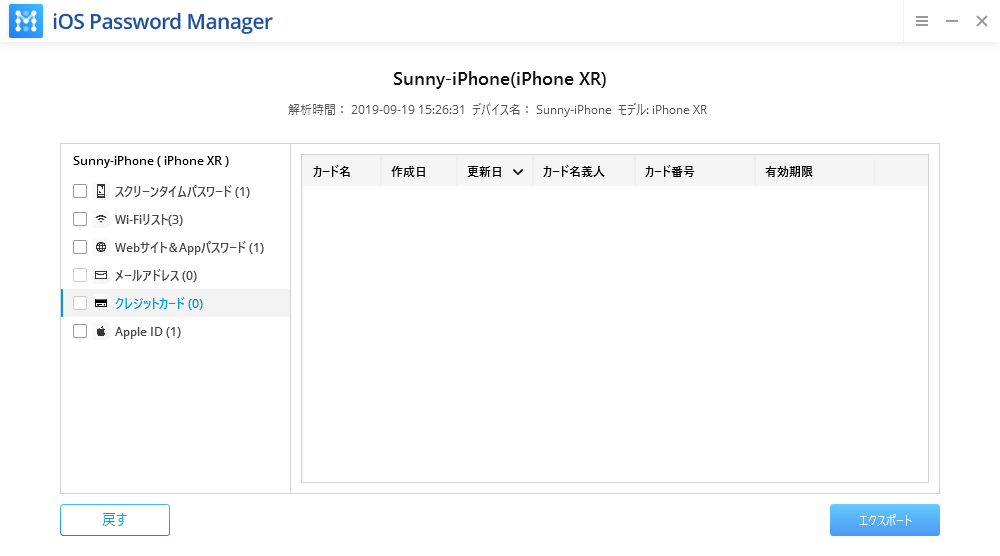
6.Apple IDとパスワードを表示
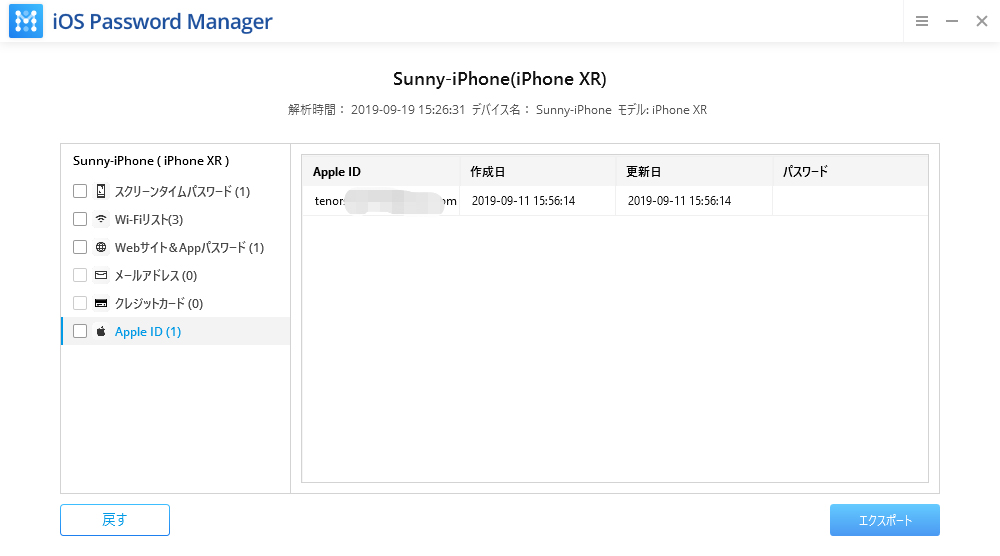
ご注意:PassFab iOS Password Managerは、5分で記録されたApple IDパスワードを見つけることができます。

ご注意: 以前にデバイスをスキャンしたことがある場合は、「以前のスキャン履歴を表示」リンクをクリックして続行します。
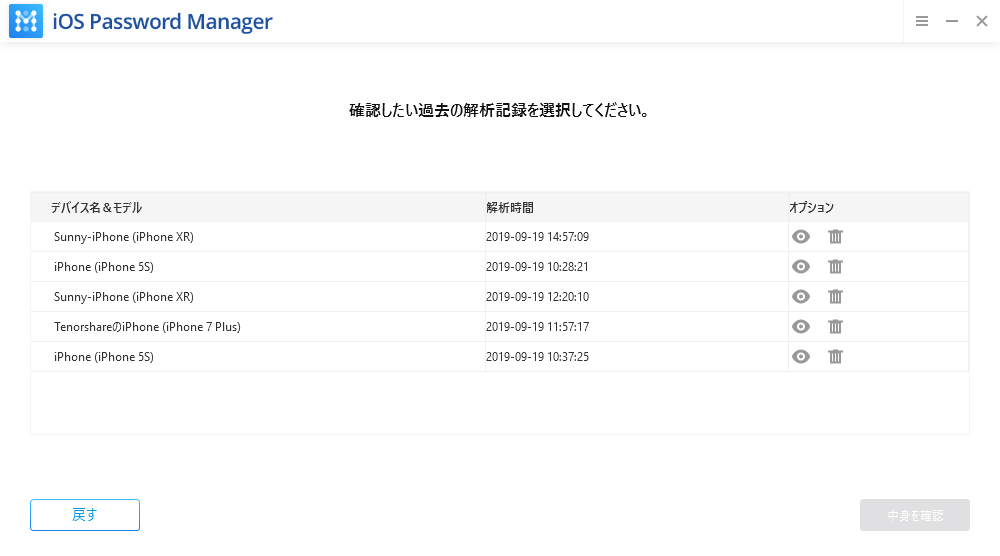
ステップ4:iOS パスワードをエクスポート
エクスポートしたいパスワードを選択し、「エクスポート」をクリックして、1Password、LastPass、Dashlane、Keeper、Chromeなどのパスワードをエクスポートするように選択できます。