Part1. iPhone パスワードを解除する方法
PassFab iPhone Unlockを利用すれば、4桁や6桁の数字コード、Touch ID、顔認証、カスタムの数字コード、またはカスタムの英数字コードでも、数分間で完全削除することができます。これから、iOS デバイスの画面ロックを解除する方法をご紹介いたします。
- PassFab iPhone Unlockをインストール
- iOS デバイスをパソコンに接続
- ファームウェアパッケージをダウンロード
- ファームウェアパッケージをダウンロードするために、コンピュータに少なくとも7Gのスペースがあることを確認してください。
- ファームウェアのダウンロードに失敗した場合は、「こちらをクリック」ボタンをクリックして、Webブラウザーからダウンロードすることができます。
- コンピューターに既にファームウェアをダウンロードした場合は、「ローカルのファームウェアを開く」ボタンをクリックして、別のインターフェイスにアクセスして追加すれば利用。
- パスコードの削除が成功
メインインターフェイスから2つの主要な機能が表示されます。「解除開始」を選択してクリックし、次のステップに進みます。
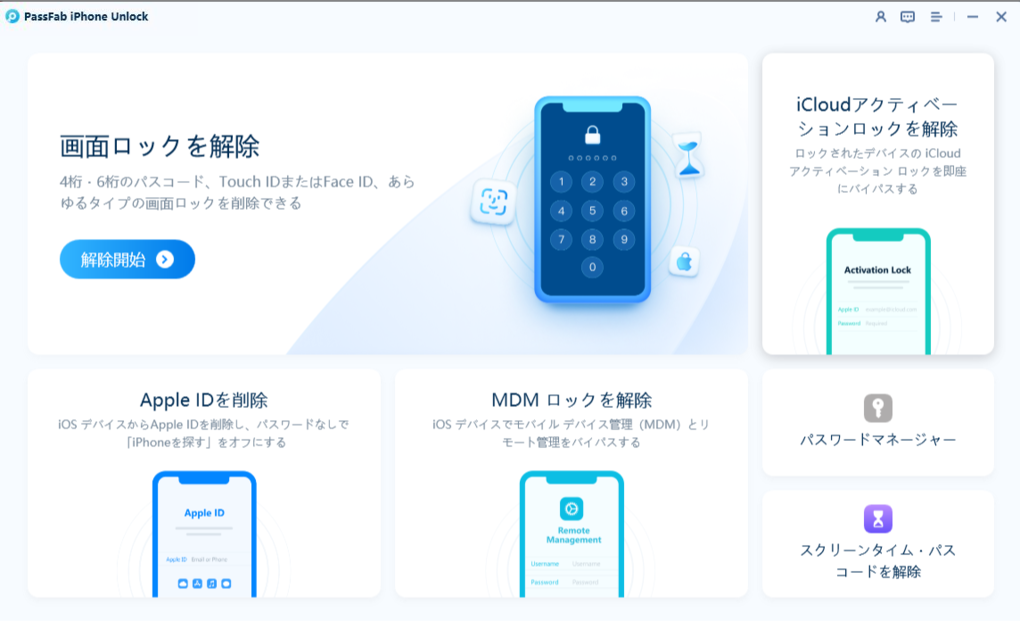
PassFab iPhone Unlockがデバイスを認識したら、「開始」をクリックしてパスワードの削除を開始します。

ご注意 :デバイスをコンピューターに接続できない場合は、ガイドに従って、デバイスをリカバリモードまたはDFUモードにします。
リカバリモードに入る
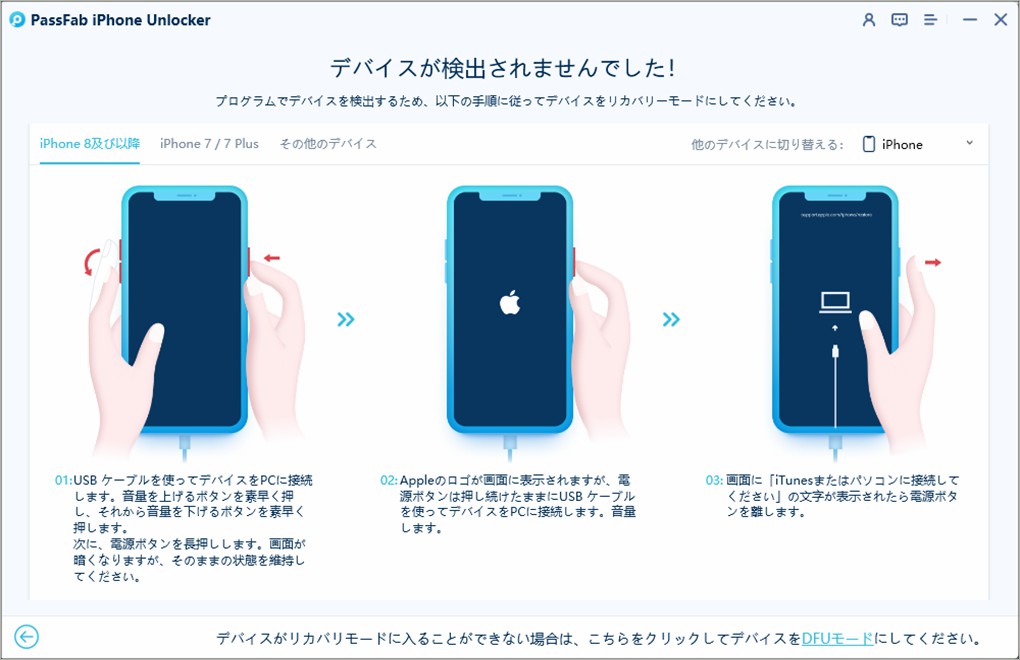
DFU モードに入る
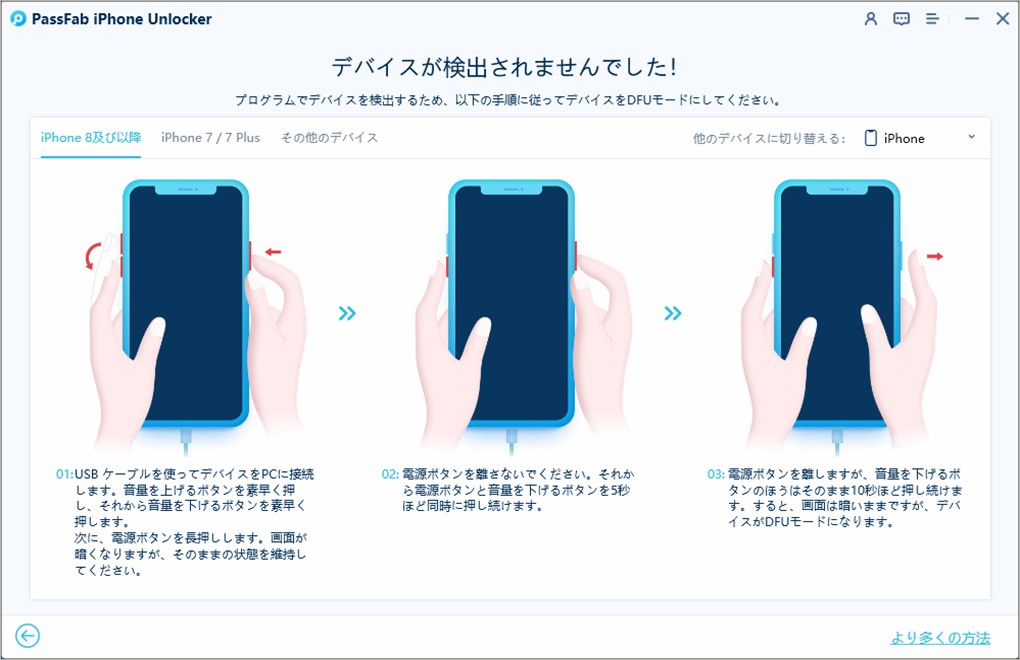
iPhoneのパスコードを解除するための最新iOSファームウェアが自動的に検出されるので、ファイルの保存パスを選択して、「ダウンロード」ボタンをクリックしファームウェアパッケージをダウンロードします。
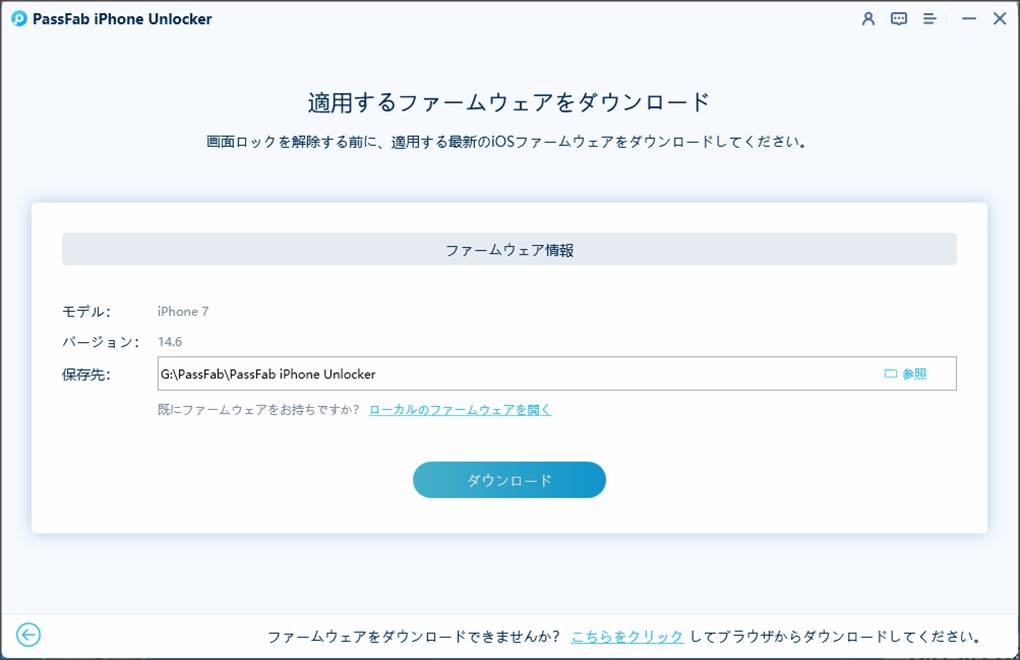
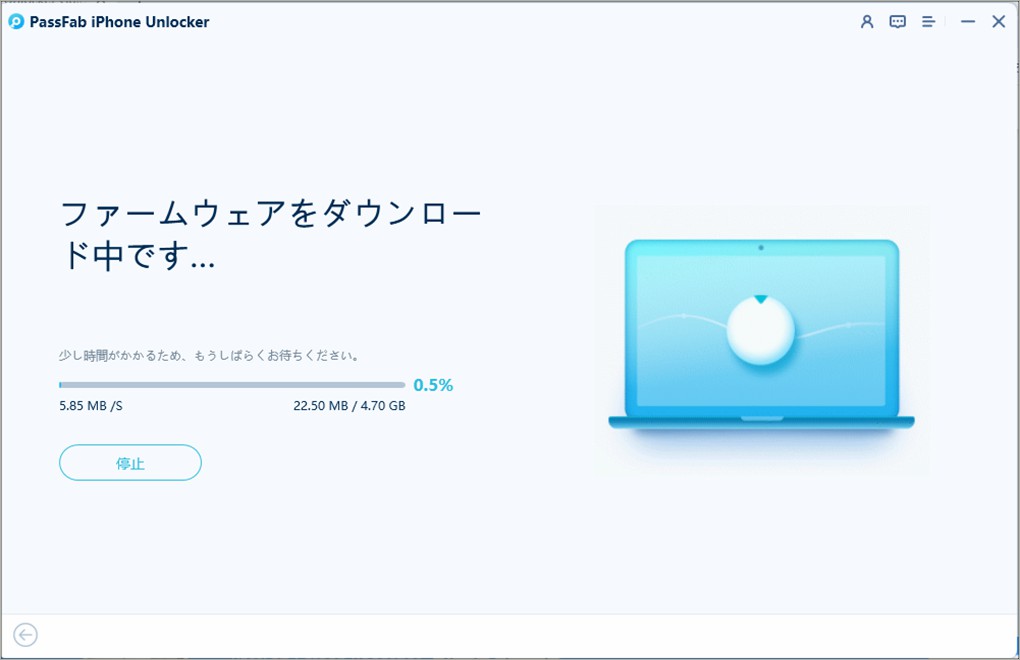
ご注意:
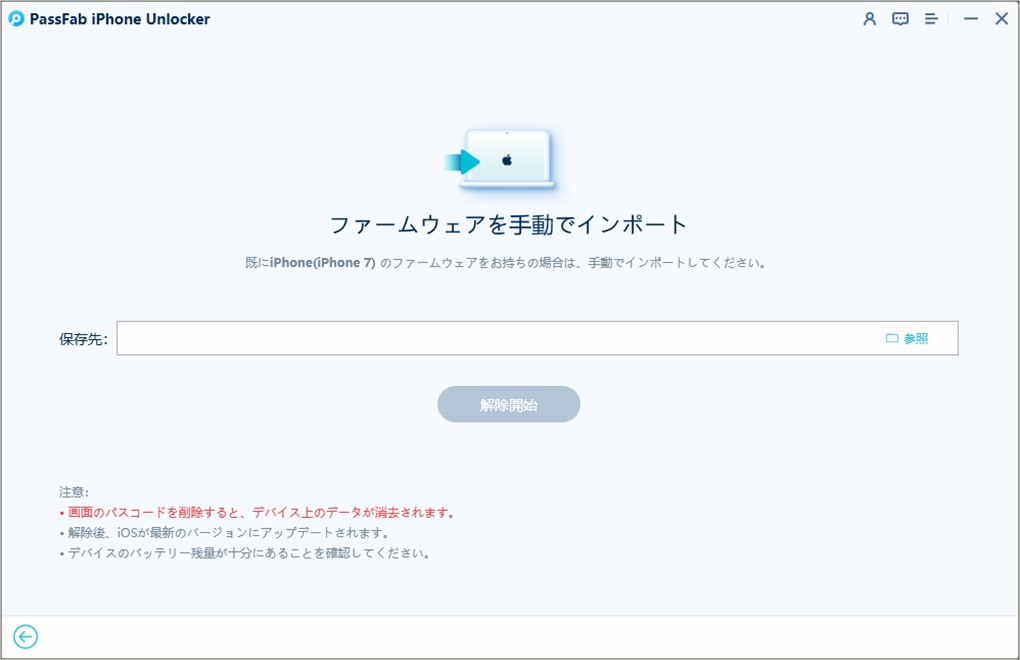
ダウンロードが完了したら、「解除開始」ボタンをクリックしてパスワードの削除が始まります。成功するまで数秒かかります。その後、パスワードなしのデバイスを開き、新しいパスワードまたはTouch IDを設定できます。
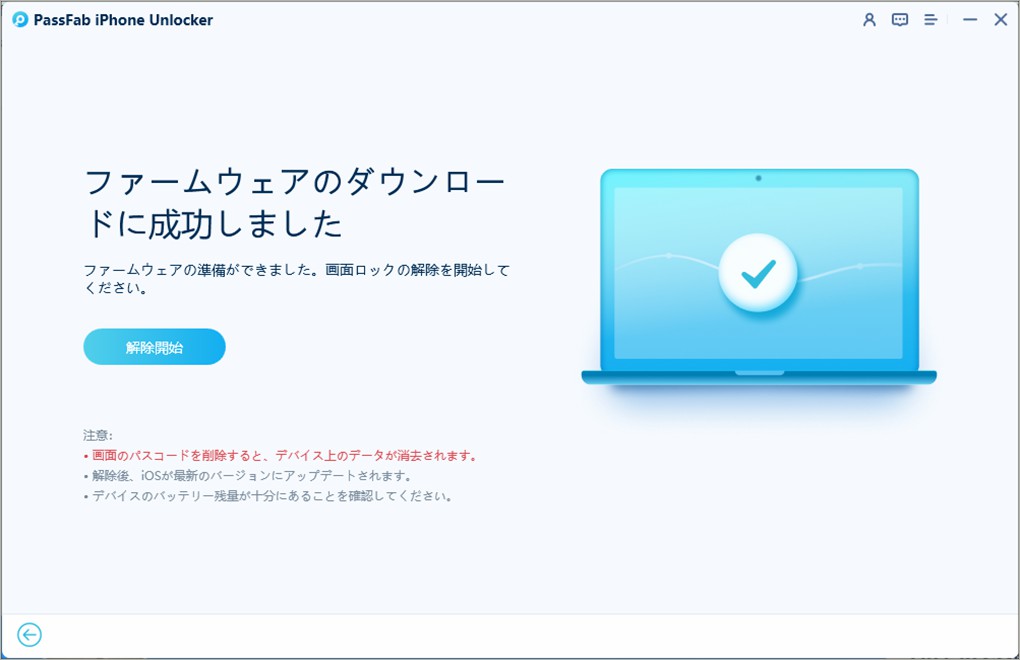
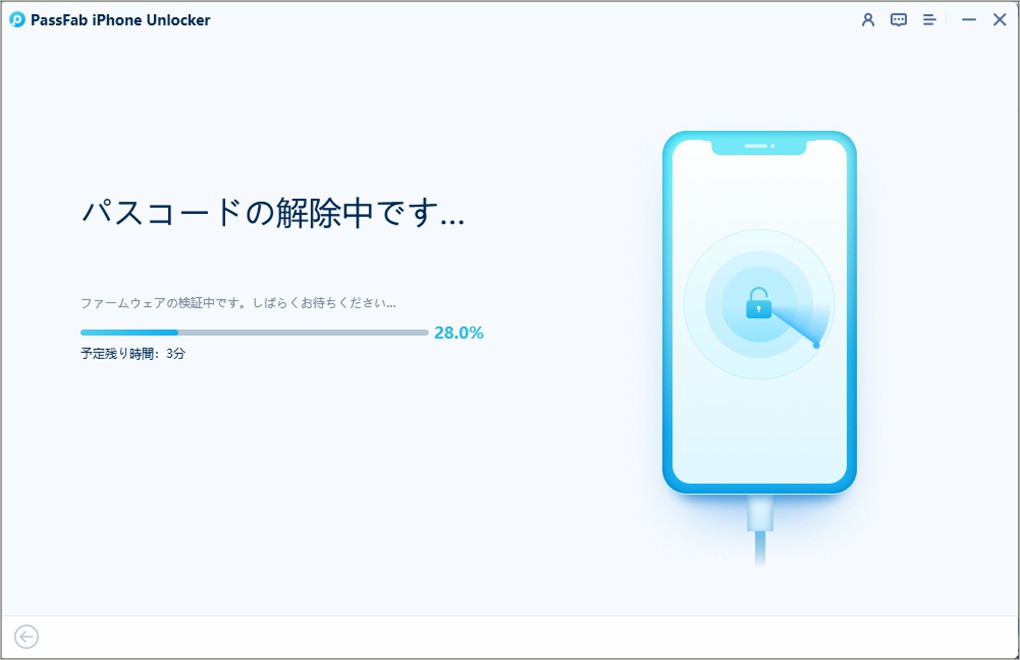
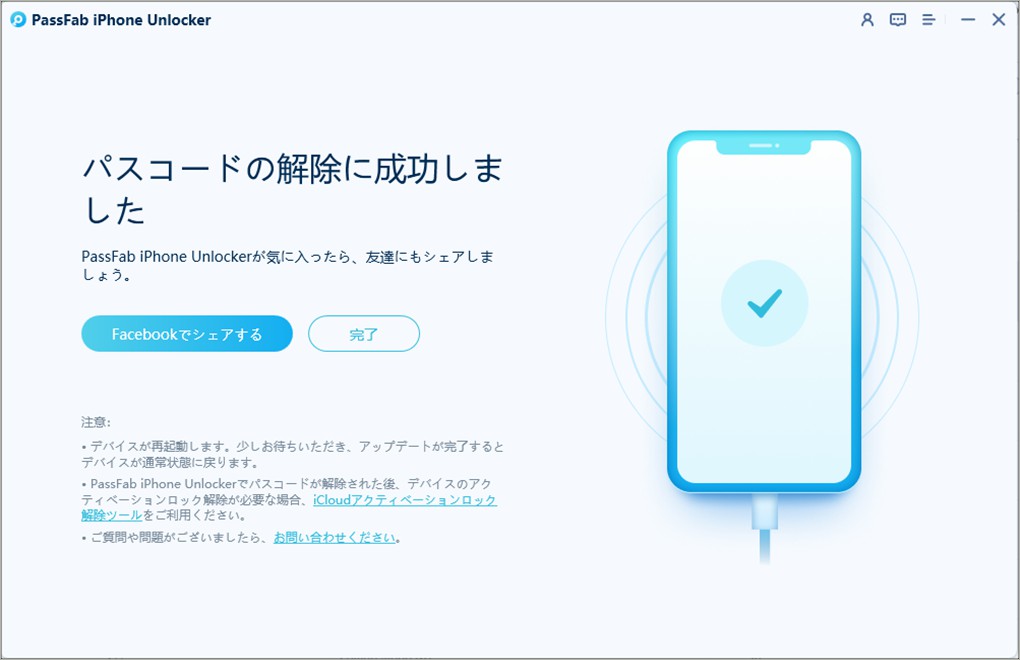
Part2. Apple IDを削除する方法
iOSデバイスでApple IDのログインアカウントとパスワードの入力が必要なのにわからない場合は、次のガイドを参照して、PassFab iPhone Unlockを使用してパスワードなしでApple IDロックを解除する方法を確認してください。
- PassFab iPhone Unlockを起動
- コンピューターに接続
- Apple IDとiCloudアカウントが入力不要
- ファームウェアのダウンロードに失敗した場合は、「こちらをクリック」ボタンをクリックして、Webブラウザーからダウンロードすることができます。
- コンピューターに既にファームウェアをダウンロードした場合は、「ローカルのファームウェアを開く」ボタンをクリックして、別のインターフェイスにアクセスして追加すれば利用。
PCまたはMacでPassFab iPhone Unlockを起動して、「Apple IDを削除」機能を選択します。
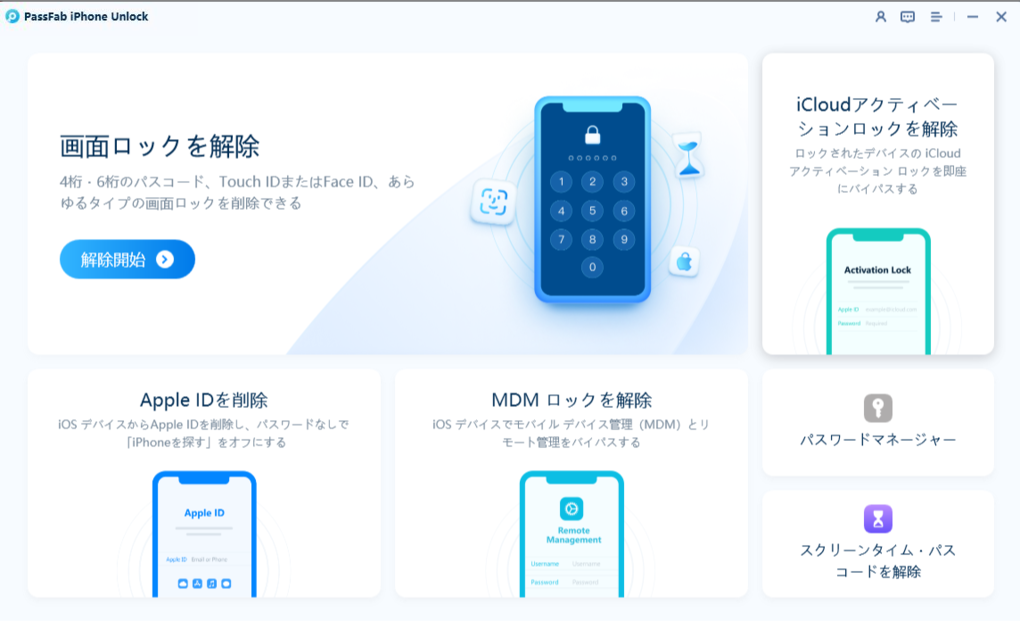
iOSデバイスをUSBケーブルでコンピュータに接続します。
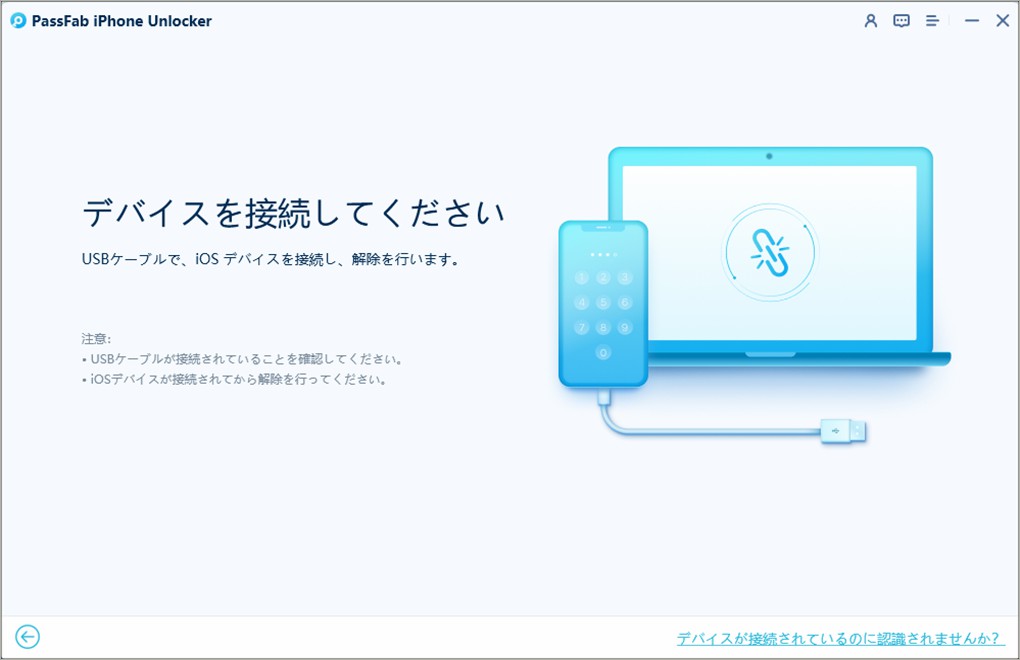
提示: 初めて接続する場合は、iOSデバイス 画面のロックを解除してから、iPhone側に「このコンピューターを信頼しますか?」という表示が出るので、[信頼]をタップします。
![[信頼]をタップ](https://www.passfab.jp/images/guide/iphone-unlocker/trust-computer.jpg?w=1020&h=660)
接続が完了すると、プログラムに「削除開始」ボタンが表示されます。クリックすると、iPhoneまたはiPadに関連付けられているApple IDまたはiCloudアカウントのロックが解除されます。
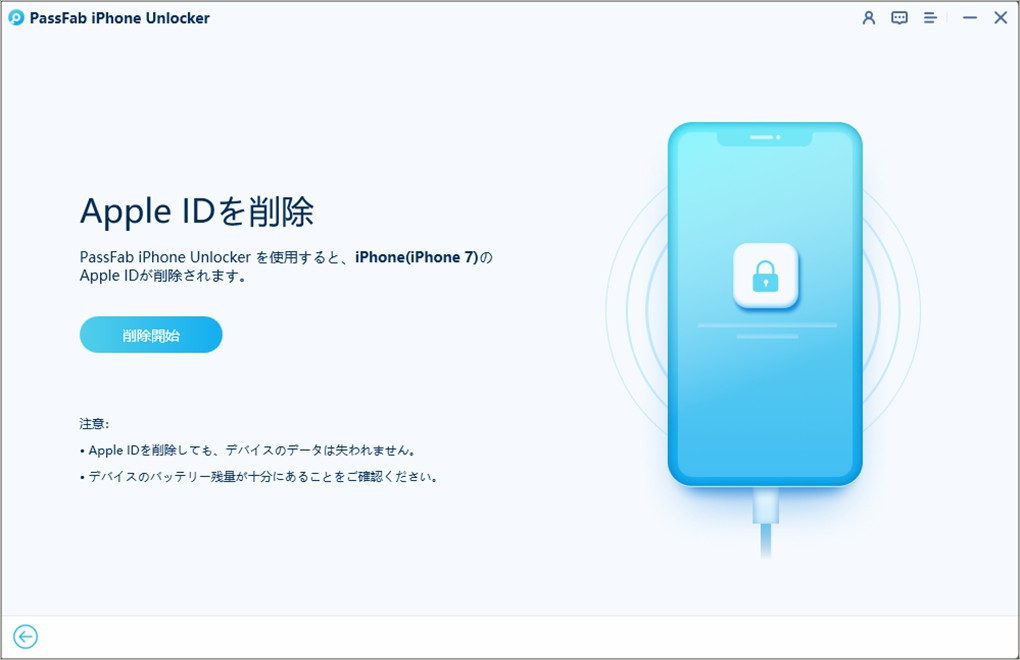
場合 1. 「iPhoneを探す」がオフになる
iOSデバイスの「iPhoneを探す」がオフになっている場合、PassFab iPhone UnlockはApple IDを検出した直後にロックを解除します。すべてのデバイスがサポートされており、このオプションによってデータが失われることはありません。
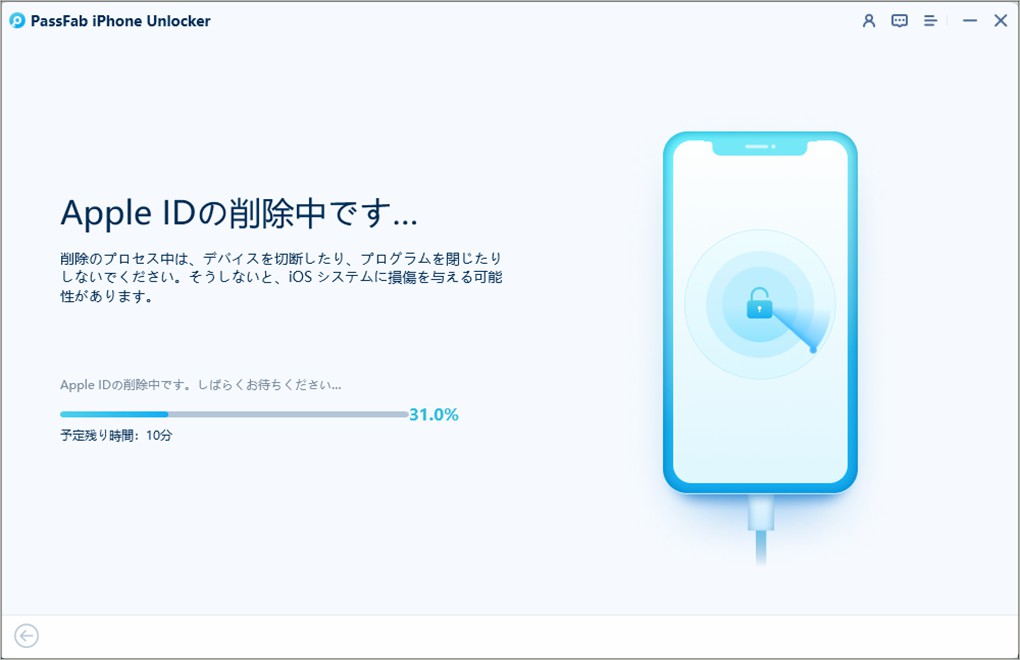
しばらくすると、Apple IDロックが正常に削除され、iCloudアカウントがデバイスから削除されました。これで、新しいApple IDでログインして、すべての機能をお楽しみいただけます。
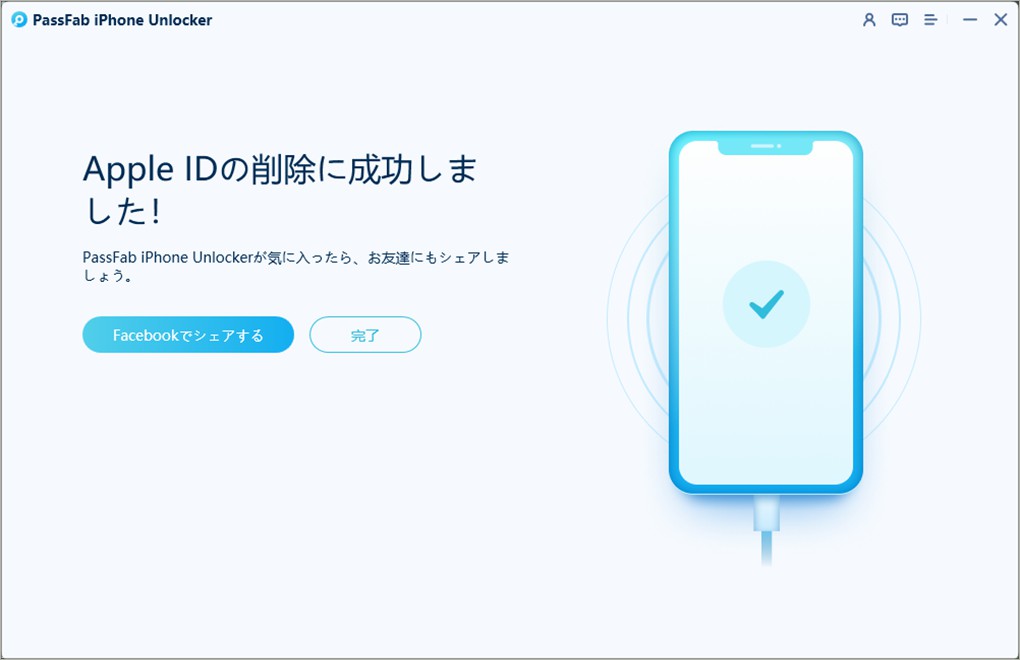
場合 2. 「iPhoneを探す」がオンになる
Apple IDロックを削除するには、次のことを確認する必要があります。
1.画面のパスコードを設定したことがあります。

そうでない場合、PassFab iPhone UnlockはデバイスからApple IDロックを削除できません。
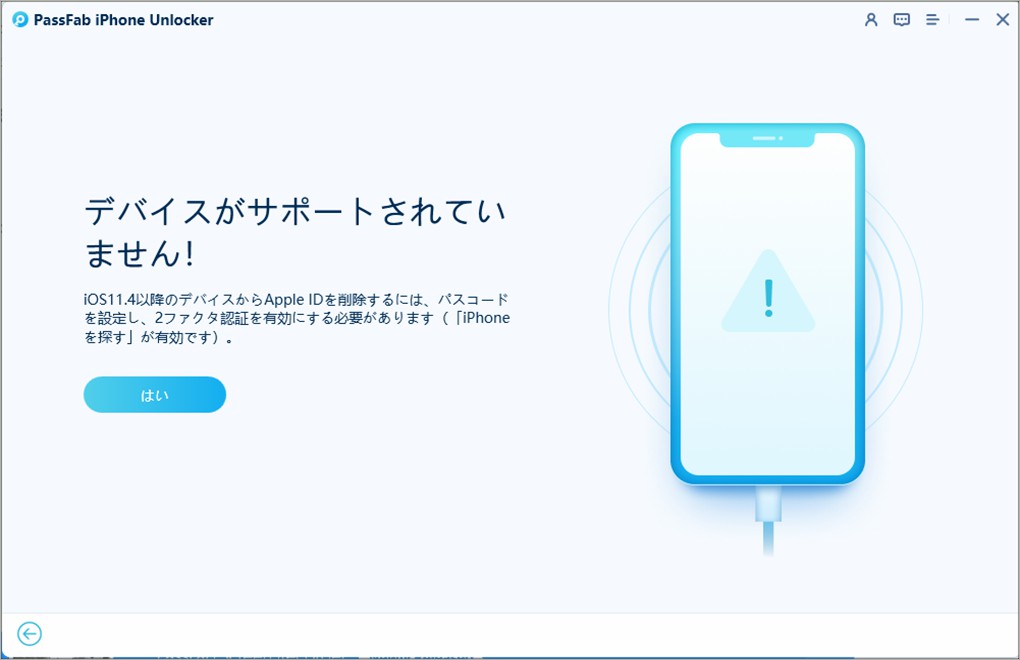
2.2ファクタ認証がオンにしたことがあります。
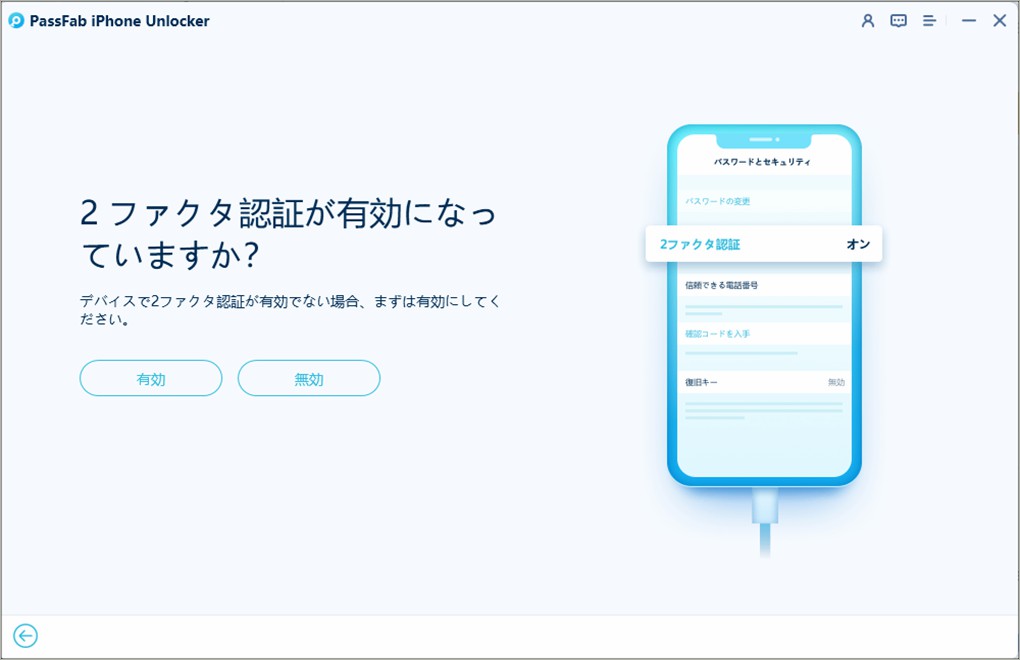
そうでない場合、お使いのデバイスはサポートされていません。
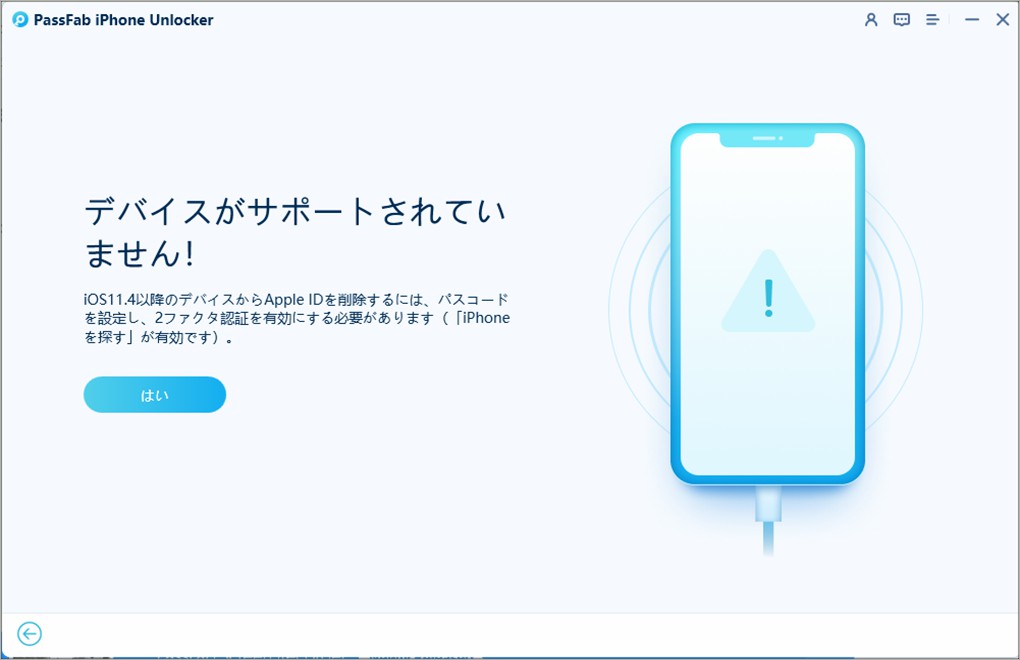
次に、適用するファームウェアをダウンロードします。
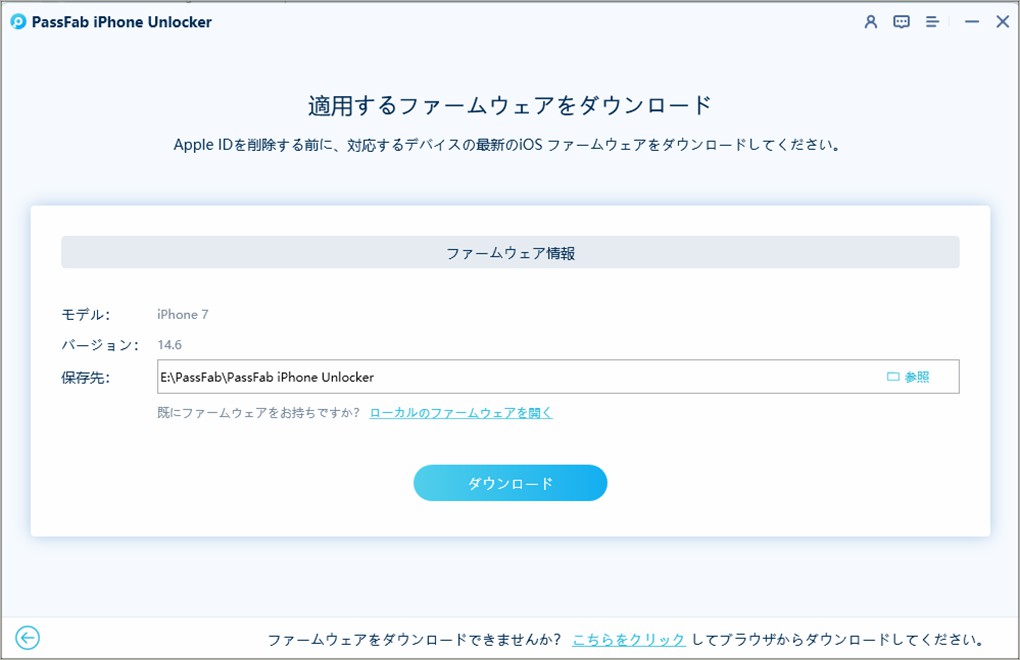
ご注意:
ファームウェアをダウンロードした後、「解除開始」をクリックします。
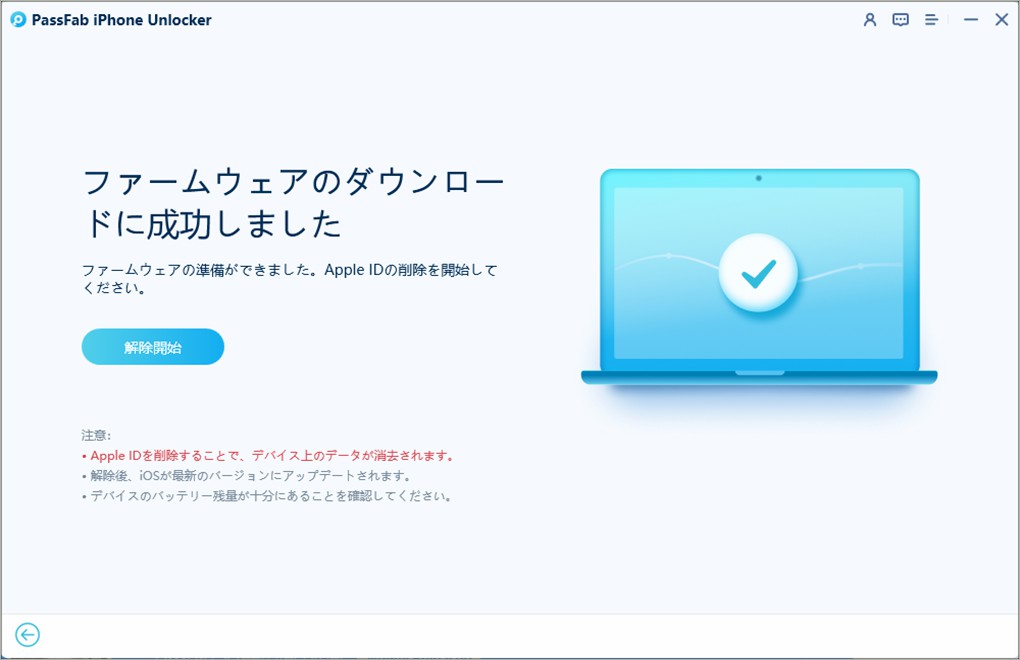
しばらく待つと、Apple IDが削除されます。
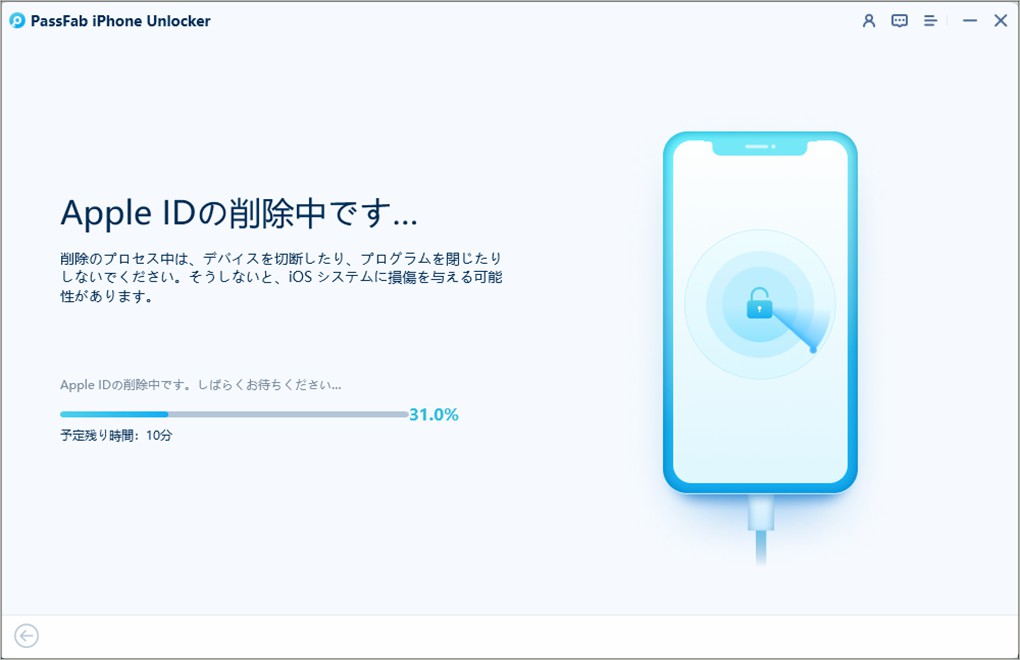
次に、インターフェースの手順に従ってデバイスをセットアップします。
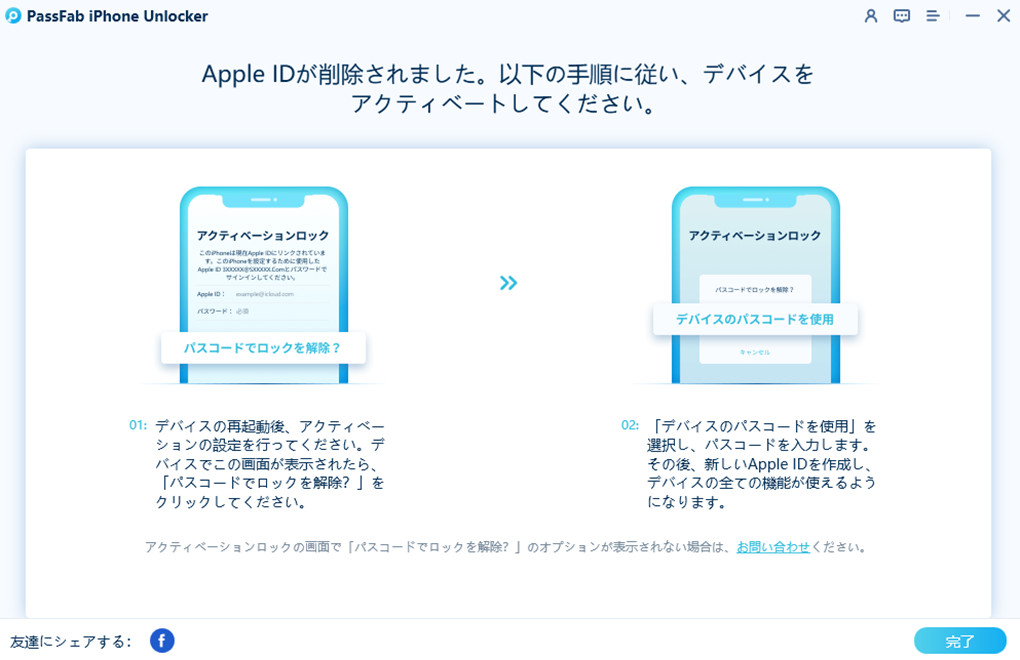
Part3. Apple ID からサインアウトする方法【データ保持】
Apple IDを変更する際に、すべてを失うことなく行う方法があります。Apple IDを削除するとデータが失われる可能性がありますが、一般的にはデータをiCloudや外付けドライブにバックアップし、Apple IDからサインアウト後に復元することが推奨されています。しかし、この方法ではデータが完全にバックアップおよび復元される保証はありません。
最新技術を採用したPassFab iPhone Unlockを使用すれば、データを失わずにApple IDのサインアウトや変更が可能です。市場で唯一のこのシンプルでわかりやすいソリューションを使ったステップバイステップガイドを紹介します。
- PassFab iPhone Unlockをダウンロードして起動する
- コンピューターに接続
- 脱獄を開始する
- Apple IDからサインアウトする
- Apple IDから正常にサインアウトする
- Apple IDパスワードを回復できない場合、アクティベーション画面でデータが停止する可能性があるため、データを消去しないでください。
- ソリューションを有効に保つために、iOSシステムを更新しないでください。
PassFab iPhone Unlockをダウンロード&インストールしたら、ソフトを起動して、「Apple IDを削除」機能を選択します。
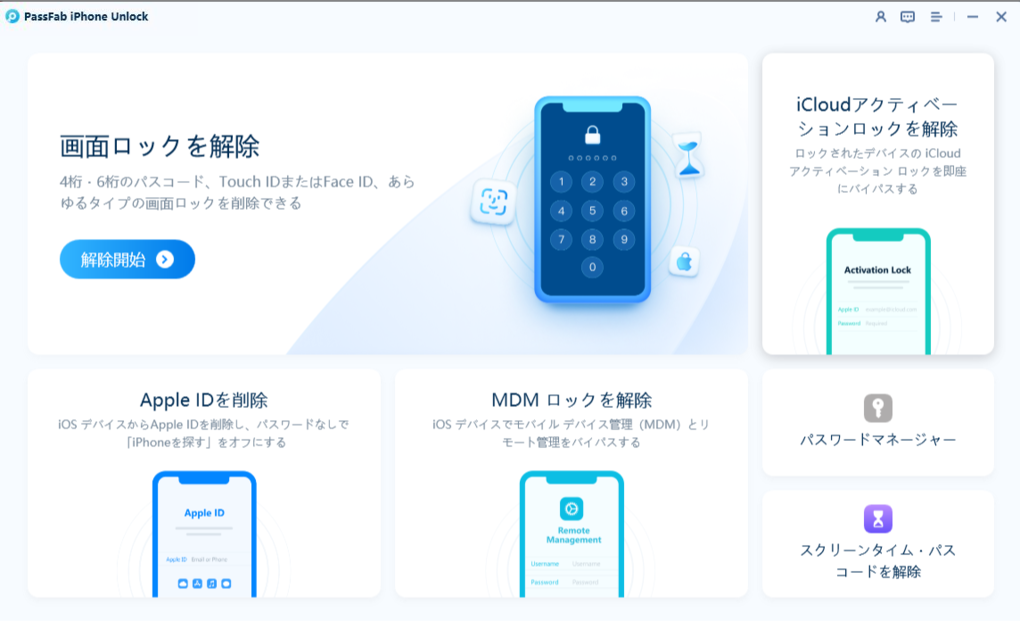
iOSデバイスをUSBケーブルでコンピュータに接続します。
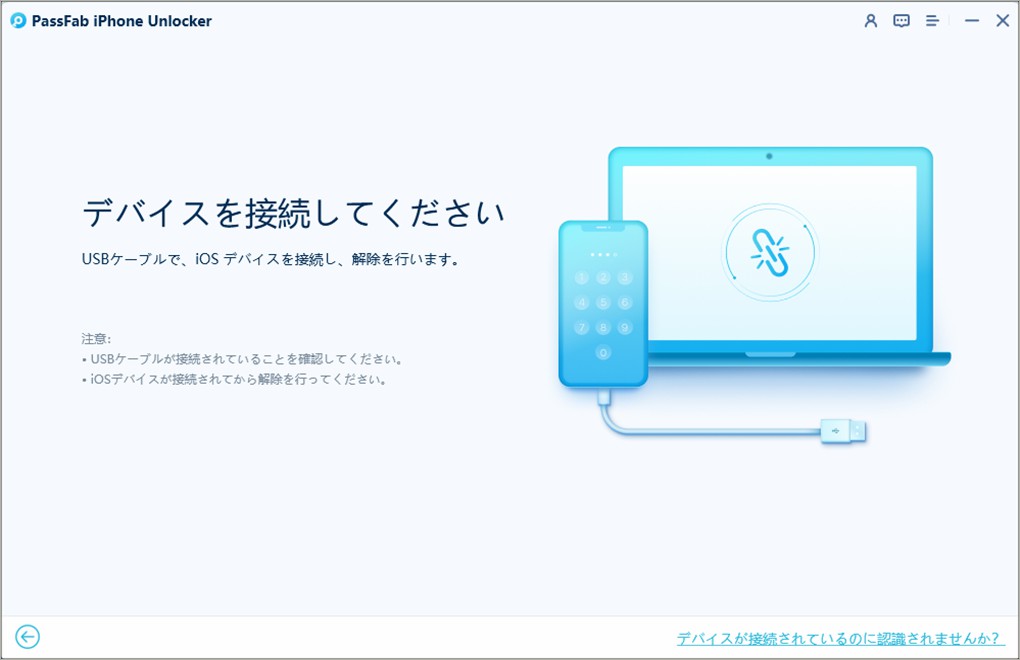
提示: 初めて接続する場合は、iOSデバイス 画面のロックを解除してから、iPhone側に「このコンピューターを信頼しますか?」という表示が出るので、[信頼]をタップします。
![[信頼]をタップ](https://www.passfab.jp/images/guide/iphone-unlocker/trust-computer.jpg?w=1020&h=660)
次に、「Apple ID からサインアウト」を選択します。
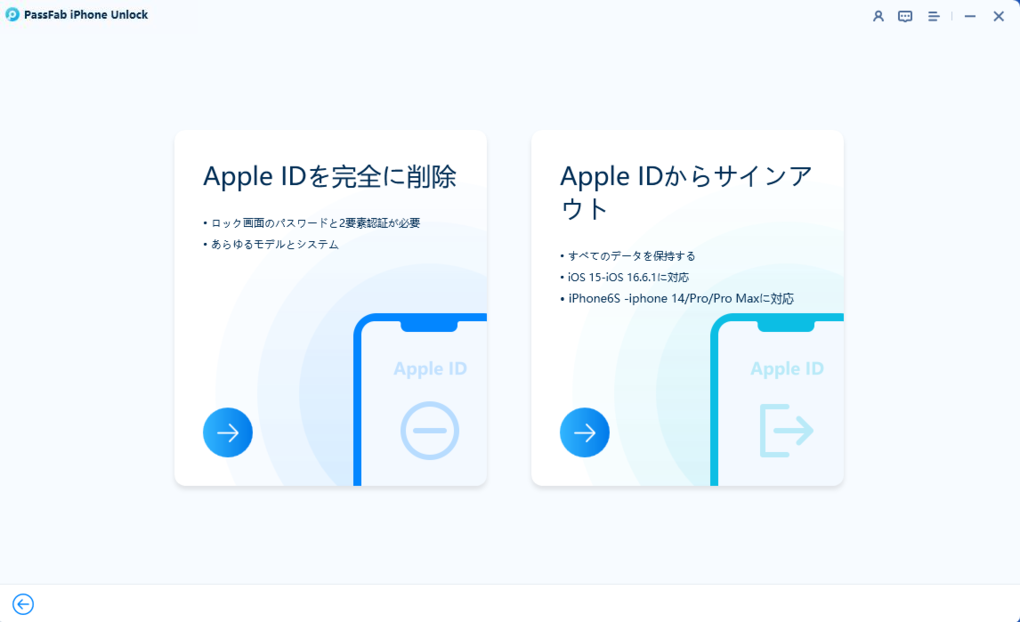
「削除開始」をクリックすると、データを失うことなくApple IDからサインアウトできます。
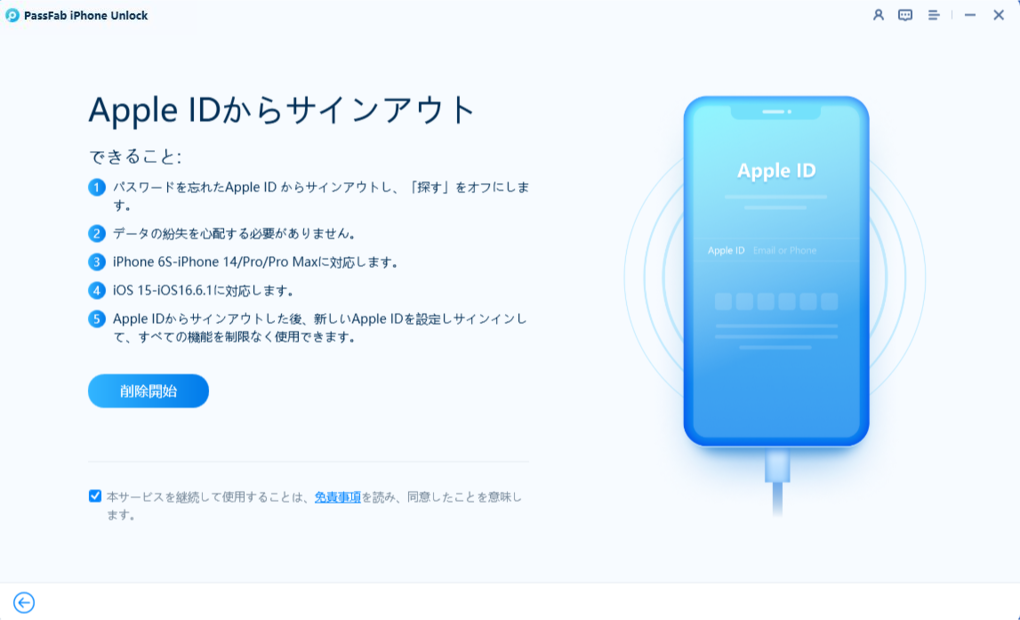
続行すると、免責事項を読み、同意したものとみなされます。
PassFab iPhone Unlockは、デバイスがデータを失うことなくApple IDからサインアウトできることを確認しました。まず、「脱獄を開始」をクリックして脱獄を行ってください。

まず「インストールを開始」をクリックして脱獄ツールをインストールします。
Apple IDでサインインし、6桁の確認コードを入力します。
インストールが成功したら、「チュートリアルを表示」をクリックして以下の手順で携帯電話を脱獄します:
「設定」を開く ⇒ 「一般」をタップ ⇒ 「VPNとデバイス管理」をタップ ⇒ 「開発者アプリ」をタップ ⇒ 「開発者を信頼」を選択

「設定」を開き、「プライバシーとセキュリティ」で「開発者モード」を有効にし、携帯電話を再起動します。(iOS 15では必要ありません)
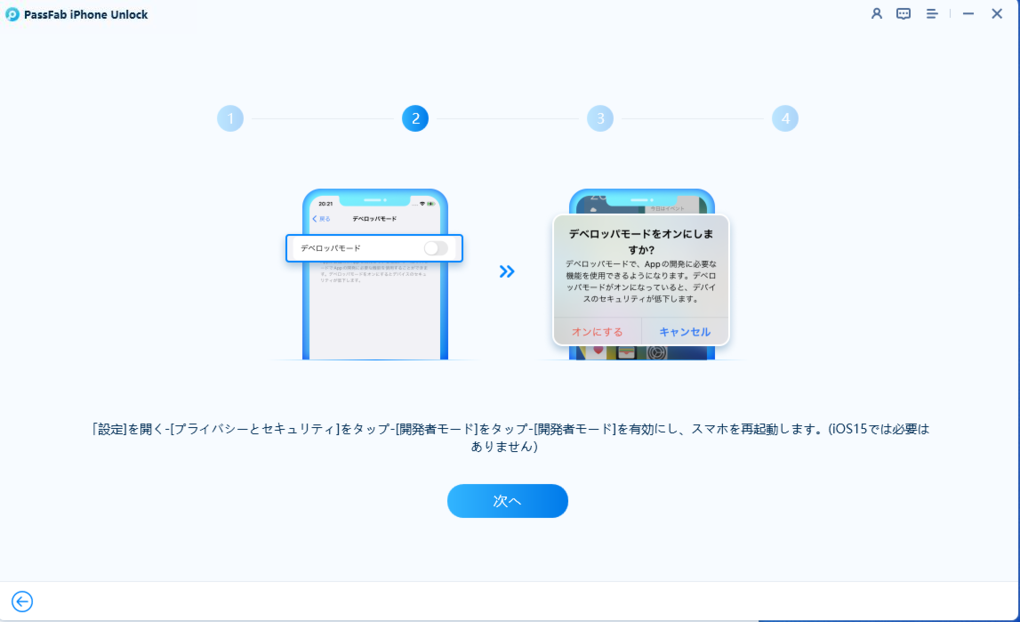
ホーム画面でDopamineアプリを起動し、「Jailbreak」をタップします。自動的に再起動した後、コンピューターに接続します。
(一部のデバイスでは、脱獄プロセス中に端末アカウントのパスワードを設定する必要があり、その場合は「1」を入力してください)
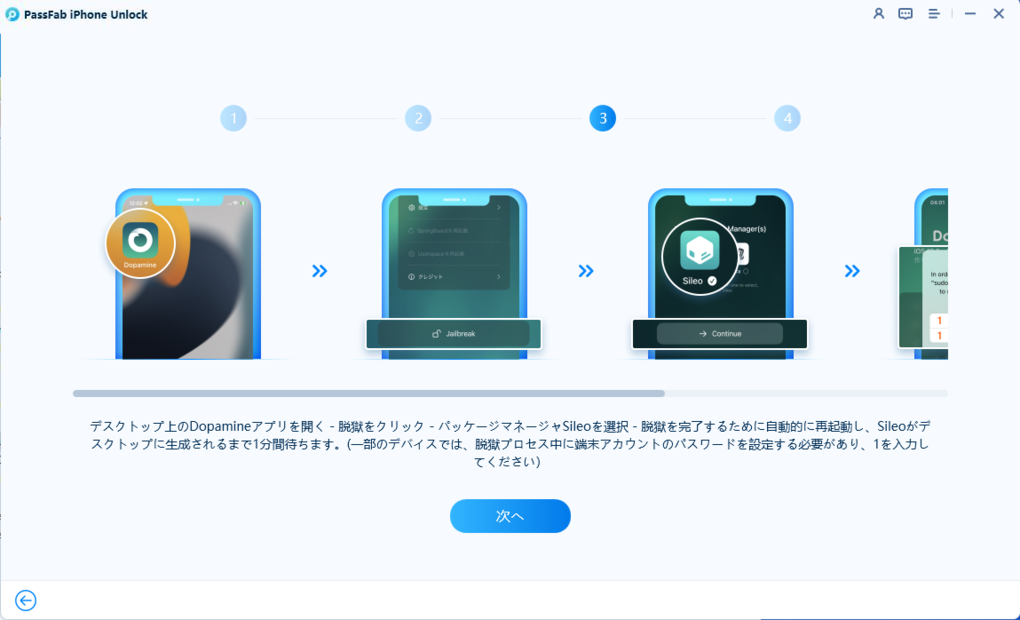
デスクトップでSileoを開き、「検索」で「openssh」を入力し、「openssh」をクリックして「取得」→「キュー」→「確認」の順にクリックします。
インストールが完了したら、コンピューターに接続します。
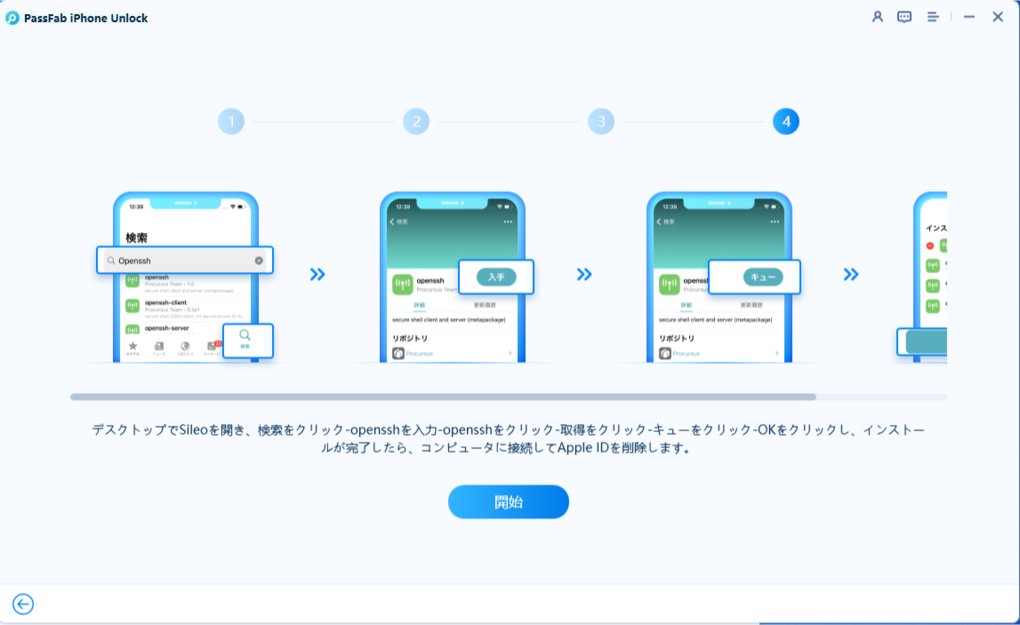
これでデバイスの準備が整いました。「開始」をタップしてApple IDからサインアウトしてください。
注意: 手順実行中は、削除の失敗を避けるために他のiOSデバイスにアクセスしないでください。
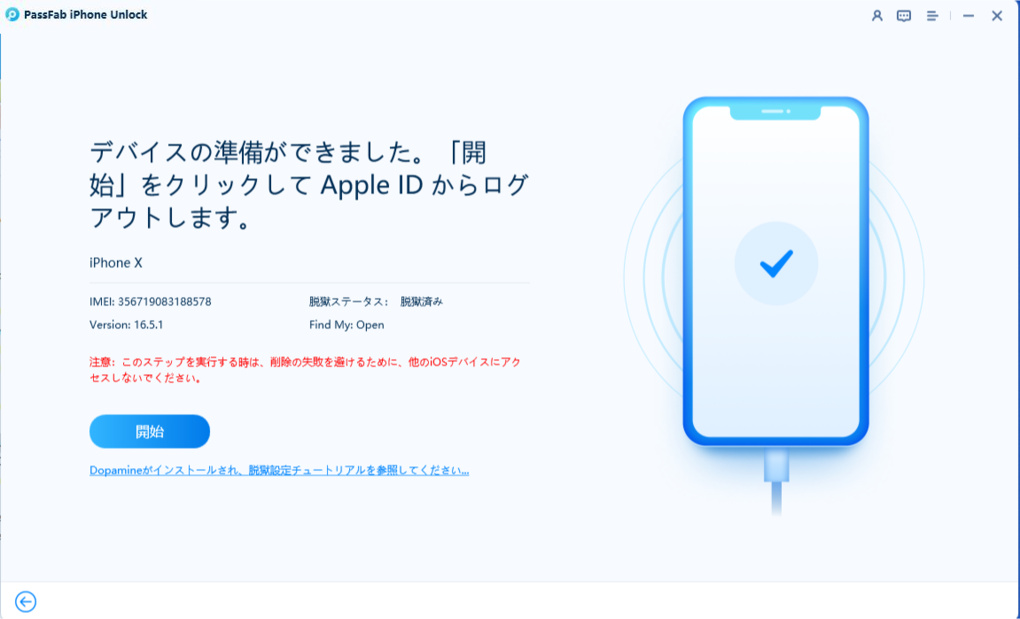
Apple IDから正常にサインアウトすると、データを失うことなくサインアウトできます。
注意:
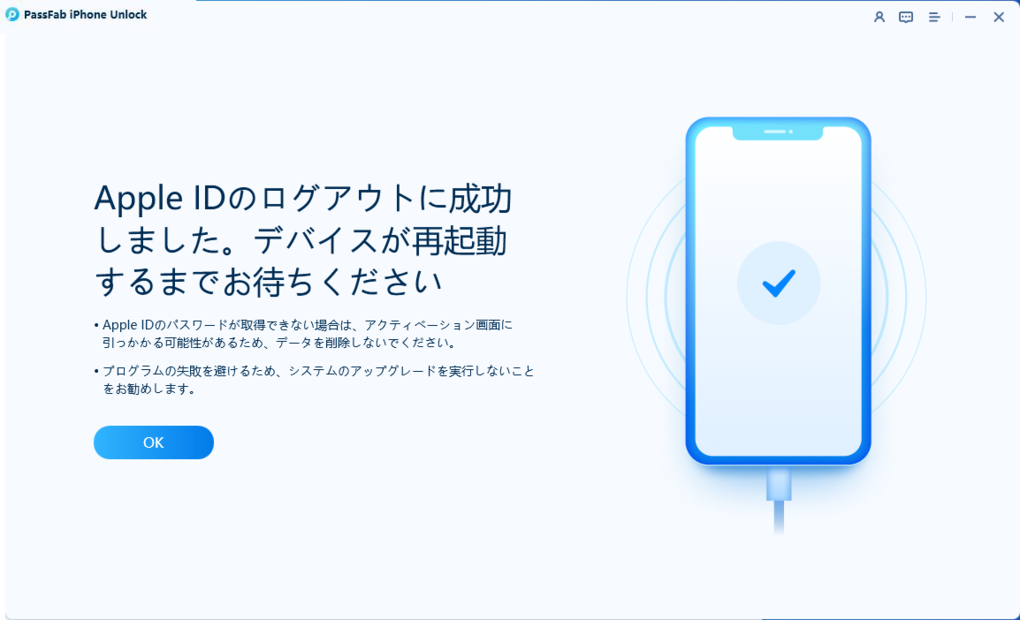
Part4. 脱獄せずにiCloudアクティベーションロックを解除する方法
最新バージョンの PassFab iPhone Unlock を使えば、脱獄せずに簡単に iCloud アクティベーションロックを解除できます。複雑で危険な方法とは異なり、安全で初心者にも優しいソリューションを提供します。ソフトウェアがステップごとに案内してくれるため、iPhone解除ツールを使ったことがない方でも、簡単かつ確実に操作できます。
PassFab iPhone Unlock のダウンロードとインストール
パソコンに PassFab iPhone Unlock をインストールします。ソフトを起動し、「iCloudアクティベーションロックを解除」 オプションを選択します。
iPhoneをパソコンに接続
USBケーブルで iPhone をパソコンに接続します。接続後、「開始」 をクリックして次に進みます。
注意: iCloudアクティベーションロックを解除する前に、必ず免責事項を読み、同意してください。

ソフトウェアが自動でデバイスのアクティベーション情報を読み取ります。

デバイスをリカバリーモードおよびDFUモードにする
iCloudロックをより安全かつスムーズに解除するため、PassFab iPhone Unlock が自動でデバイスを リカバリーモード に設定します。
その後、画面の指示に従い、リカバリーモードから DFUモード に切り替えます。

iCloudアクティベーションロックを解除
デバイスが無事に DFU モードに入ると、ソフトウェアが脱獄せずに iCloud アクティベーションロックの解除を開始します。
処理が完了するまで待ち、画面に 「完了」 のメッセージが表示されたら、「完了」 をクリックして操作を終了します。

Part5.iCloud アクティベーションロックを解除する方法
Appleユーザーとして、次のような経験はありませんか。iPhoneをアクティベートするためのApple IDやパスワードを忘れてしまったり、iCloudロックがかかった中古のiOSデバイスを購入してしまったことはありませんか?そんな時は本当に困りますよね。でも、ご安心ください!
このガイドでは、PassFab iPhone Unlockを利用して、パスワードや前の所有者なしでも簡単にiCloudアクティベーションロックを解除する手順をご紹介します。
PassFab iPhone Unlockをダウンロードしてインストール
まず、PassFab iPhone Unlockをコンピュータにダウンロードしてインストールします。ソフトウェアを起動した後、「iCloudアクティベーションロックを解除」オプションを選択します。
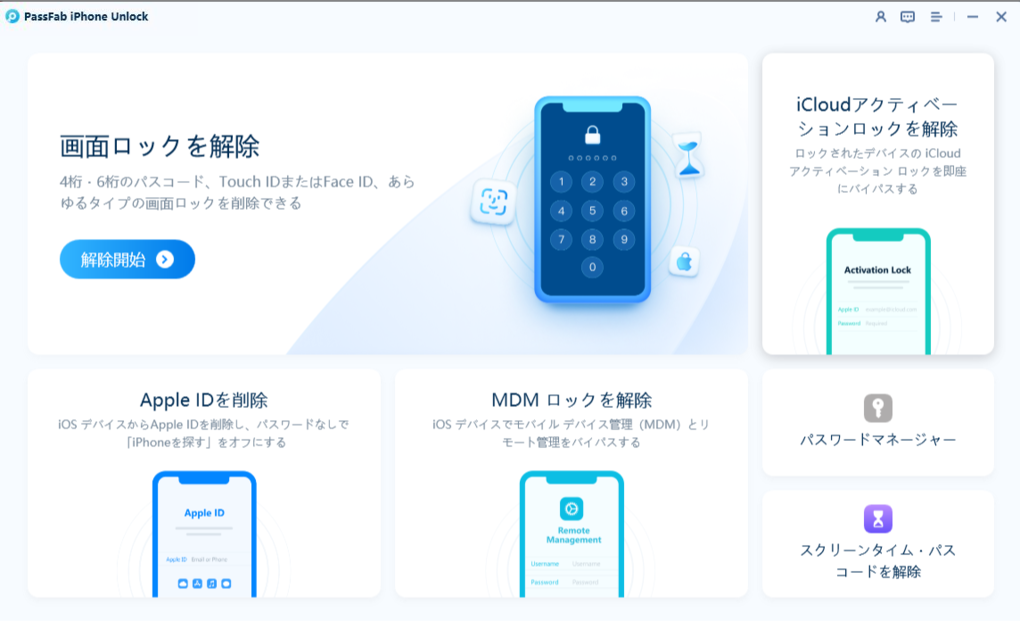
iPhoneをコンピュータに接続
USBケーブルを使ってiPhoneをコンピュータに接続します。接続が完了すると、PassFab iPhone Unlockがデバイスを認識します。「開始」をクリックして、ロック解除プロセスを開始します。
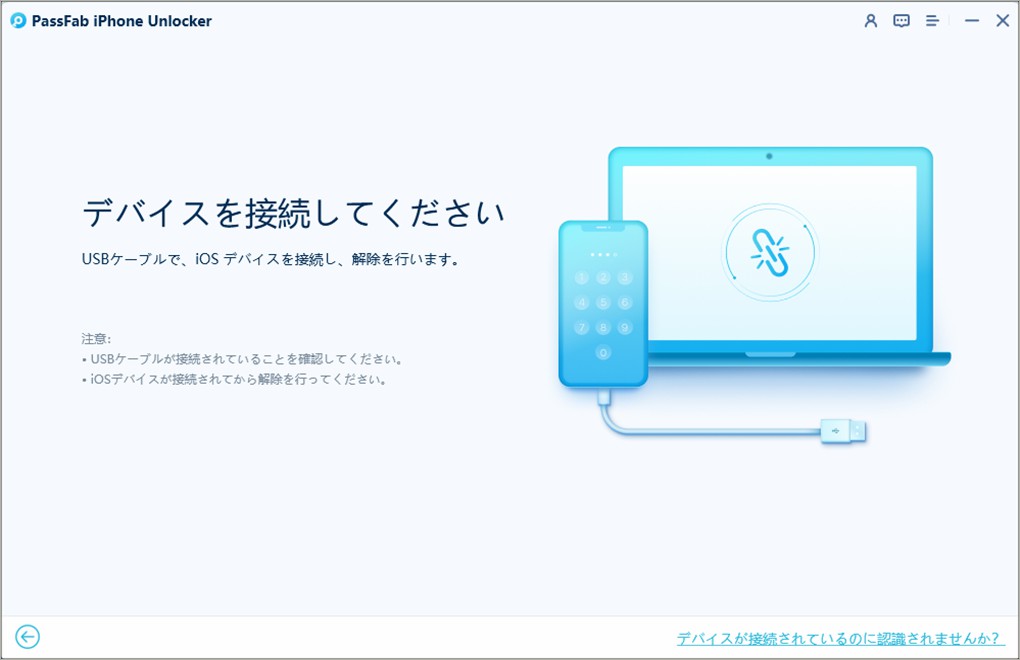

iPhoneをリカバリーモードにする
スムーズな操作のために、iPhoneをリカバリーモードにする必要があります。

もし最初の試みが失敗した場合は、画面に表示される指示に従って手動で操作することもできます。


デバイスを脱獄する
次のステップは、iPhoneを脱獄することです。これはiCloudロックを解除するために必要です。PassFab iPhone Unlockがそのプロセスを案内します。

脱獄が完了したら、画面上のボタンをクリックしてアクティベーション解除プロセスを続行します。

iCloudアクティベーションロック解除完了
最後に、PassFab iPhone UnlockがiPhoneからiCloudアクティベーションロックを解除します。数分以内にデバイスのロックが解除され、制限なく使用を開始できます。


Part6.スクリーンタイムパスコードを解除する方法
iPhoneやiPadを時間制限なしで自由に使いたいが、パスコードがわからない、またはパスコードを忘れた場合は、PassFab iPhone Unlockを使用してスクリーンタイムパスコードを解除しましょう。
- PassFab iPhone Unlockを起動
- コンピューターに接続
- スクリーンタイムパスコードを解除
PCまたはMacでPassFab iPhone Unlockを起動して、「スクリーンタイム·パスコードを解除」機能を選択します。
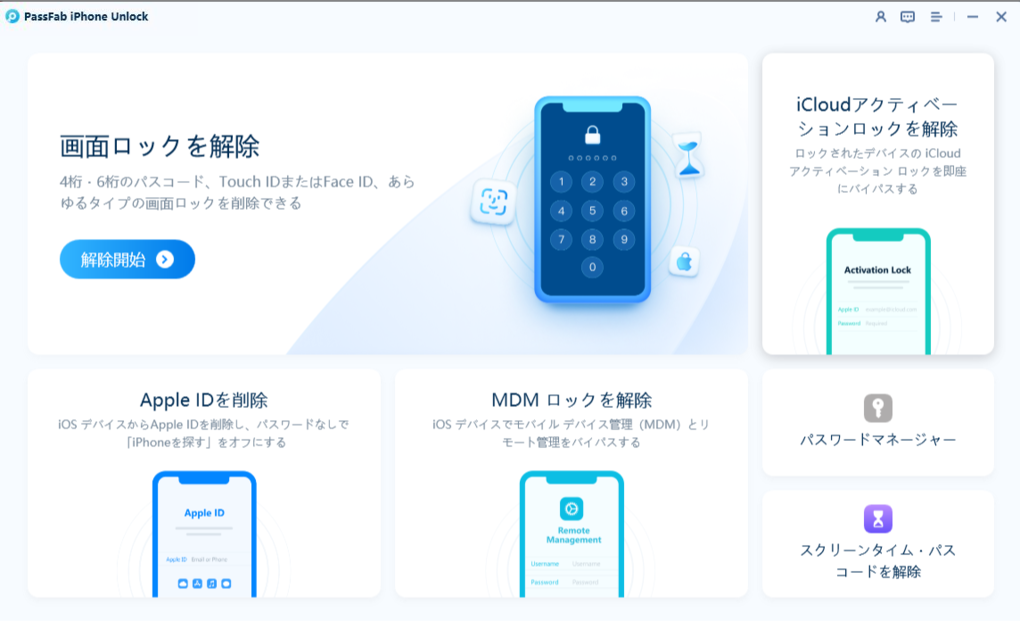
iOSデバイスをUSBケーブルでコンピュータに接続します。
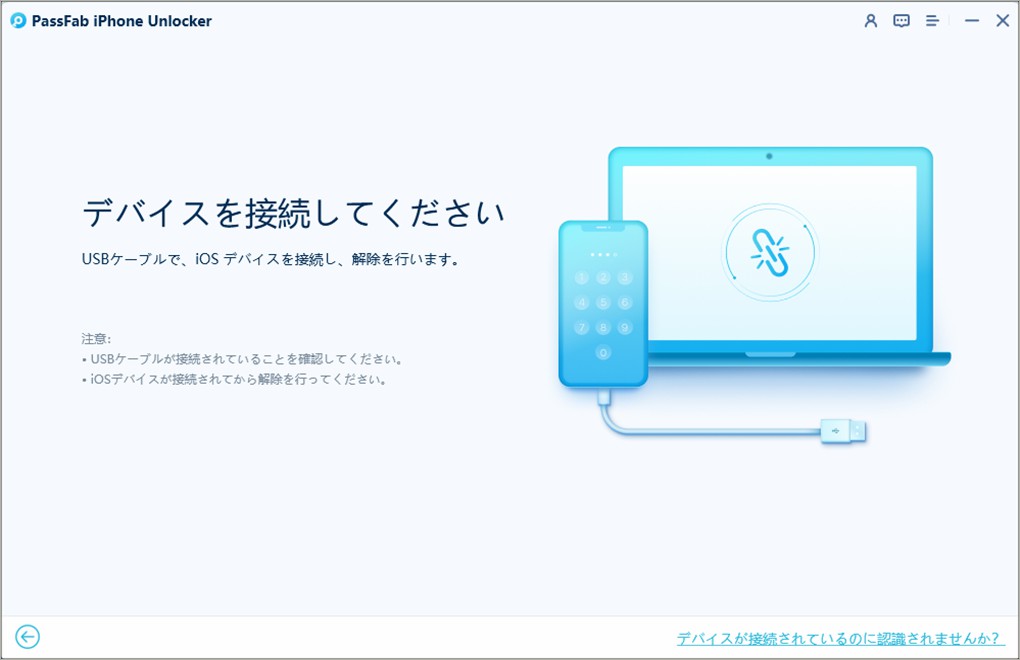
初めて接続する場合は、iOSデバイス 画面のロックを解除してから、iPhone側に「このコンピューターを信頼しますか?」という表示が出るので、[信頼]をタップします。
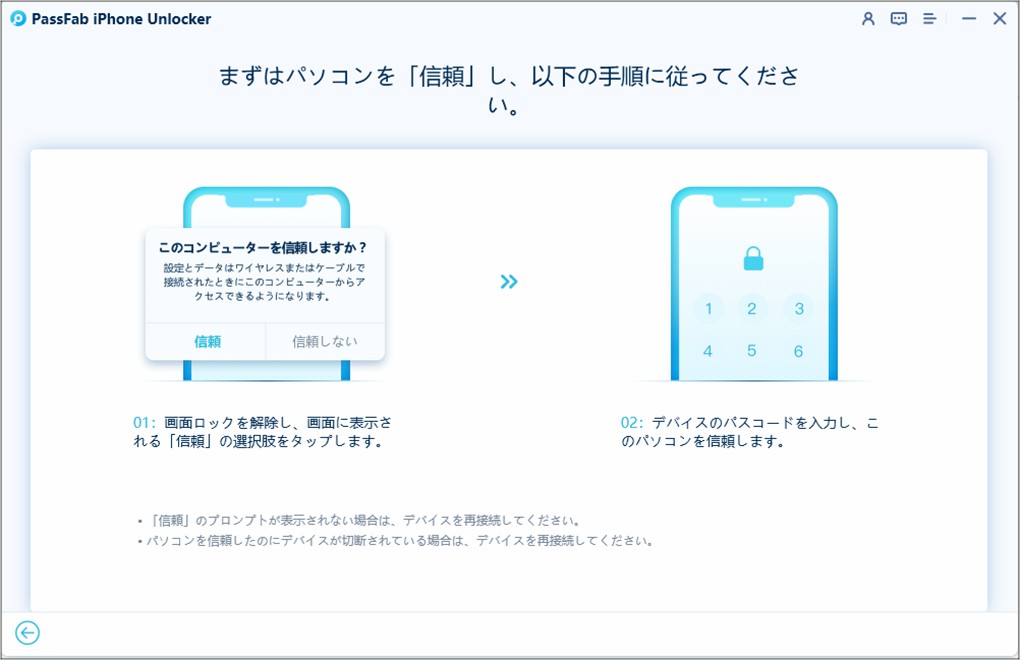
まず、インターフェースの「解除開始」ボタンをクリックします。
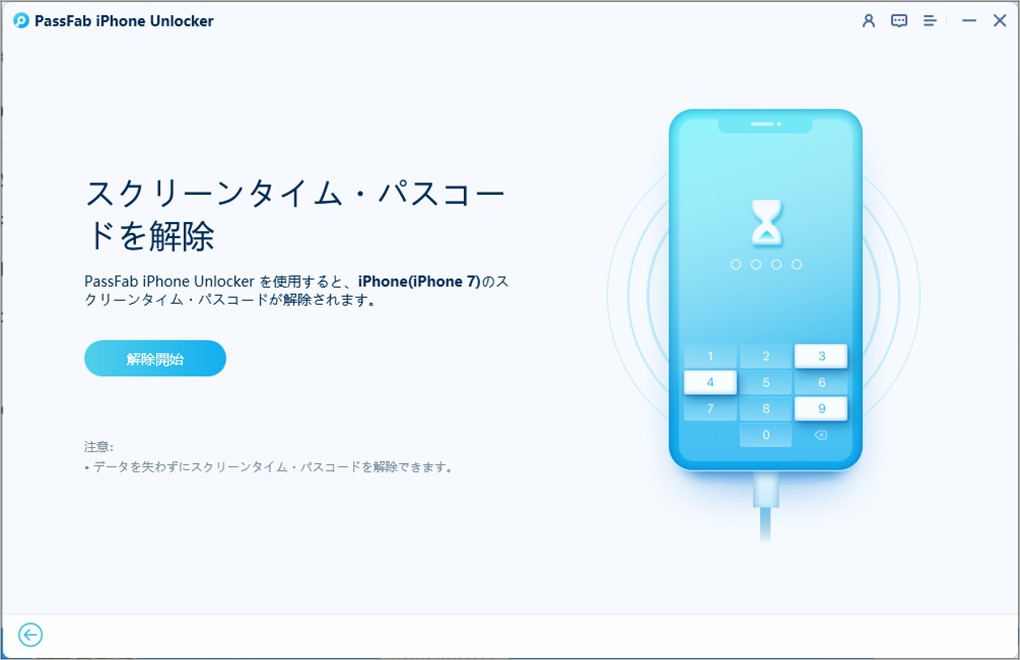
ご注意: スクリーンタイムパスコードを削除する前に、「iPhoneを探す」をオフにしてください。
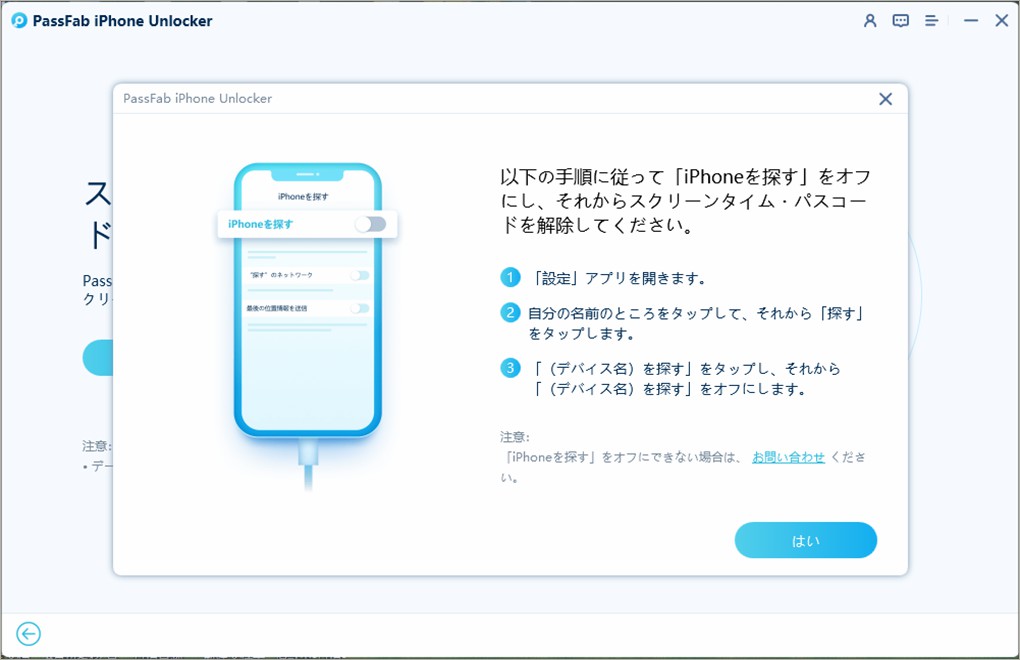
次に、解除プロセスを待ちます。しばらく時間がかかります。
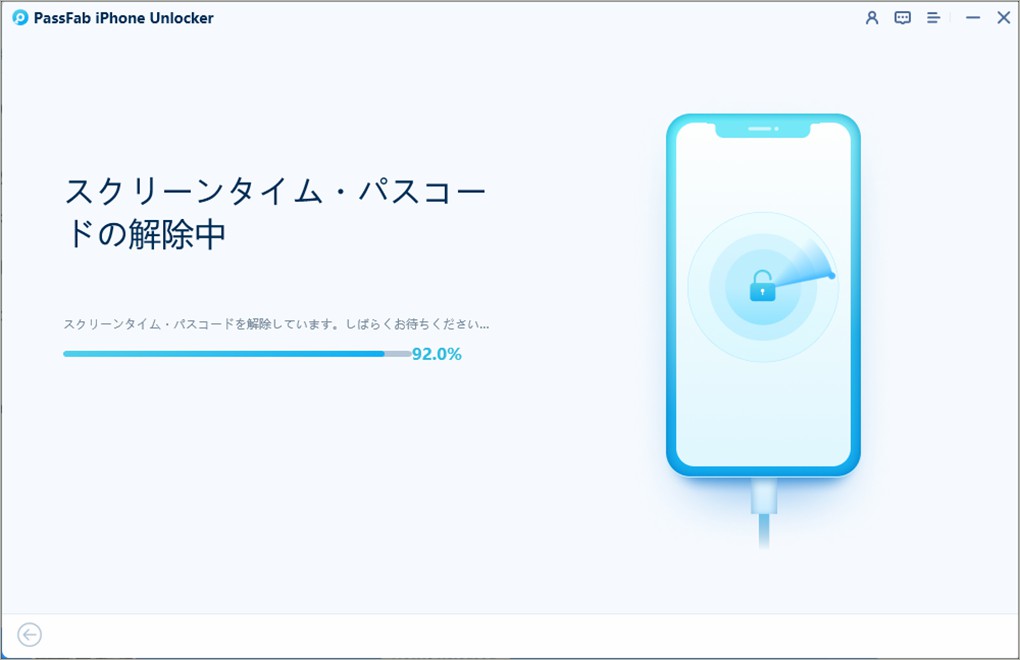
最後に、デバイスのスクリーンタイムパスコードが正常に削除されます。画面の指示に従ってデバイスをセットアップする必要があります。
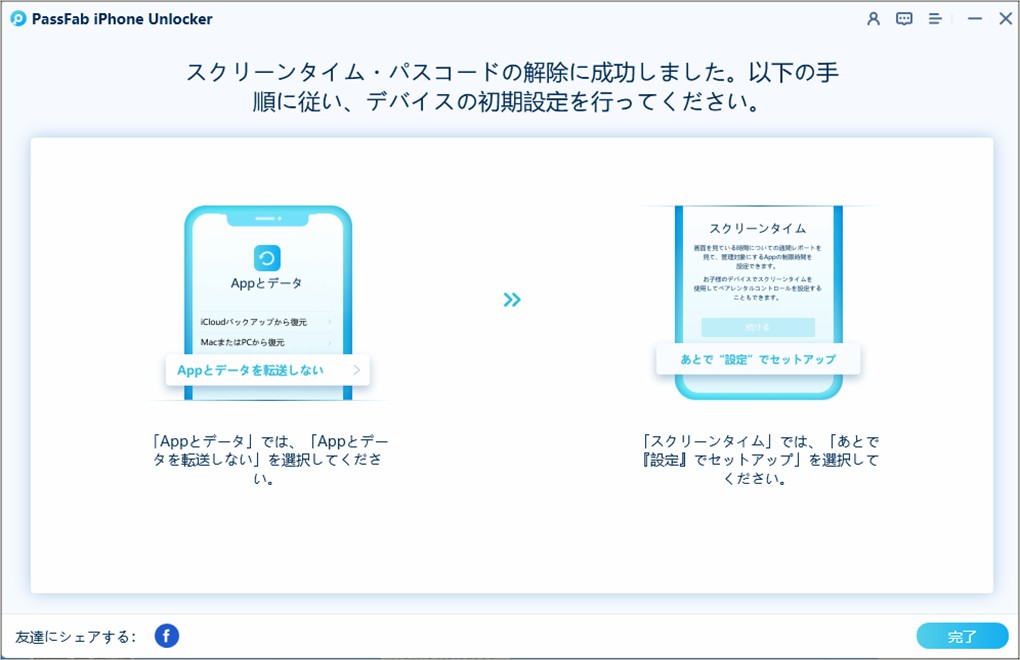
ご注意: デバイスでスクリーンタイムパスコードを設定するときは、「後で設定でセットアップ」を選択する必要があります。そうしないと、解除に失敗します。
Part7. iPhone MDMをバイパスする方法
モバイル端末管理を回避したい場合は、PassFab iPhone Unlockを使用して、MDM 設定を解除できます。
- PassFab iPhone Unlockをインストール
- デバイスをコンピューターに接続
- MDMロックのバイパスを開始
PassFab iPhone Unlockを起動して、「MDMロックをバイパス」機能を選択します。
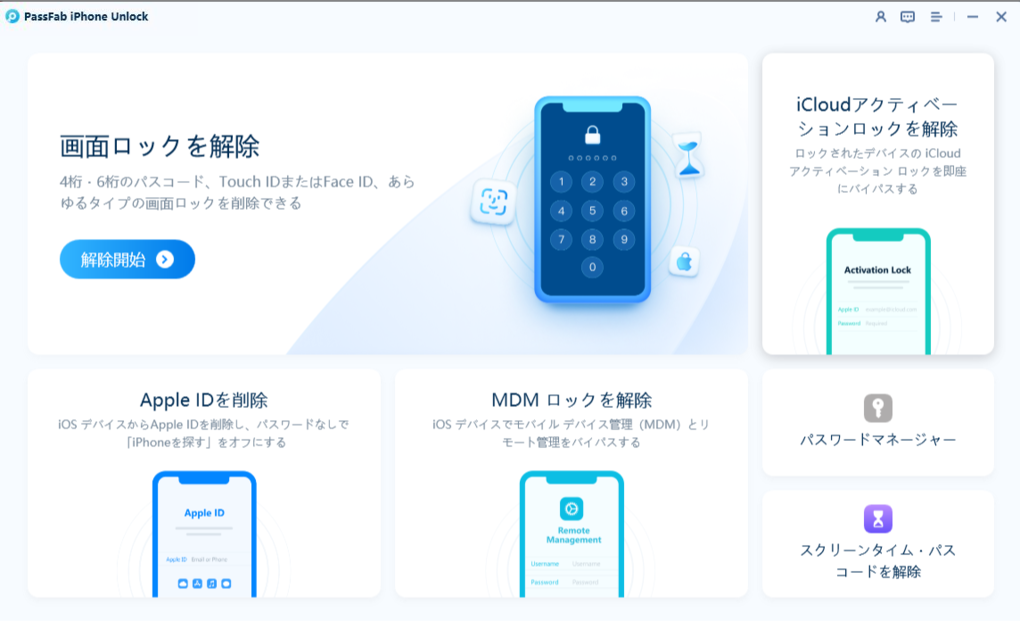
まず、デバイスをコンピューターに接続します。
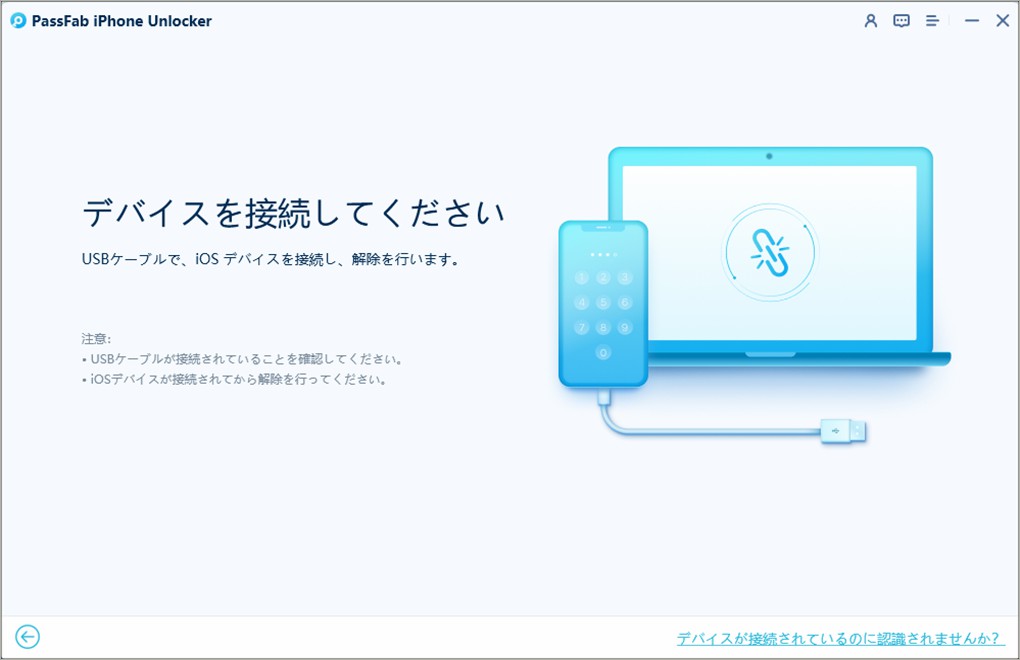
次に、画面に「バイパス開始」ボタンが表示されます。それをクリックしてプロセスを開始します。
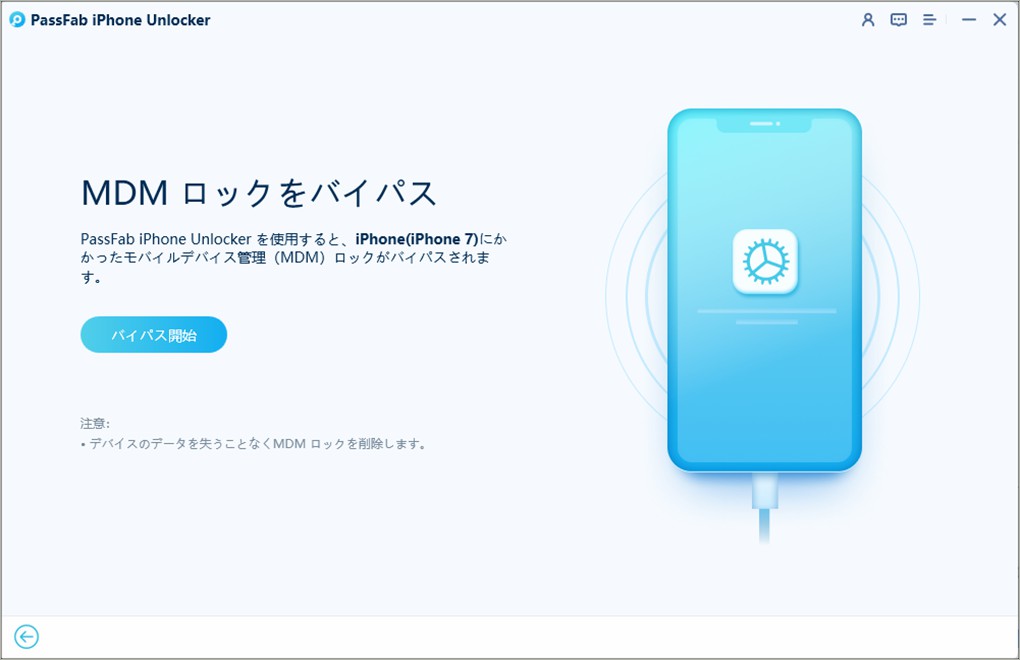
MDMをバイパスするには、少し時間がかかります。しばらくお待ちください。
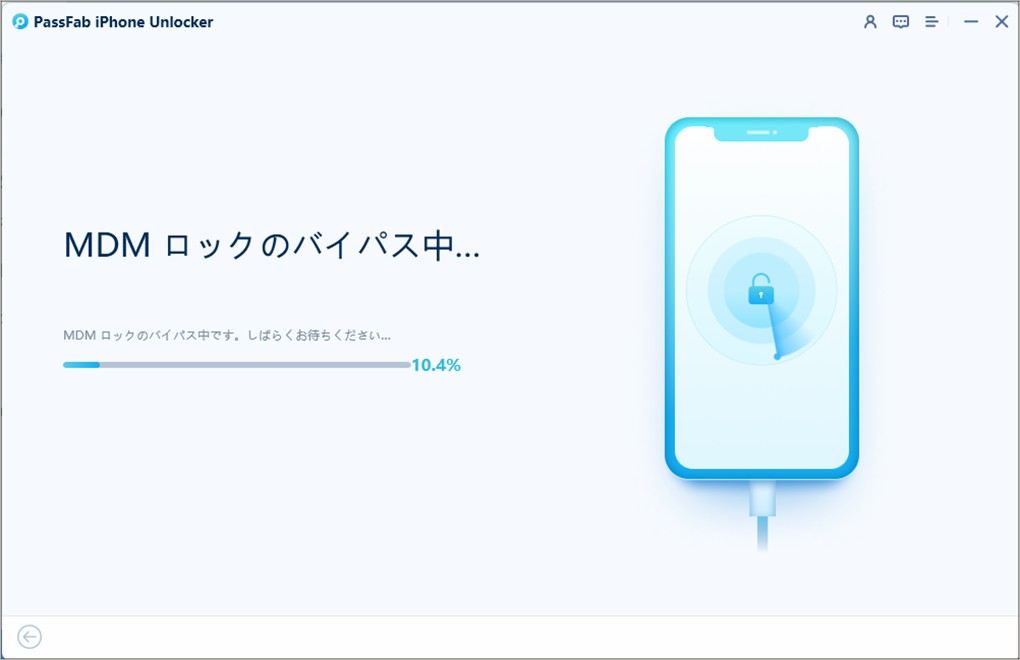
これで、デバイスでモバイル端末管理を削除しました。
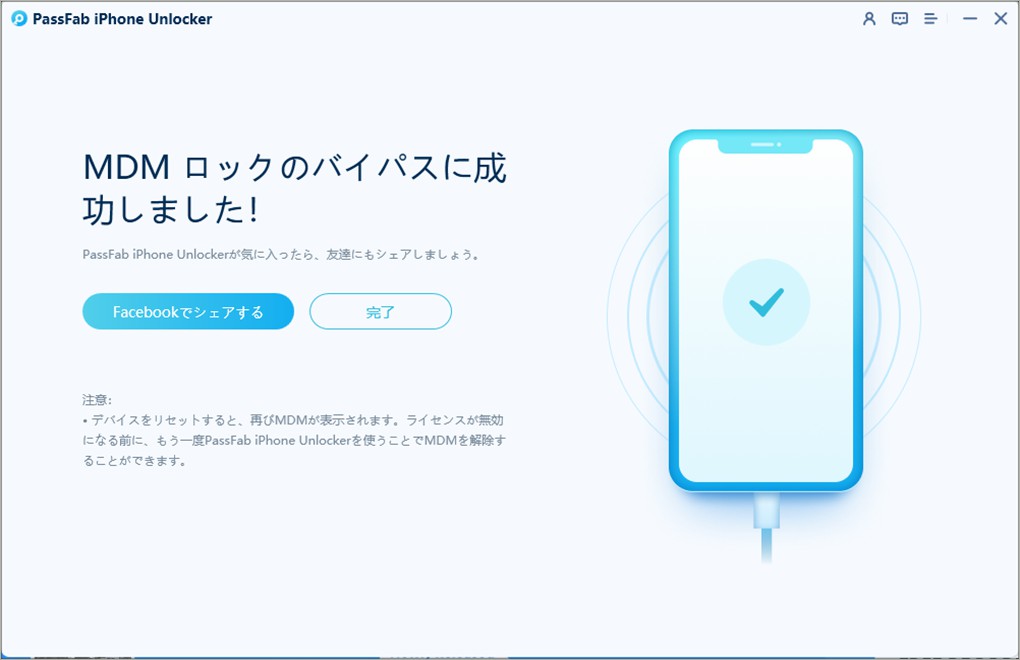
ご注意:
工場出荷時の状態にリセットすると、モバイルデバイス管理が再び表示されます。ライセンスの有効期限が切れる前に、PassFab iPhone Unlockを使用してMDMロックを再度バイパスできます。