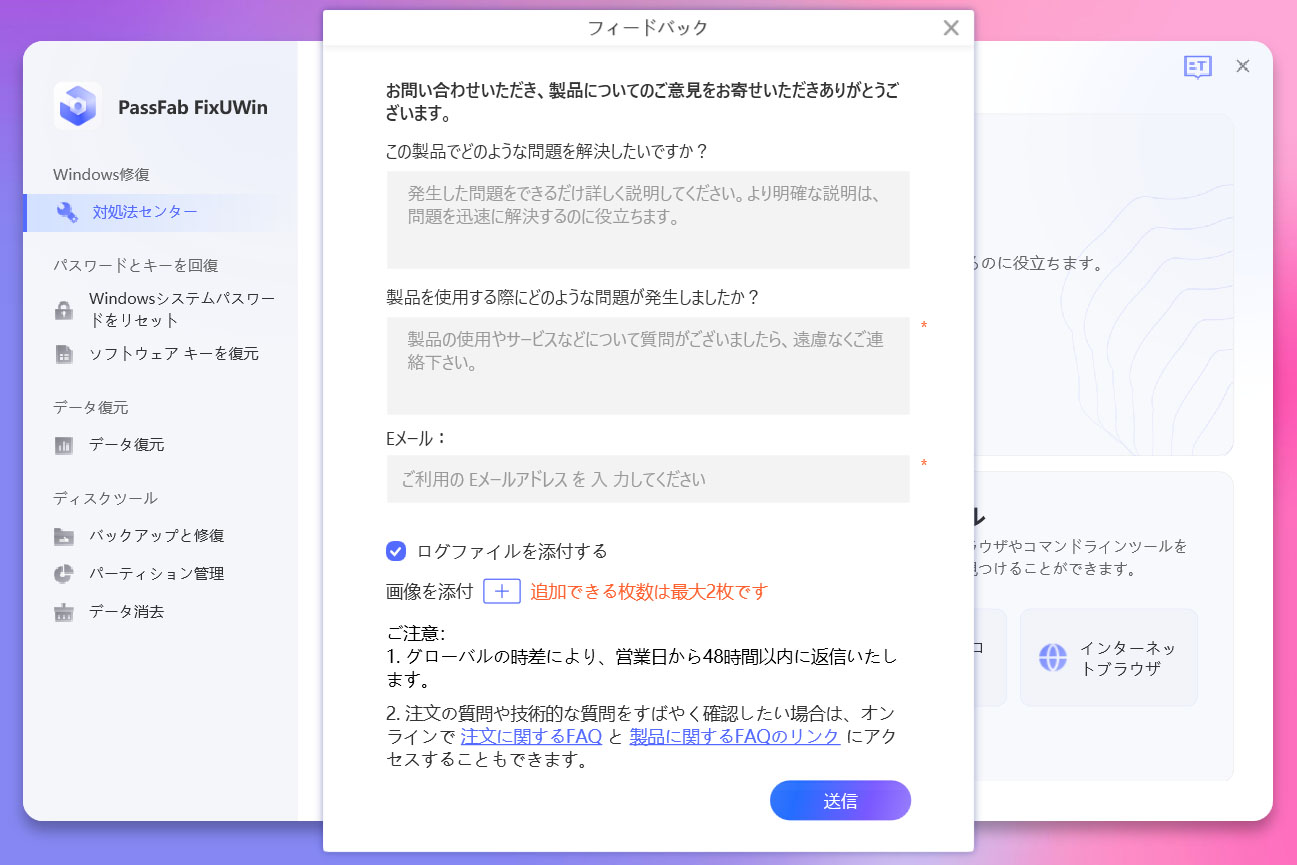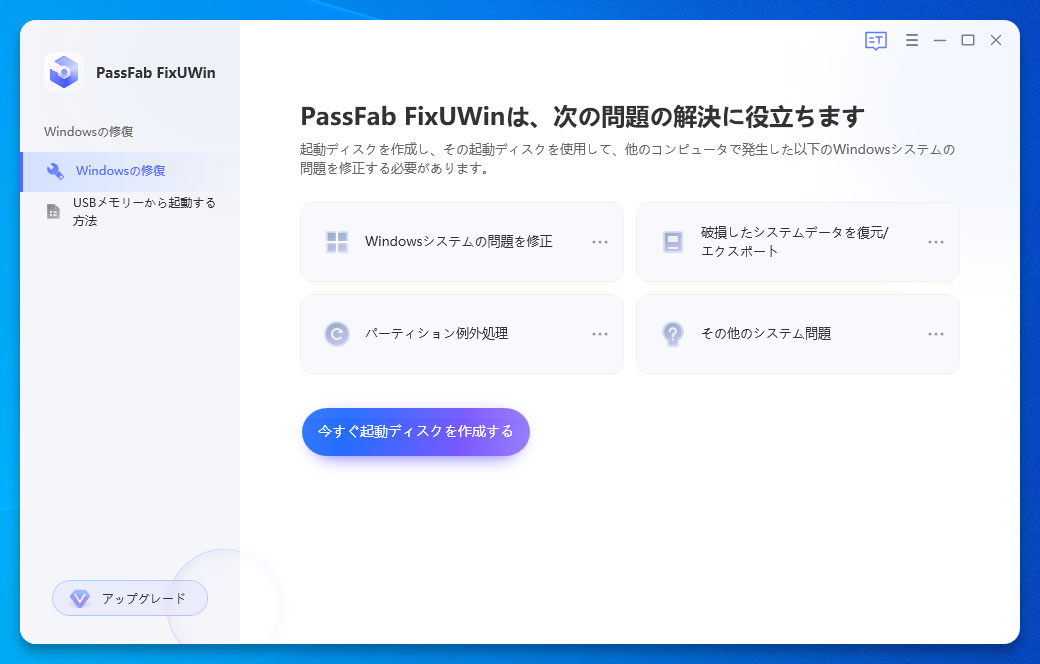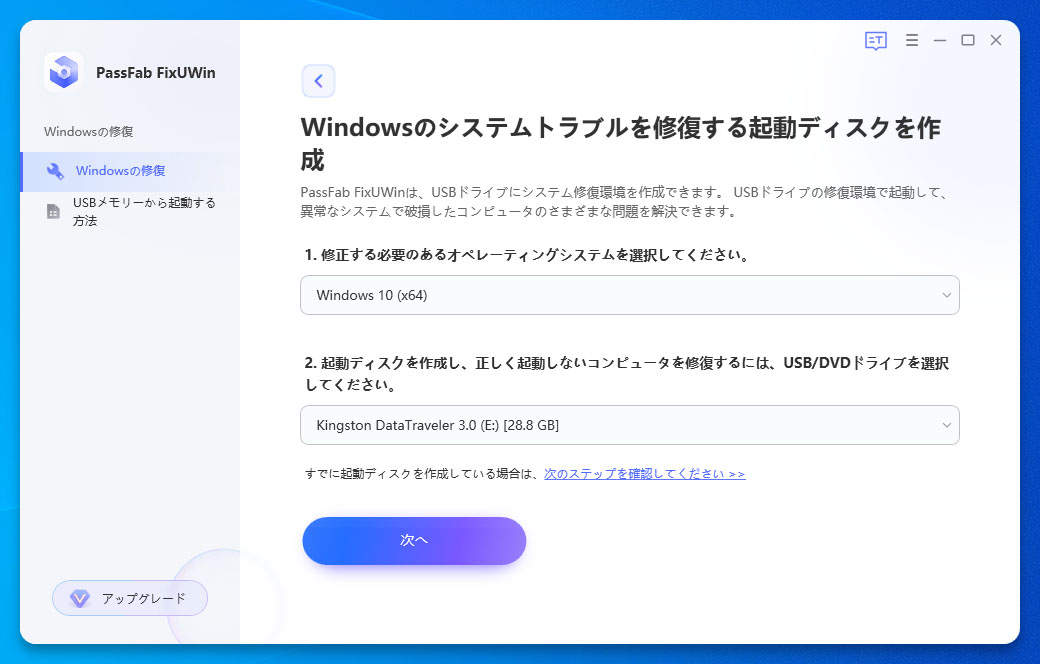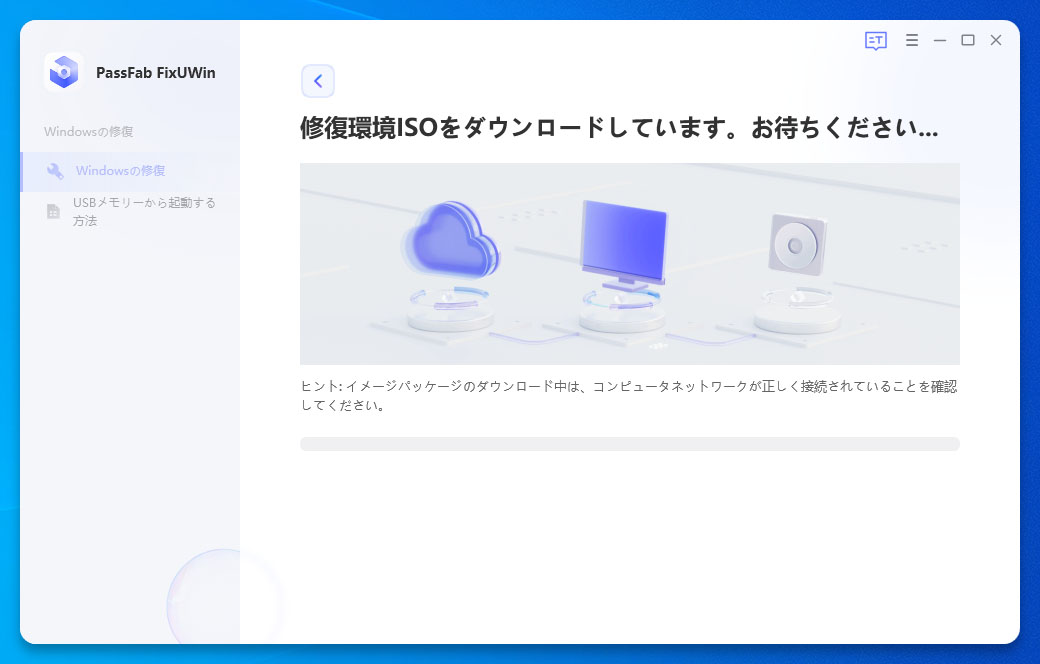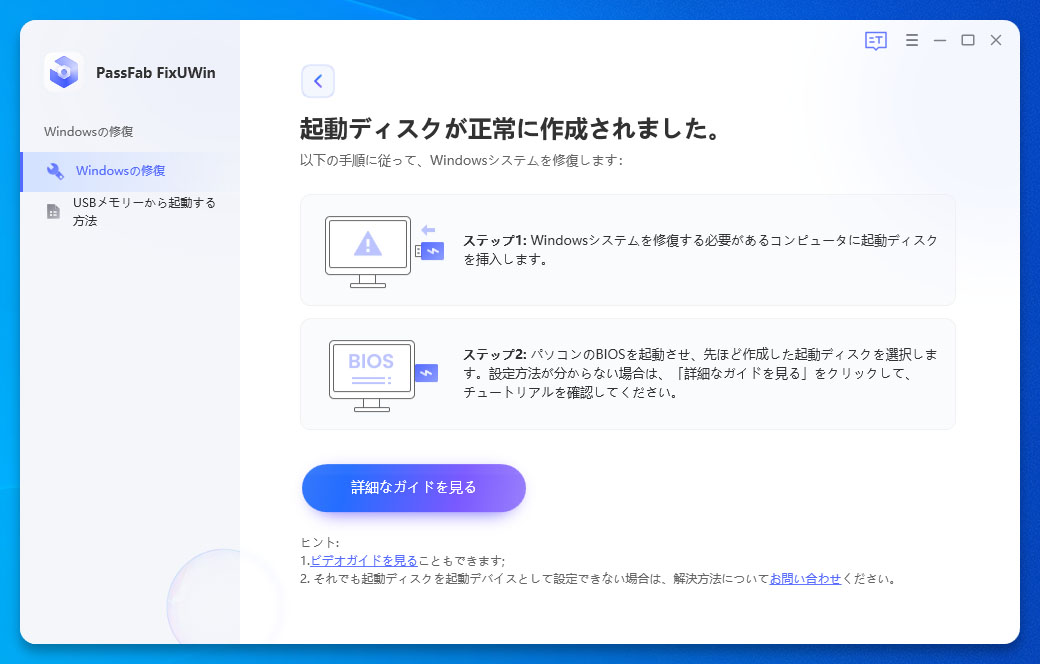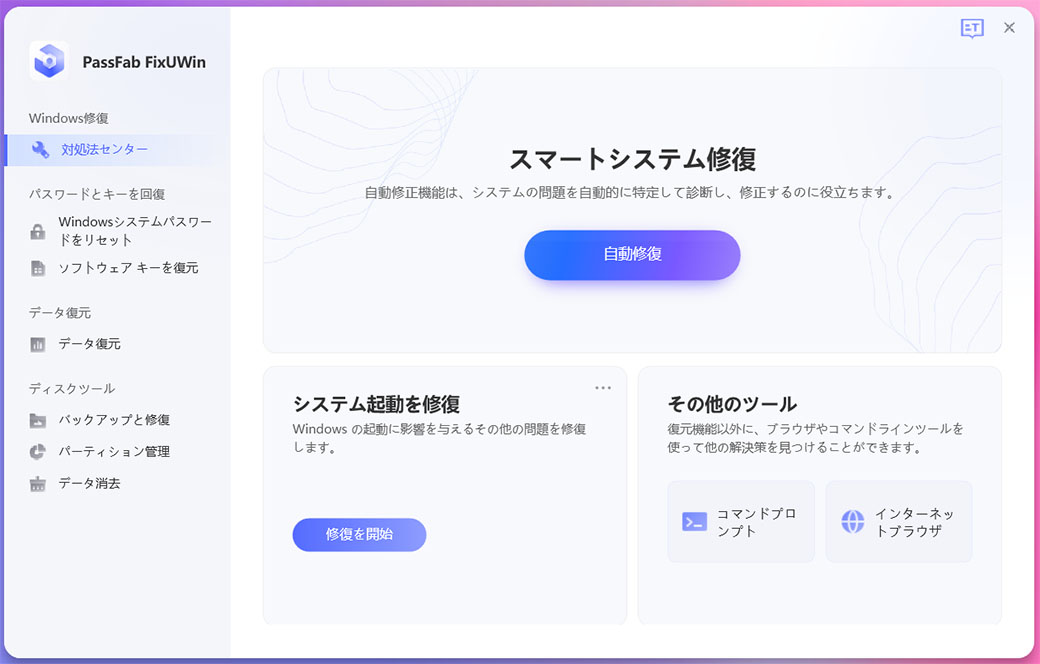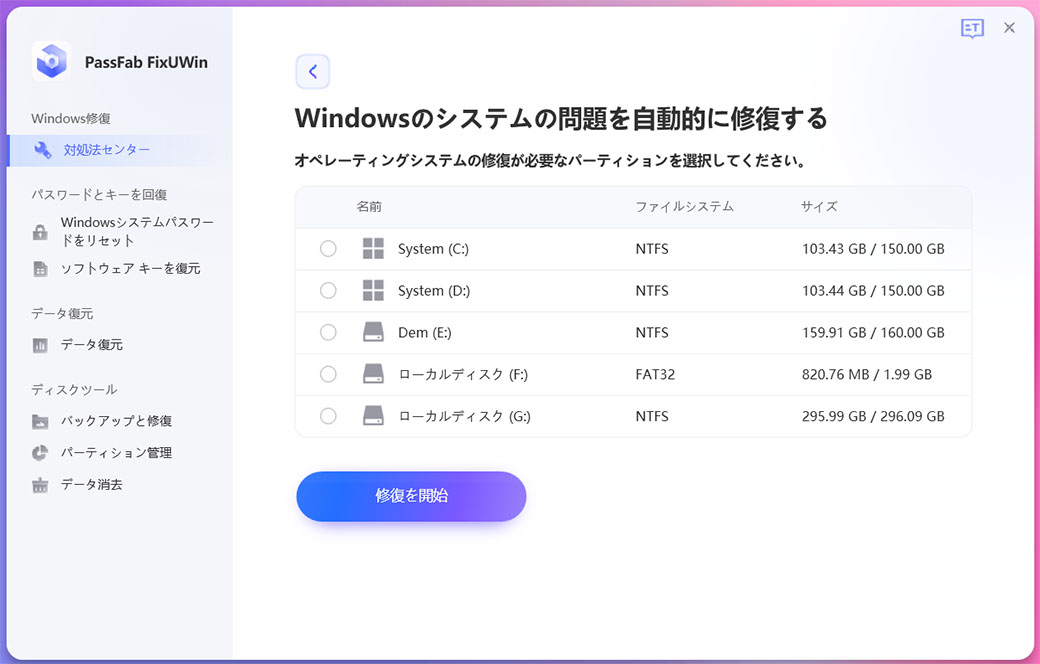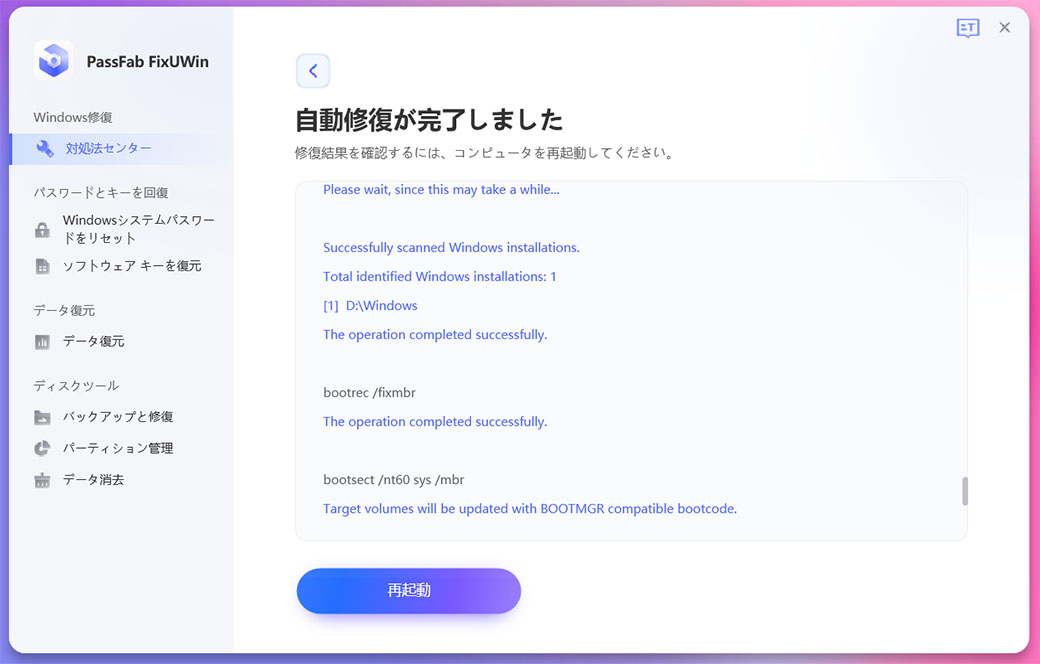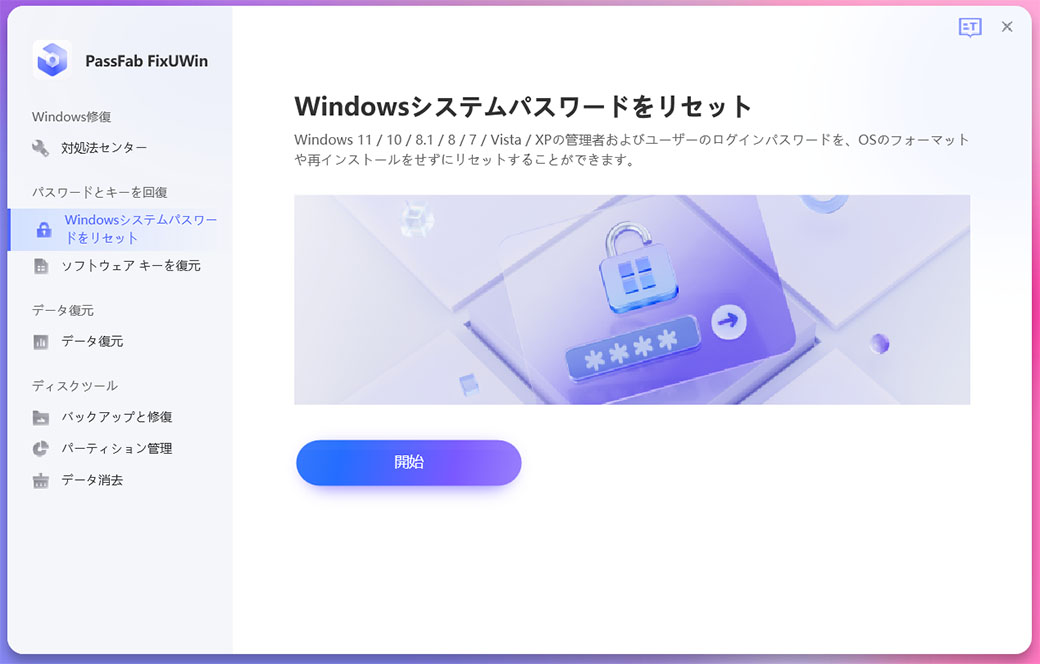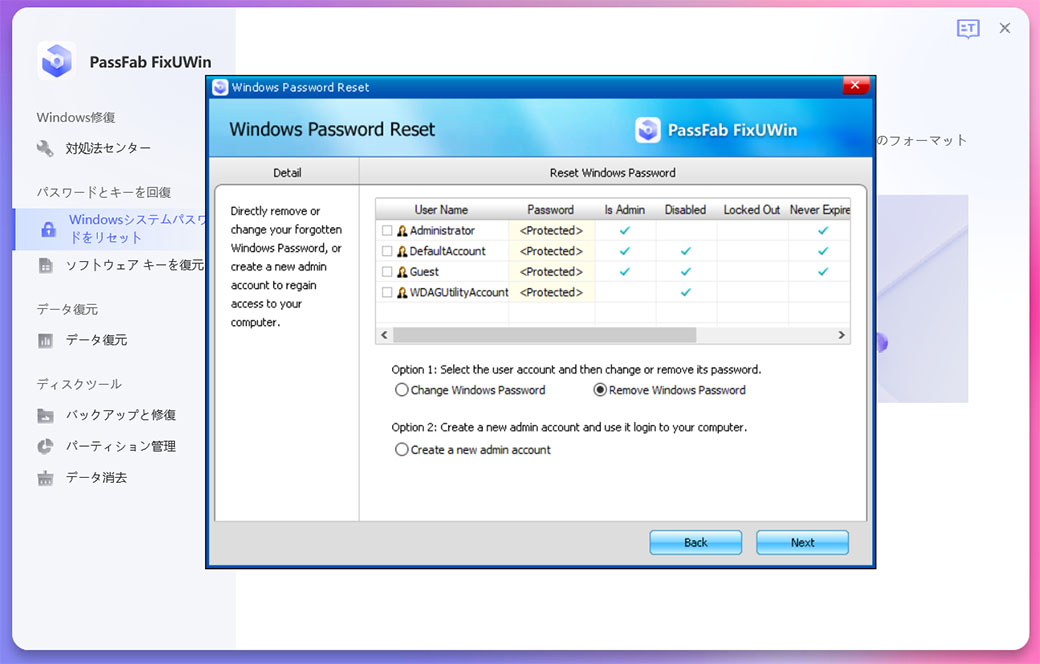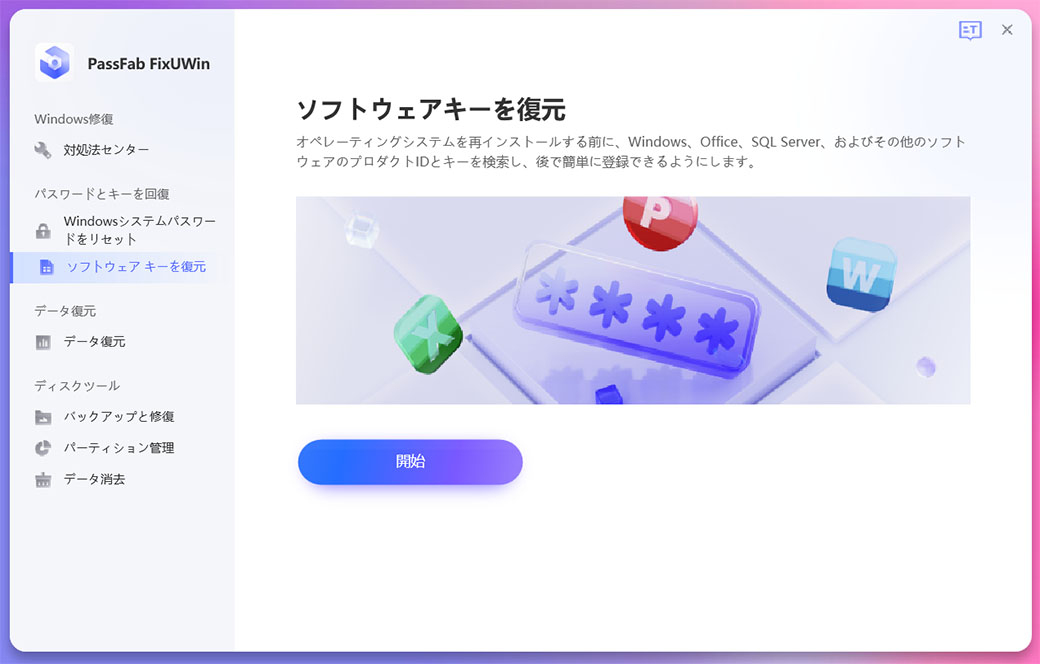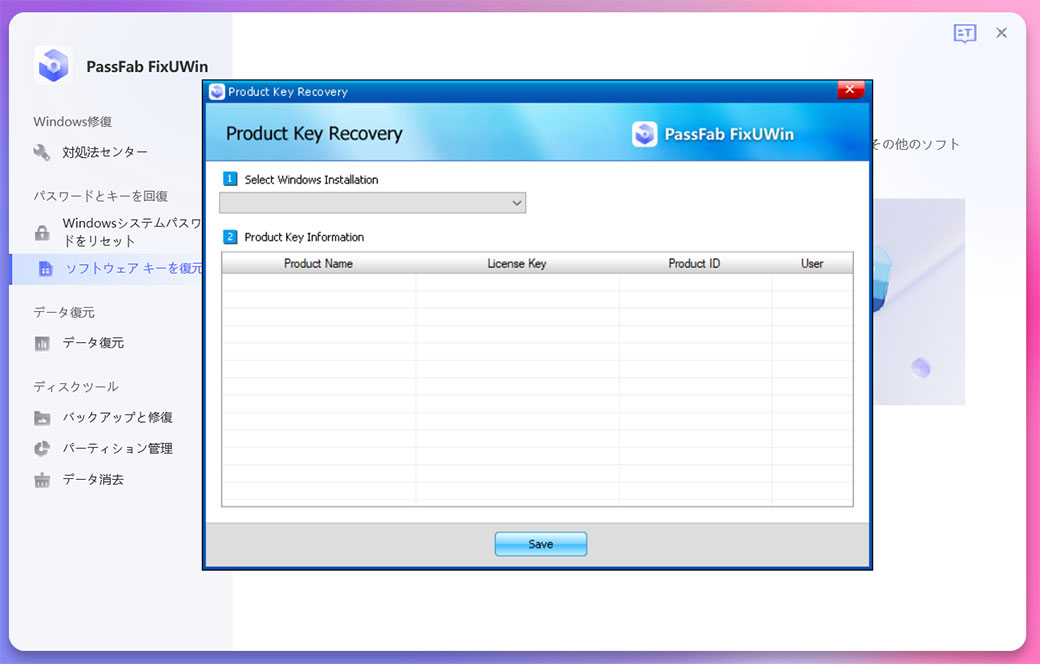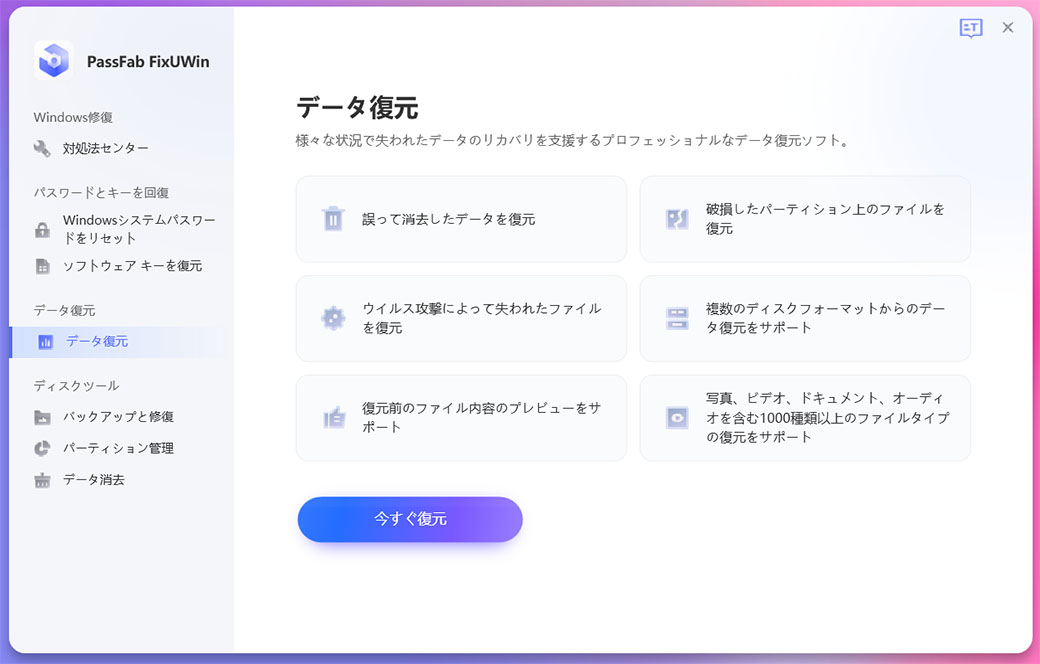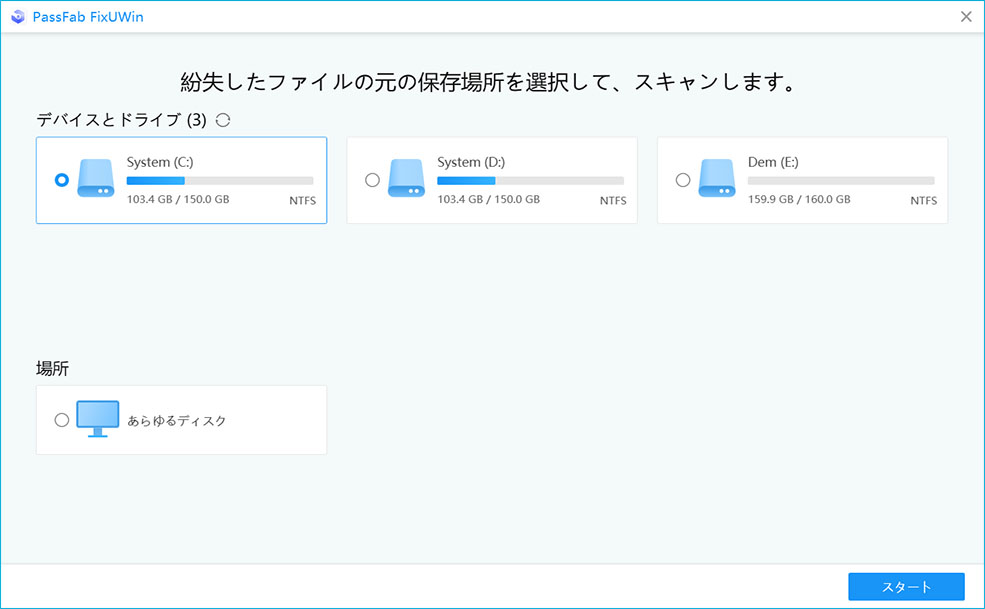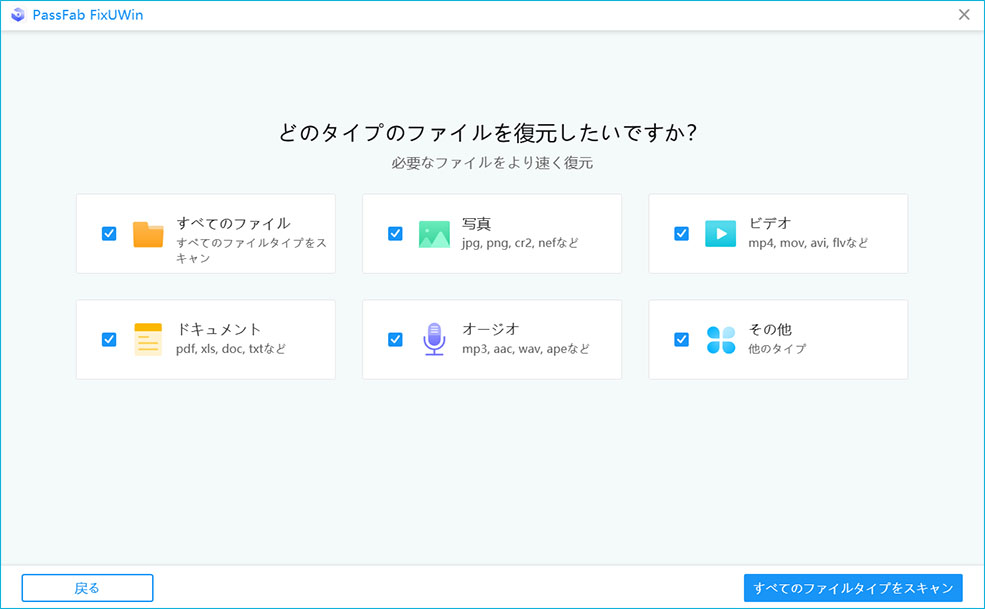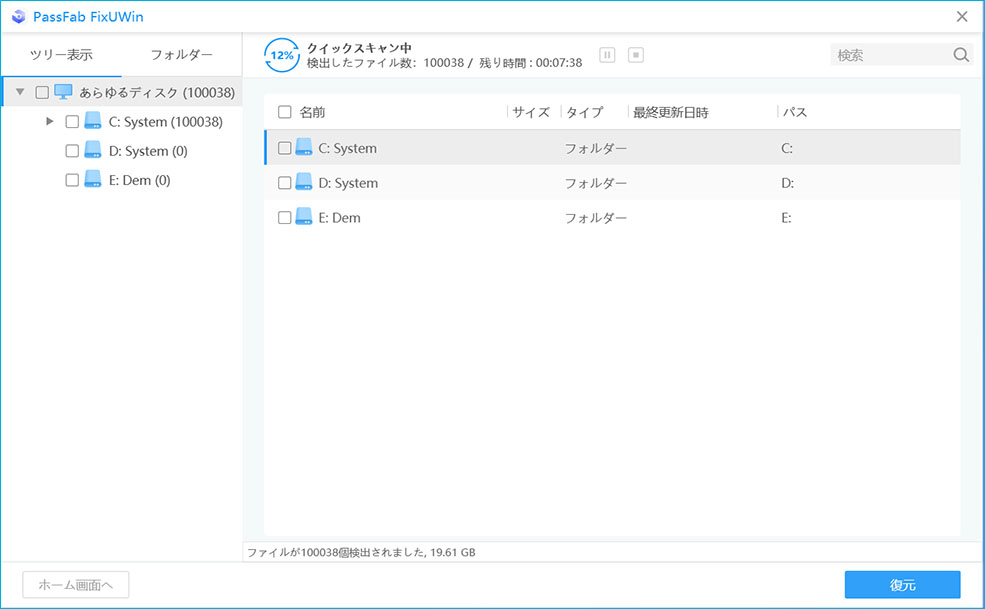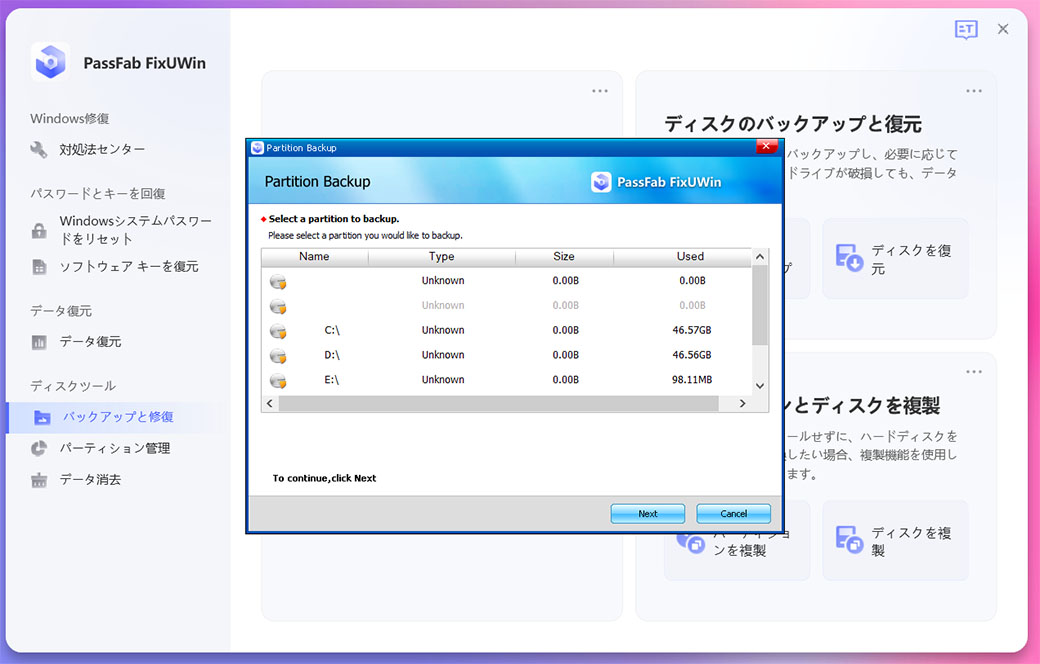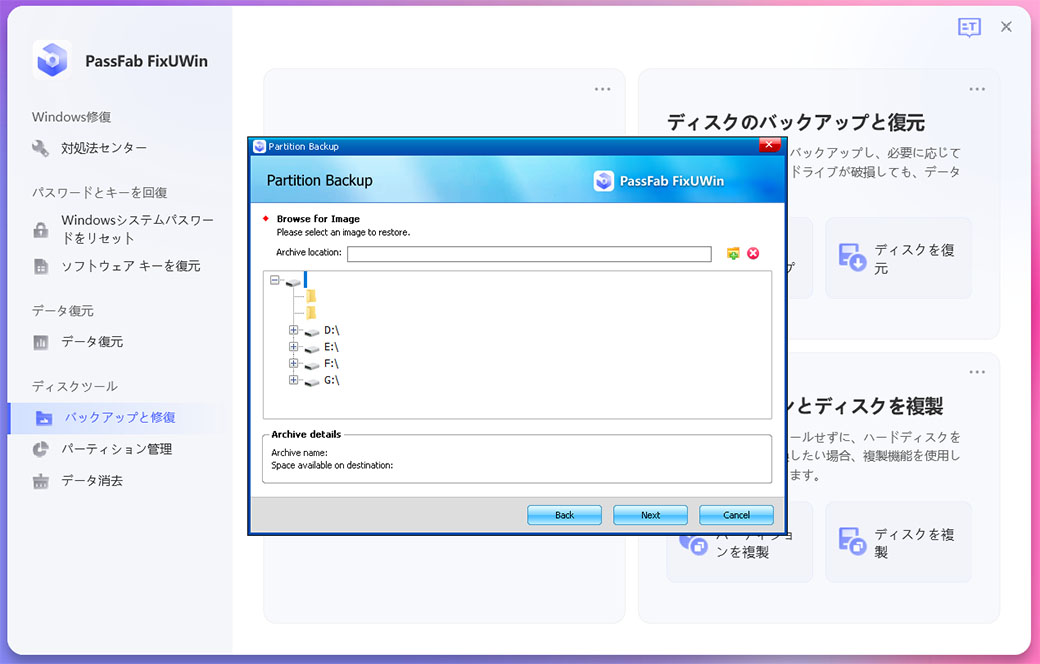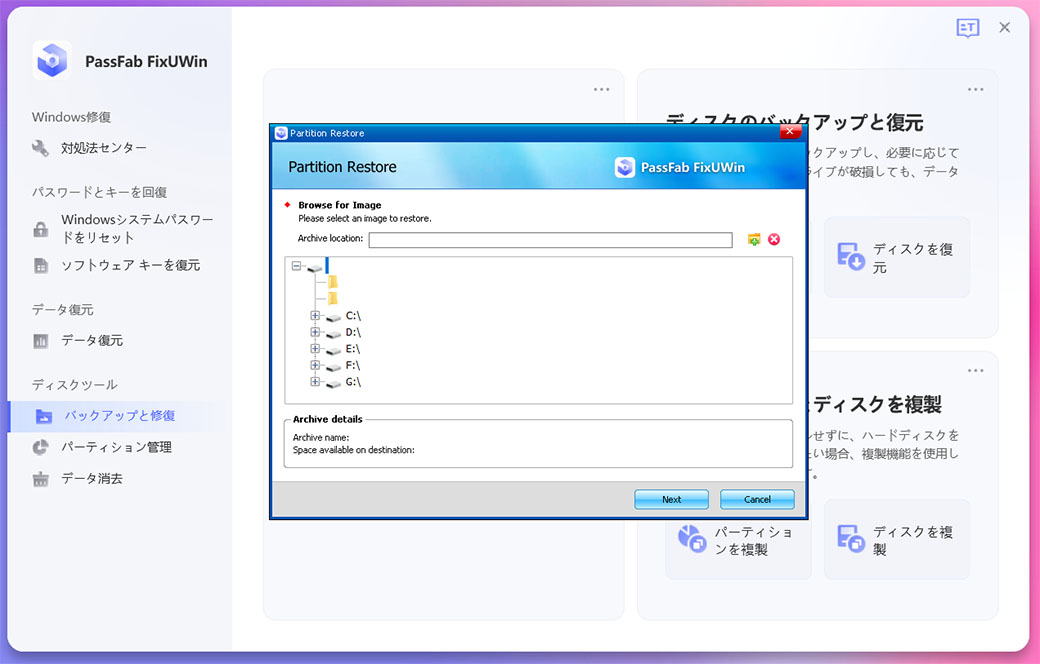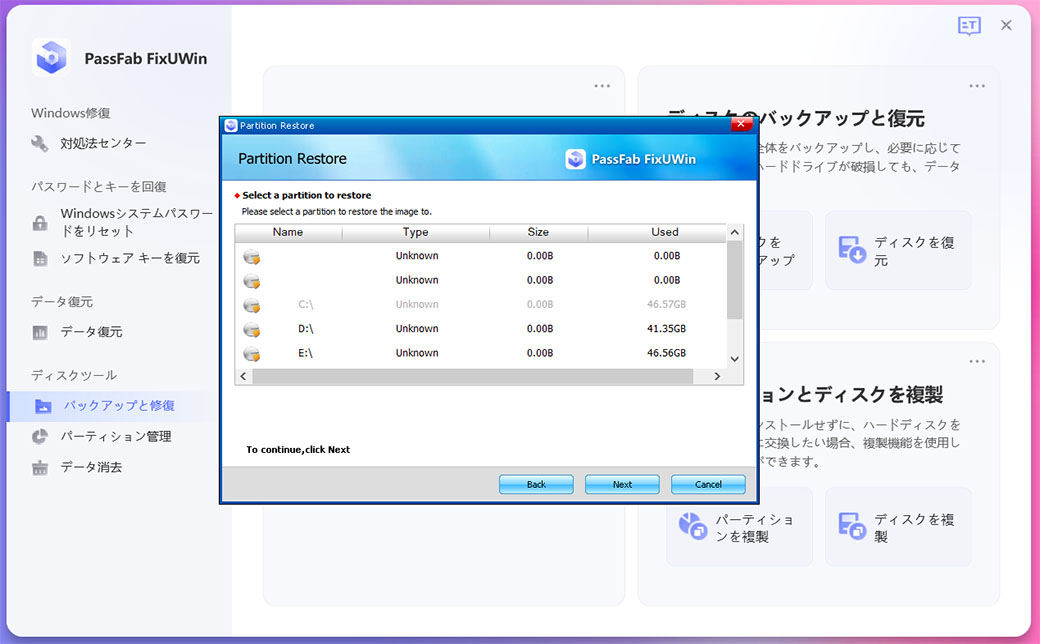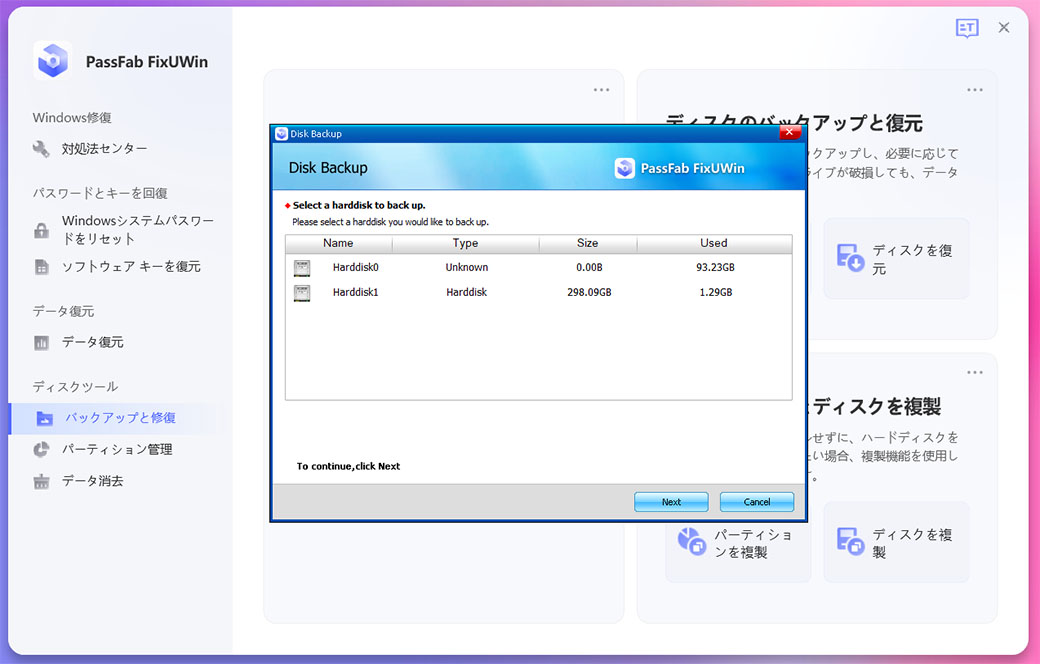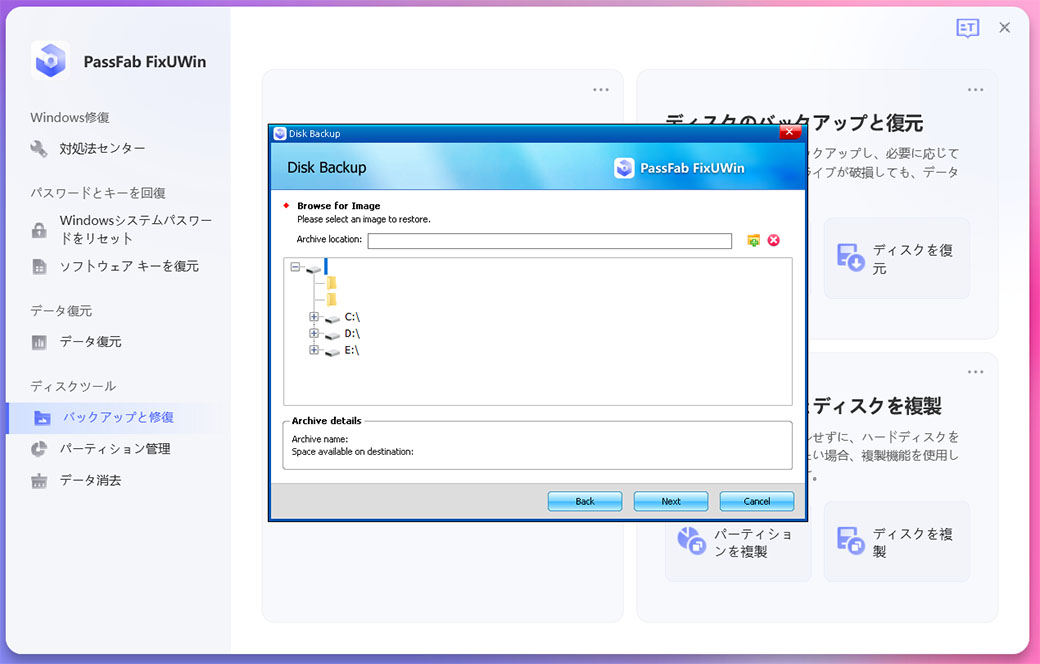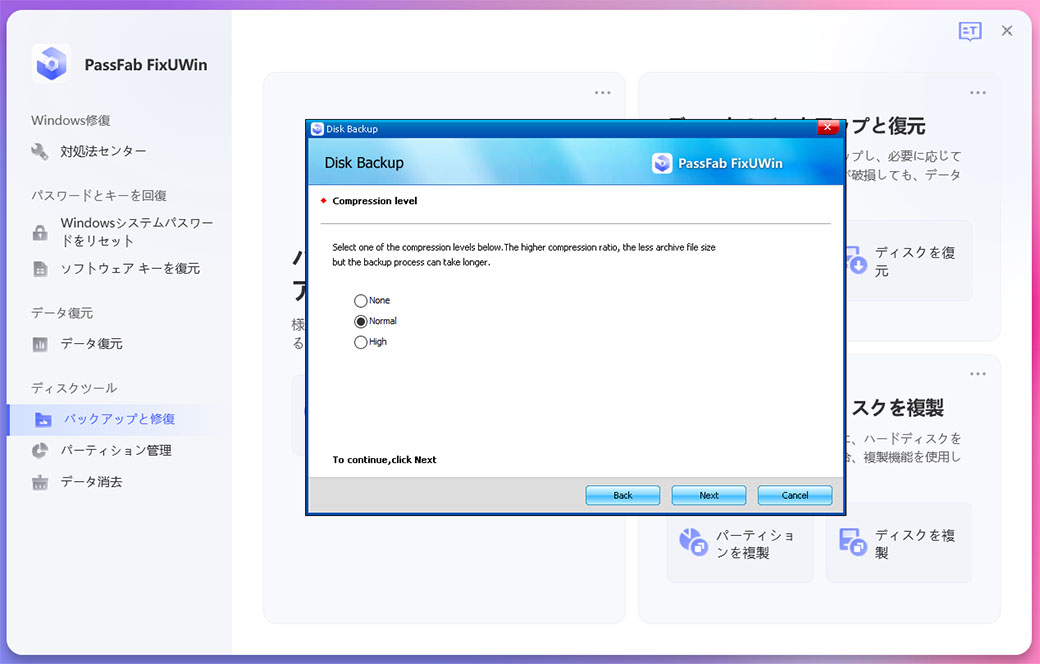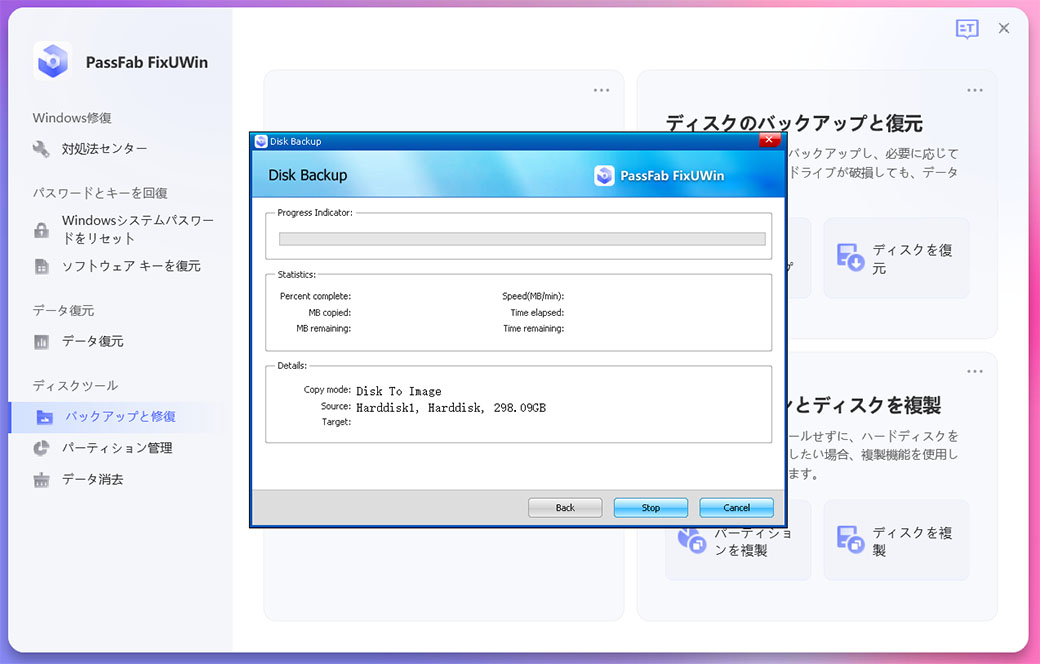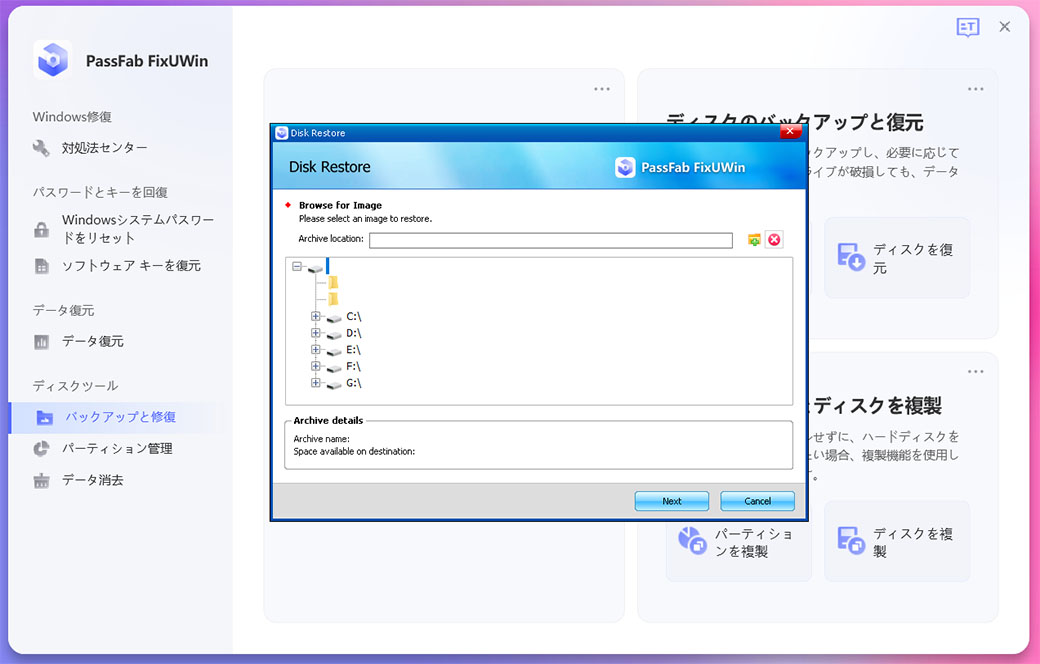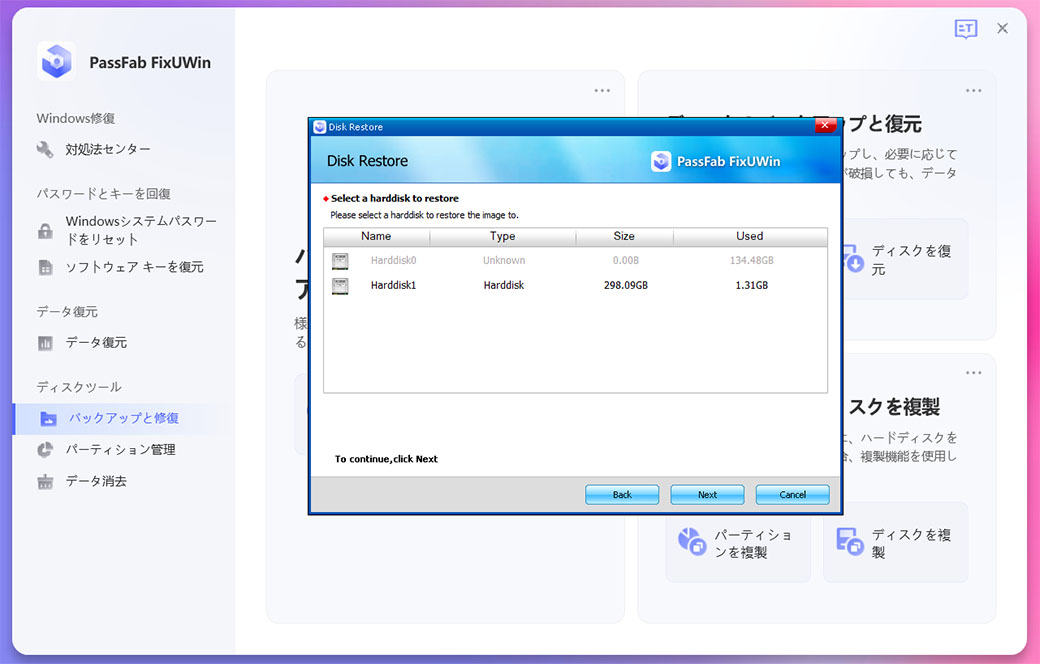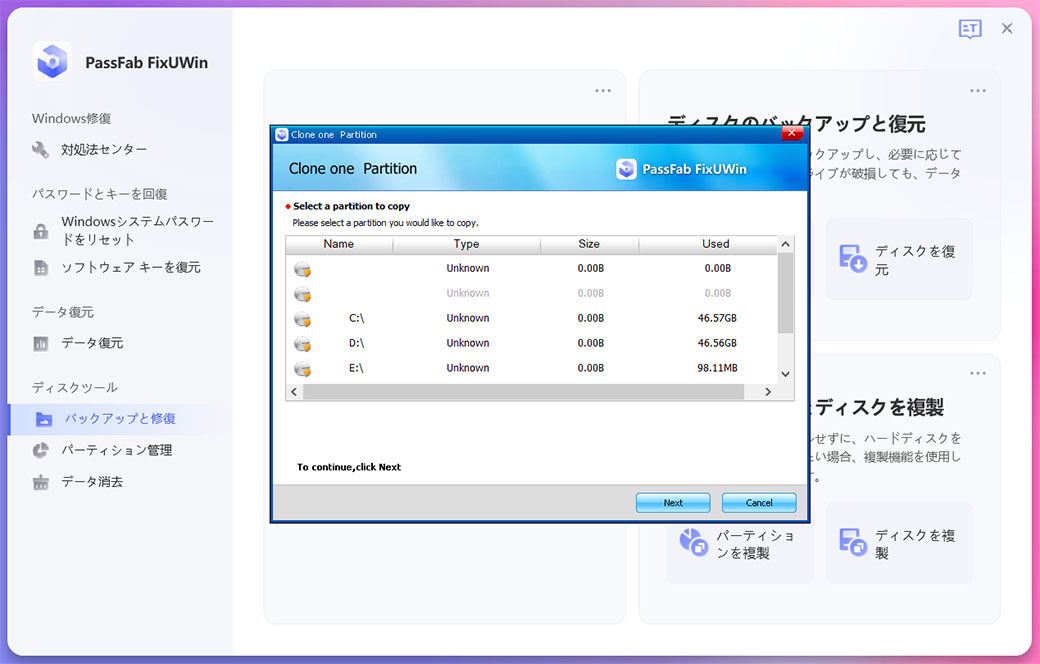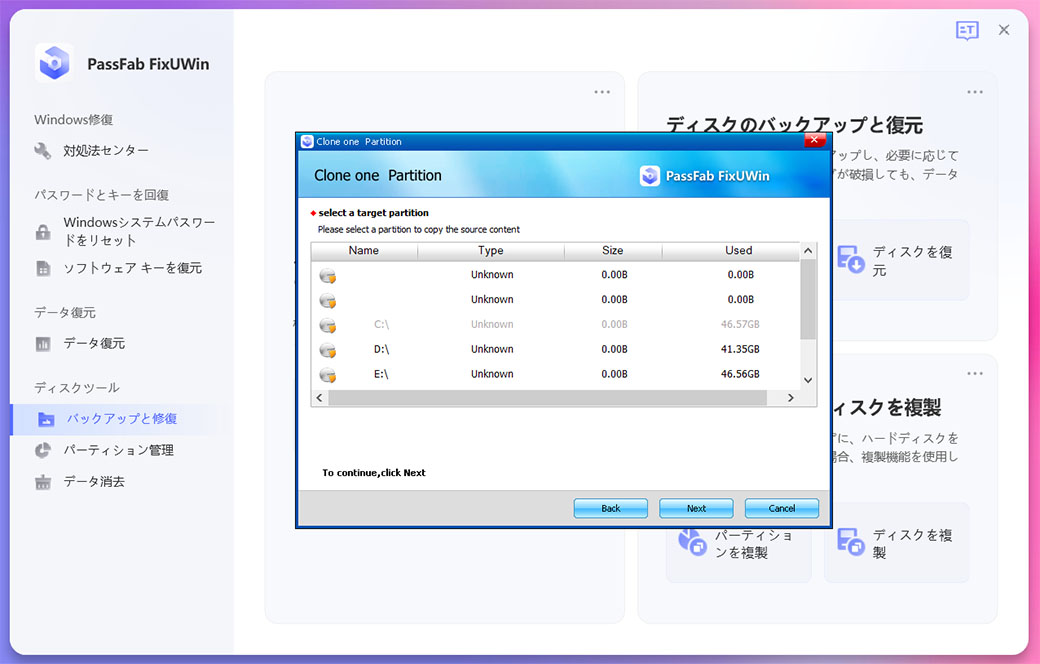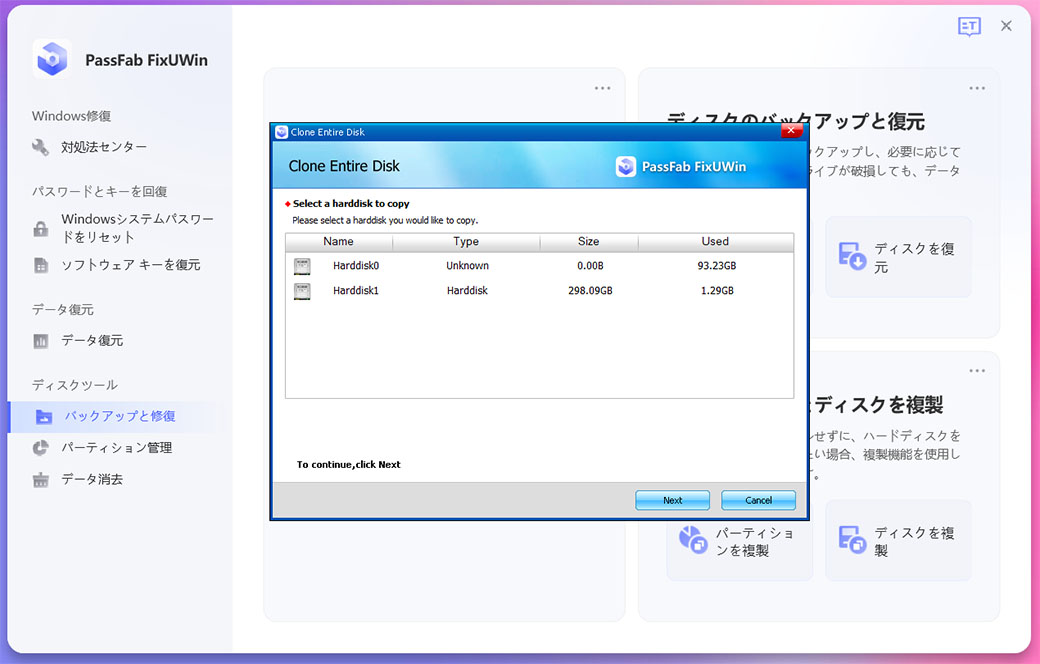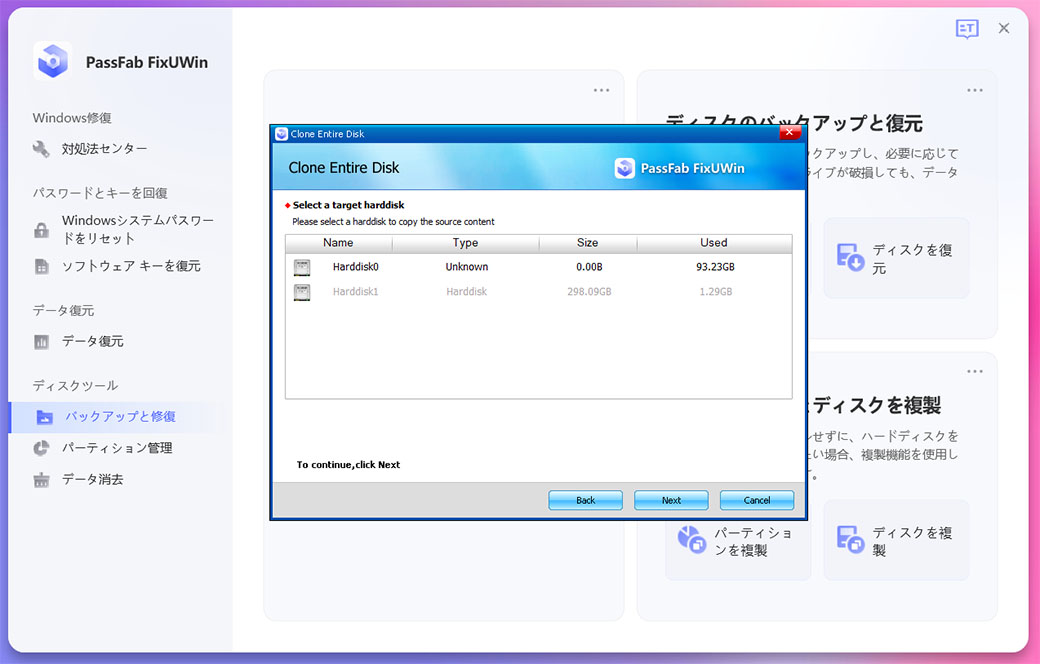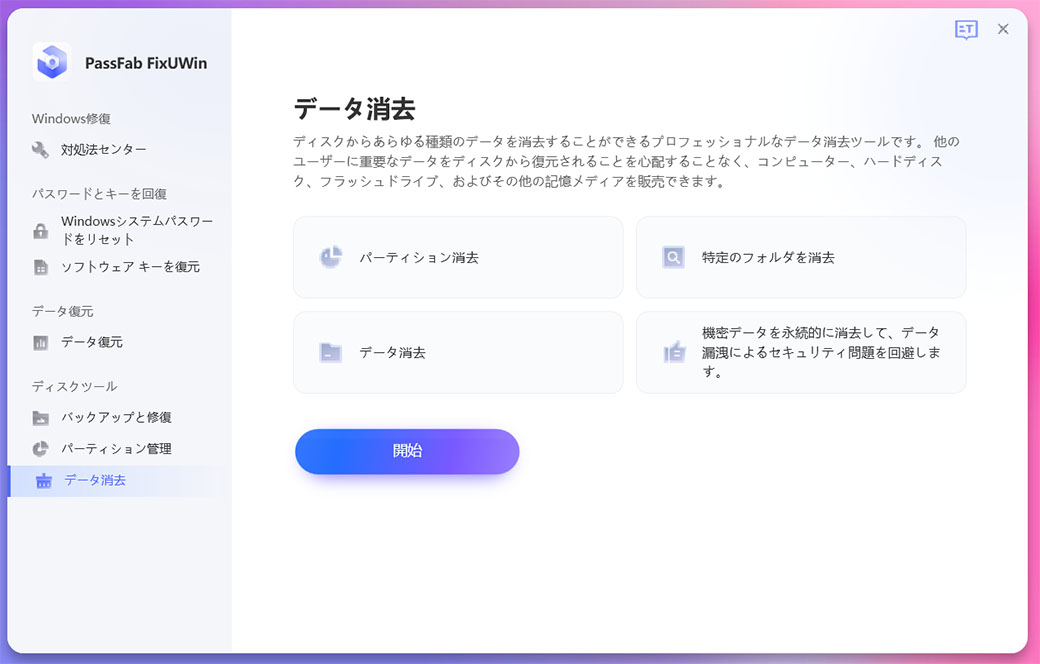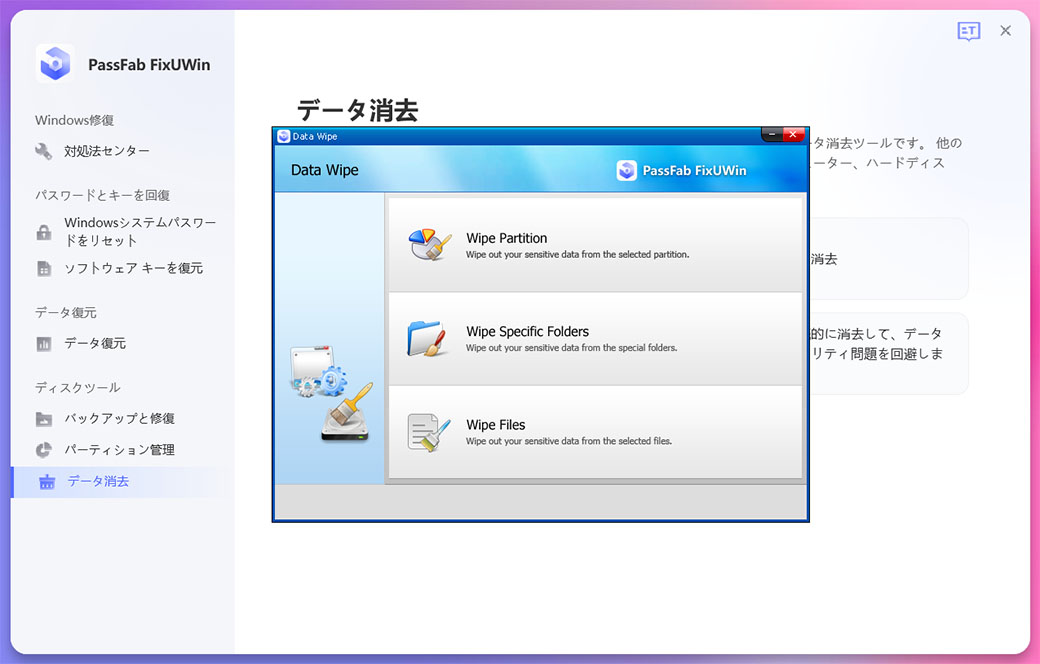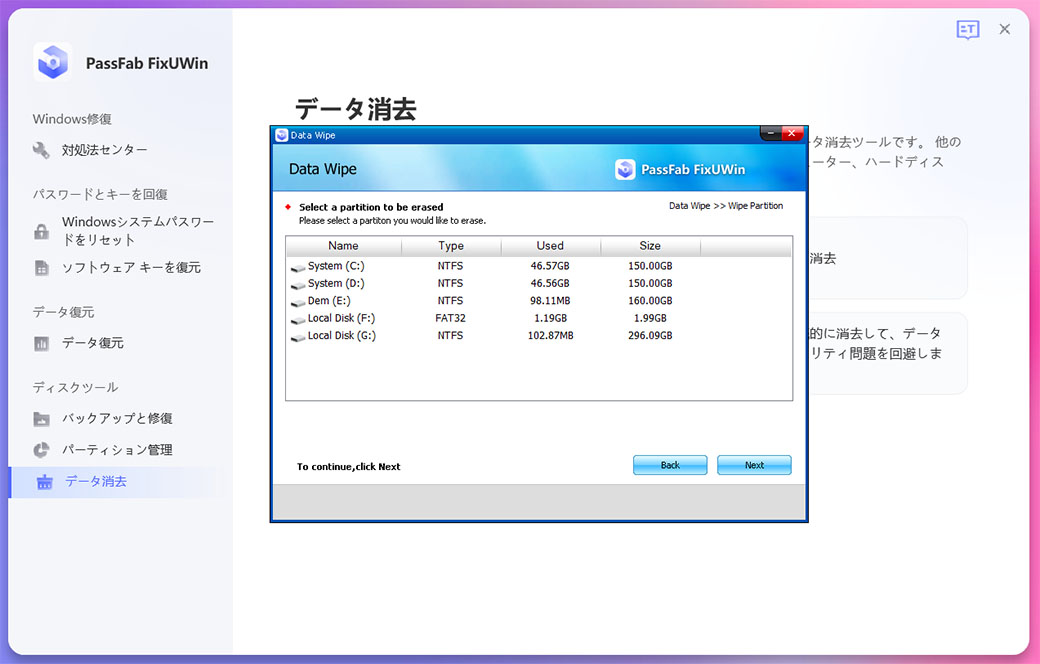ブルー/ブラックスクリーンにスタックしましたか? Windowsログインパスワードをお忘れですか? ソフトウェアキーを回復したいですか? ご心配なく! PassFab FixUWinは、起動できないコンピュータの起動、Windowsローカルパスワードとドメインパスワードのリセット、起動できないハードディスクからのデータの回復、およびディスクの管理をサポートするオールインワンツールです。 では、以下のガイドを見て使い方をご確認ください。
Part1.起動可能なディスクを作成
- アクセス可能な別のPCからPassFab FixUWinをダウンロードして起動します。
-
プログラムを実行し、準備済みのCD/DVDディスクをCD-ROMドライブに挿入するか、USBフラッシュドライブをコンピュータのUSBポートに接続します。 次に、[今すぐ起動ディスクを作成する]をクリックして修復ディスクの書き込みを開始します。

-
起動メディア(USBフラッシュドライブまたはCD/DVD)を選択します。 ここでは、例としてUSBを選択します。 「次へ」ボタンをクリックして、次へ進みます


ヒント:
USB/CD/DVDが初期化され、すべてのデータが消去されます。
-
しばらくすると、起動ディスクが正常に作成されます。

Part2.CD/DVD/USBからWindowsシステムを起動
- 起動できないコンピュータにブータブルUSB、CD、またはDVDを挿入します。
-
コンピュータを再起動し、キーボードの「F12」または「ESC」を押して起動メニューを表示します。
ヒント:
起動メニューに入るキーは、マザーボードによって異なる場合があります。 一般的なコンピュータブランドでは、起動メニューに入るキーはF12またはESCです。
ブートキー デスクトップ ノートパソコン マザーボードブランド F12 ASUS, Acer, Founder, HP, Hasee, Haier, Lenovo, THTF Acer, BenQ, Dell, Emachines, eMachines, Fujitsu, Founder, GIGABYTE, Gateway, IBM, Lenovo, SAMSUNG, ThinkPad, Hasee, TOSHIBA, THTF, MSI Great Wall, Dell, TOSHIBA, Foxconn, GIGABYTE, Fujitsu, Gamen, Haier, IBM, Lenovo, Topstar, SONY, THTF, SAMSUNG, ThinkPad, Acer, HP, Hasee, Founder Esc Dell ASUS, Sony Great Wall, Foxconn, ESC, SOYO, MAXSUN, Colorful, SONY, SAMSUNG, Spark, UNIKA F9 BenQ, HP BISOTAR, HP -
起動メニューに入ると、DVD/CD/USB名のリストから挿入したディスクを探し、「enter」をクリックして起動ドライブを選択します。

Part3.Windowsを修復
-
「自動修復」をクリックして修復を開始します。

-
修復が必要なパーティションを選択し、「 修復を開始」をクリックします。

-
修復が正常に完了しました。「再起動」をクリックしてコンピュータを起動します。

ヒント:
自動修復が機能しない場合は、「スタートアップ修復」をクリックして修復するか、「コマンドプロンプト」を使用してコンピュータを修正するか、「インターネットブラウザ」を使用してより多くの方法で解決できます。
Part4.パスワードとキーを回復
1.Windowsシステムのパスワードをリセットする
-
「開始」をクリックしてWindowsパスワードをリセットします。

-
リストされたユーザーアカウントをクリックし、「change Windows password」、「remove Windows password」、または「create a new admin account」を選択します。

2.ソフトウェアキーを復元する
-
ソフトウェアキーを復元するには、「開始」をクリックします。

-
Windowsのインストールを選択します。 リストされたライセンスキーを.txt形式でコンピュータに保持するには、「Save」をクリックします。

Part5.データを復元
-
「今すぐ復元」をクリックして、データの復旧を開始します。

-
保存場所を選択し、回復したいデータタイプを選択します。


-
指定されたディスク上のすべてのドキュメントが表示されます。 その後、回復したいファイルを選択し、[Recover]をクリックします。 最後に、回復したファイルの保存する場所を指定します。

Part6.ディスク管理ツール
1.パーティションをバックアップする
- リストから「パーティションをバックアップ」を選択します。
-
次に、コンピュータ上のすべてのディスクの名前、タイプ、サイズ、容量が表示されます。 複製する1つを選択し、「Next」をクリックして次に進みます。

-
ターゲットディスクの場所を選択し、「Next」をクリックしてバックアップします。

2.パーティションを回復する
- リストから「パーティションを復元」を選択します。
-
レイヤーごとに復元するために必要なパーティションを展開し、チェックして選択します。 次に、「Next」をクリックしてパーティションの復元を開始します。

-
復元したファイルを保存する場所を指定します。 「Next」をクリックして次に進みます。

3.ディスクをバックアップする
- リストから「ディスクをバックアップ」を選択します。
-
次に、コンピュータ上のすべてのディスクの名前、タイプ、サイズ、容量が表示されます。 バックアップしたいディスクを選択し、「Next」をクリックして次に進みます。

-
ディスクのレイヤーを展開して、バックアップに必要なイメージを確認し、選択します。 次に、「Next」をクリックしてバックアップを開始します。

-
次に、圧縮レベルを指定する3つのオプションが表示されます。 圧縮率が高いほど、時間がかかり、アーカイブファイルのサイズが小さくなります。 その後、「Next」をクリックして、最後の手順に進みます。

-
「Start」をクリックしてバックアップを開始します。

4.ディスクを復元する
- リストから「ディスクを復元」を選択します。
-
ディスクをレイヤーごとに展開して、復元する必要のあるイメージを確認して選択します。次に、「Next」をクリックしてディスクの回復を開始します。

-
復元されたファイルが保存される場所を指定します。 「Next」をクリックして開始します。

5.パーティションを複製する
- リストから「パーティションを複製」を選択します。
-
次に、コンピューター上のすべてのパーティションが名前、タイプ、サイズ、および容量とともに一覧表示されます。複製を作成するパーティションを選択し、[次へ]をクリックして次に進みます。

-
複製を作成するターゲットパーティションを選択し、「Next」をクリックして続行します。

6.ディスクを複製する
- リストから「ディスクを複製」を選択します。
-
次に、コンピューター上のすべてのハードディスクが名前、タイプ、サイズ、および容量とともに一覧表示されます。複製するディスクを選択し、「Next」をクリックして次に進みます。

-
複製するターゲットハードディスクを選択し、「Next」をクリックして複製を開始します。

7.パーティションを管理する
この機能は、パーティションを作成/初期化/削除/サイズ変更できます。対応するボタンを選択して、パーティションの管理を開始します。
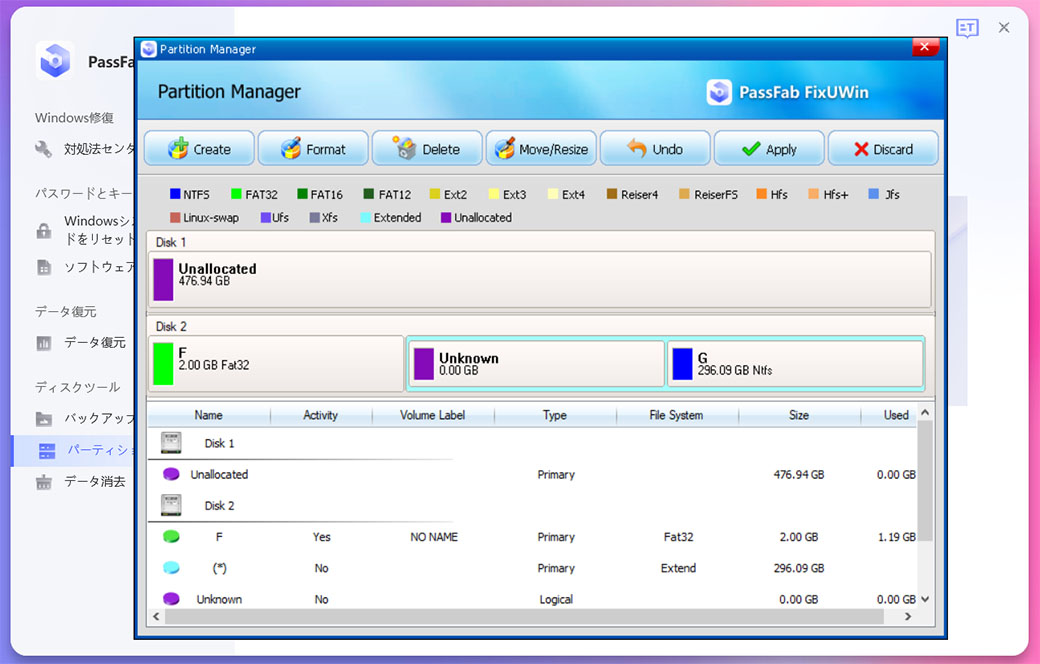
8.データを消去する
-
「開始」をクリックしてコンピューター上のデータを消去します。

-
必要に応じて、「wipe partition」/「wipe specific folders」/「wipe files」をクリックします。

-
消去したい部分を選択し、「Next」をクリックして続行します。

ヒント:
上記の機能を使用しているときにプロセスを完了できない場合は、インターフェイスの右上隅にあるアイコンをクリックして、ヘルプを求めることができます。