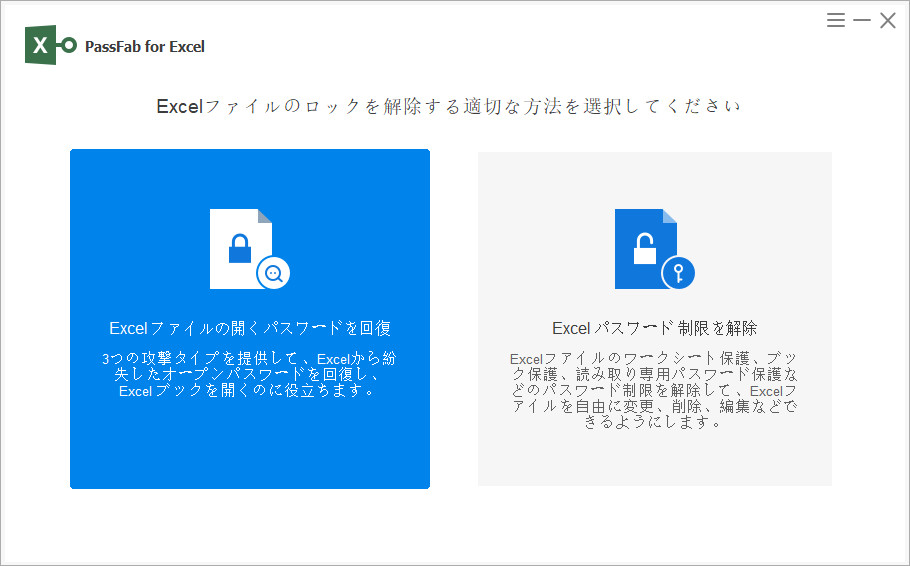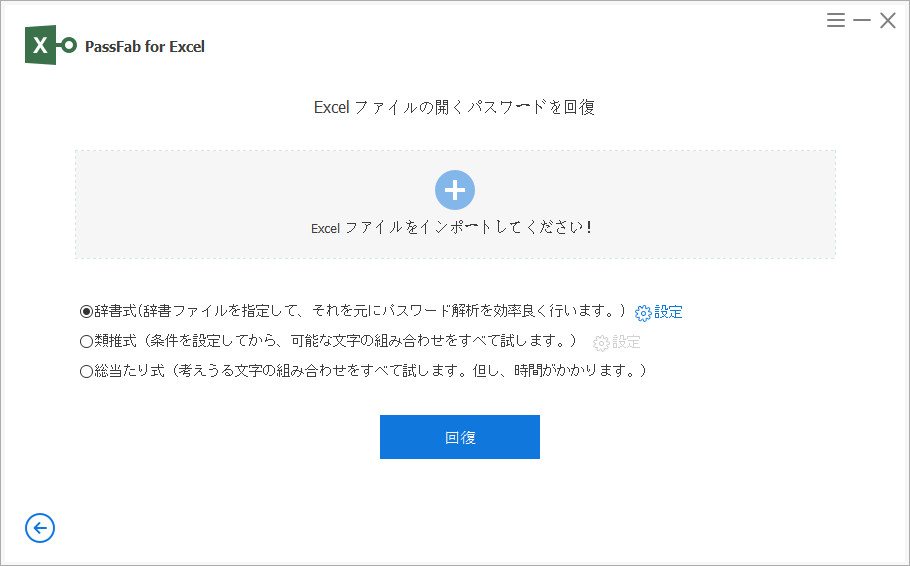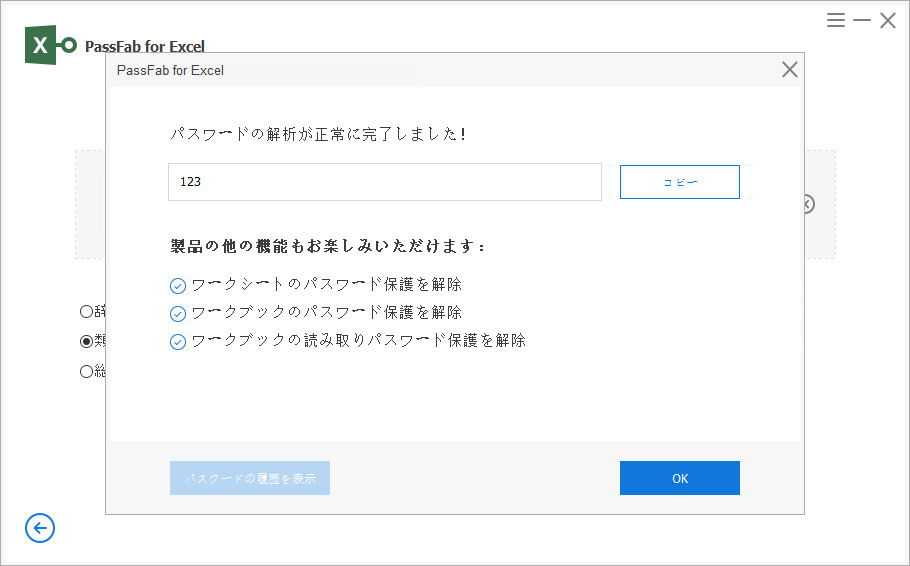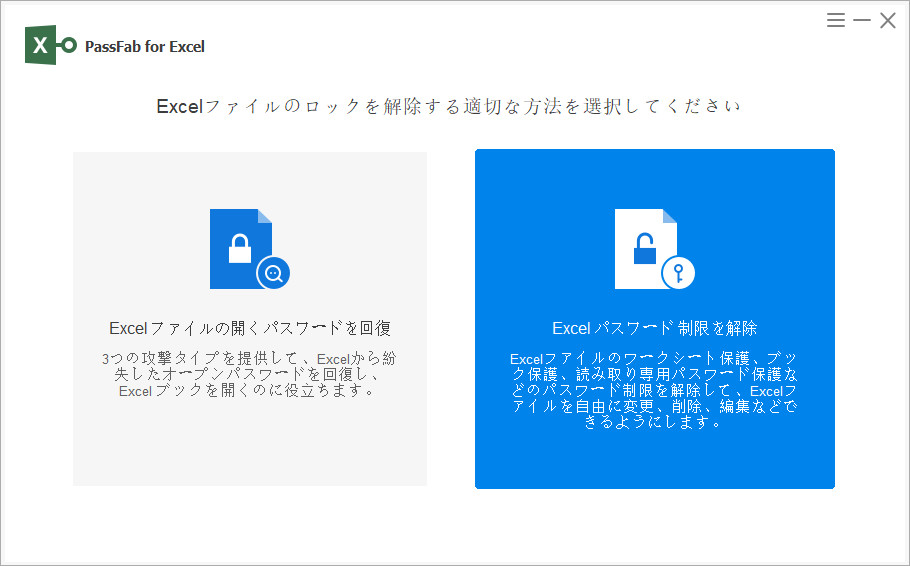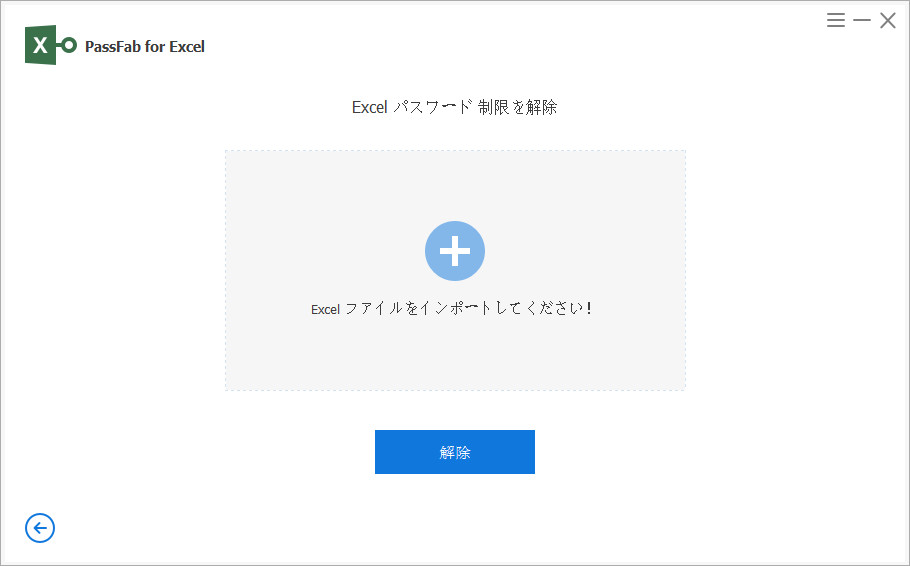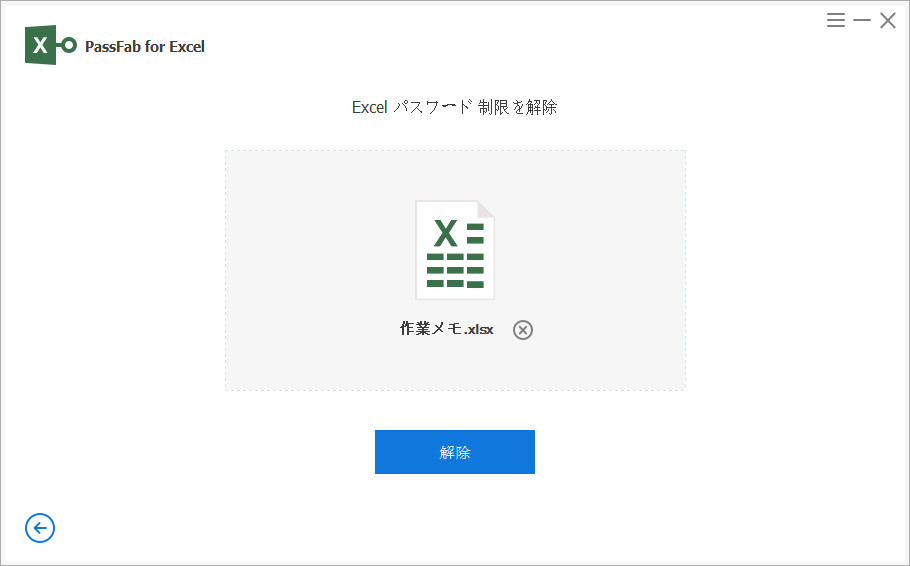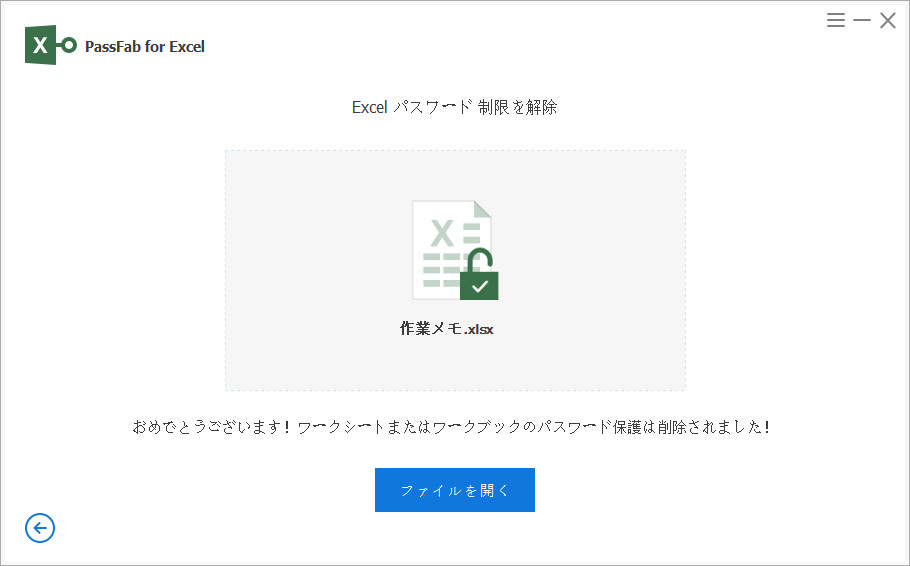PassFab for Excelの使用方法については、次の手順を確認してください。
3つのパスワード回復モード
まずは、3つのパスワード解除攻撃モードについてご紹介します。
辞書攻撃
いつ使用するか:使用したパスワードが少しわかっていて、それがExcelファイルのパスワードである可能性がある場合は、それらをtxtファイルに入れてPassFab for Excelにインポートすると、自動的に正しいパスワードが検出されます。パスワードがわからない場合は、プログラムによって最新のパスワード辞書が提供されます。
使用方法: 辞書攻撃を選択すると、横側にある「設定」をクリックして、ソフトウェアから構築された最新のパスワード辞書をダウンロードできます。
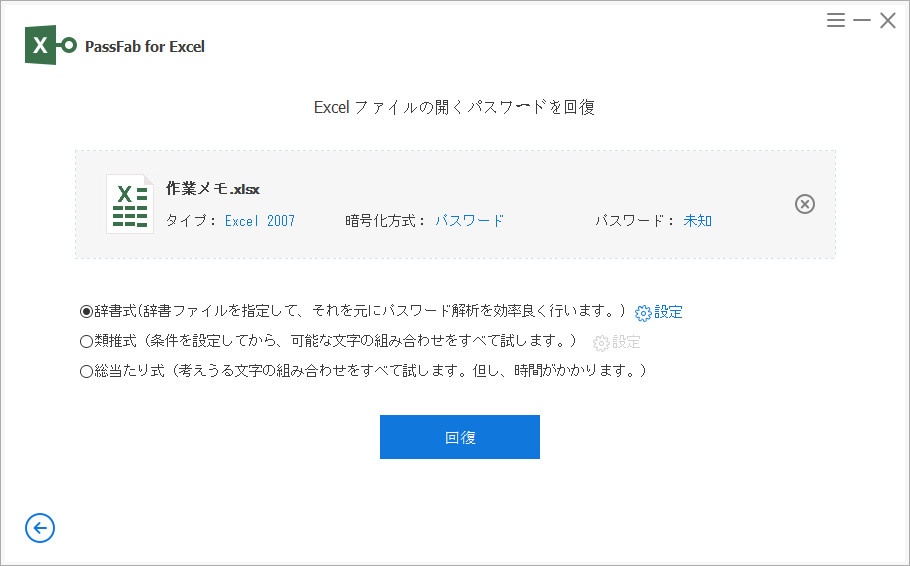
類推攻撃
いつ使用するか: この攻撃モードは、長さ、文字、接頭辞、接尾辞など、パスワードに関する手がかりを知っている場合に最適です。強くお勧めします。
使用方法:類推攻撃を選択し、横側にある「設定」をクリックして、忘れたパスワードに最適な組み合わせを設定します。設定が終了したら、「はい」をクリックし、前の画面に戻り、「回復」を選択して、パスワードの回復が開始します。
例えば:パスワードが「8」、「h」、「_」を含む5桁の数字で、最初の文字が「h」であるとすると、以下のように設定してください:
- パスワード最小長: 1
- パスワード最大長: 6
- すべての小文字 (a-z): h
- すべての数字: 8
- 特殊記号($@#): _
- 接頭辞: h
これらを設定すると、より速くパスワードを取り戻すことができます。
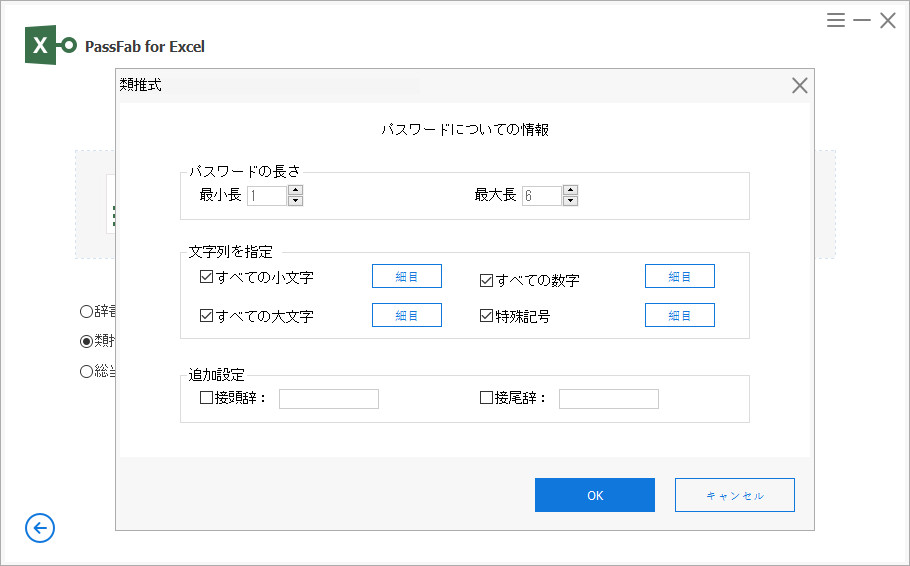
総当たり攻撃
いつ使用するか:失くしたExcelファイルのパスワードがわからない場合は、これが最後の選択肢ですが、最低限ではありません。パスワードについて何も思い出せない場合は、よく使われている方法です。
使用方法:総当たり攻撃を選択し、「回復」をクリックして、excel パスワード回復を実行します。
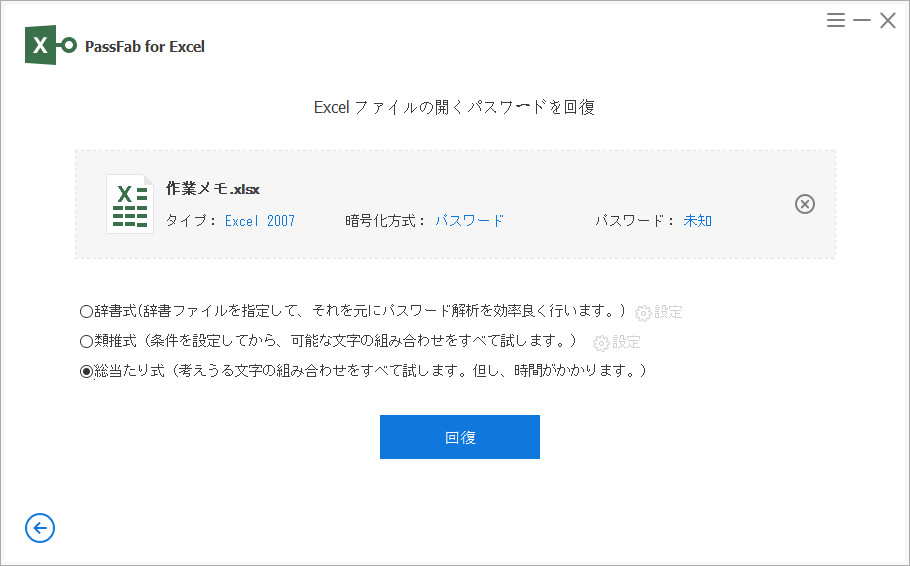
Excelの開くパスワードを回復する
ビデオガイド
テキストガイド
-
PassFab for Excelをダウンロードして、起動します。そして、「Excelファイルの開くパスワードを回復」をクリックします。

-
パスワードで保護されたExcelブックをインポートし、パスワード回復モードの1つを選択してExcelファイルの開くパスワードを回復します。

-
プログラムはExcel パスワードの回復作業が開始します。数分後に、正しいパスワードがポップアップに表示されます。

Excel パスワード保護を解除する
ビデオガイド
テキストガイド
-
PassFab for Excelをインストールして、起動します。「Excelパスワード制限を解除」を選択します。

-
追加ボックスが表示されたら、「Excelファイルをインポートしてください」をクリックして、Excelファイルを追加します。 次に、「解除」ボタンを押してパスワードの削除を開始します。

-
Excelファイルを追加して、「解除」ボタンを押してパスワードの削除を開始します。

-
最後に、数秒待つと、パスワード制限が削除されます。 「フォルダを開く」ボタンをクリックすると、テキストの先頭に同じ名前の新しいファイルが表示されます。ファイルは同じですが、パスワードに制限はありません。