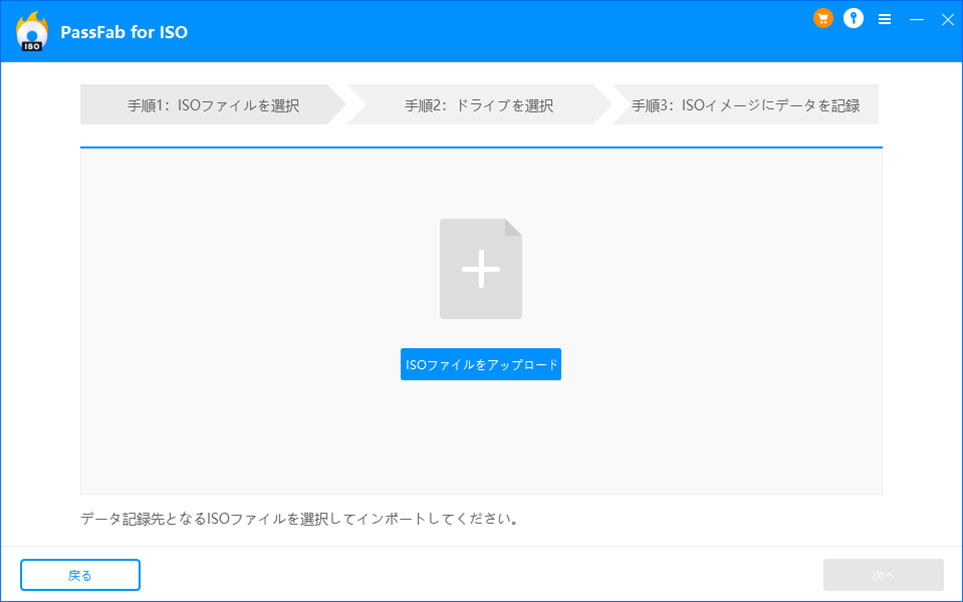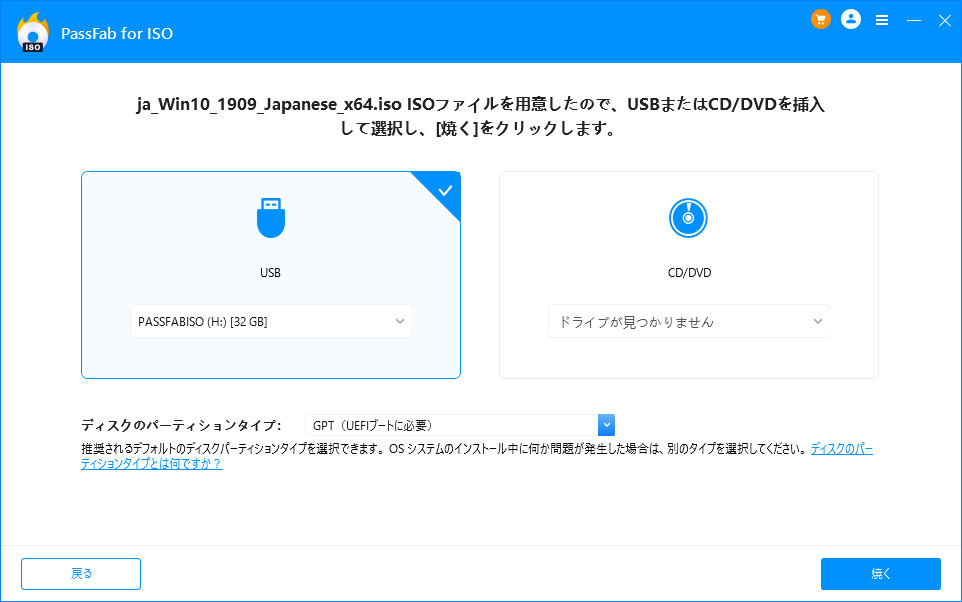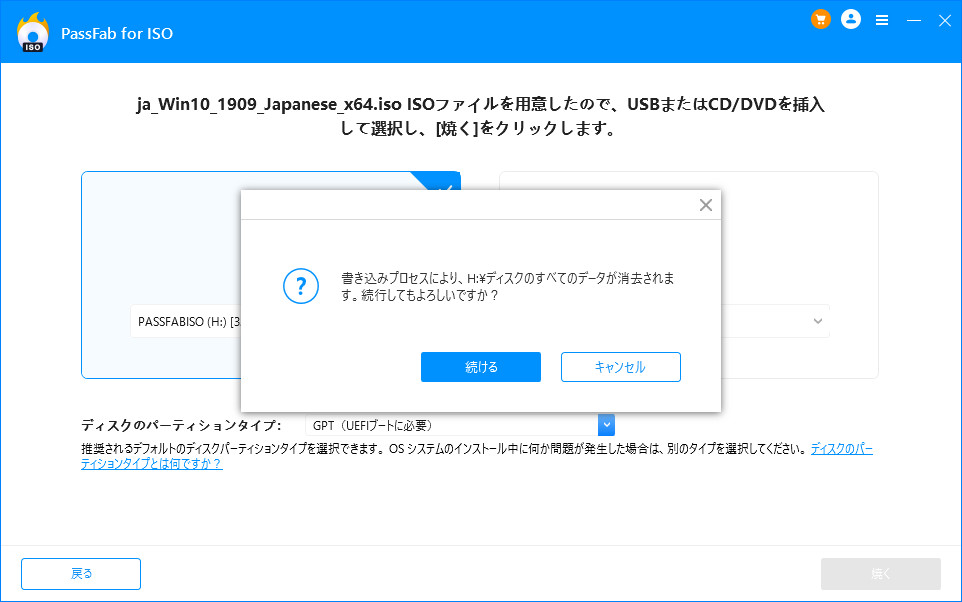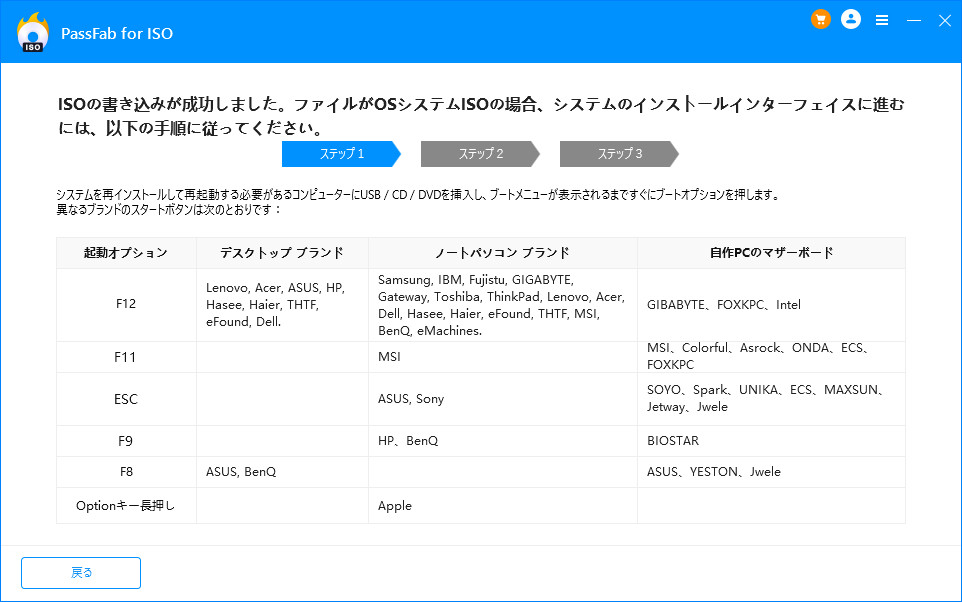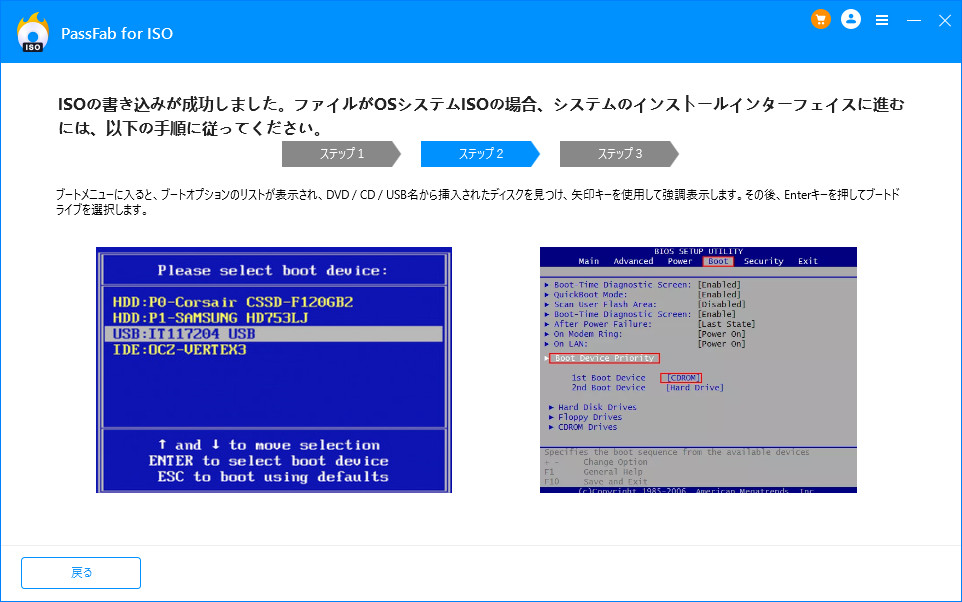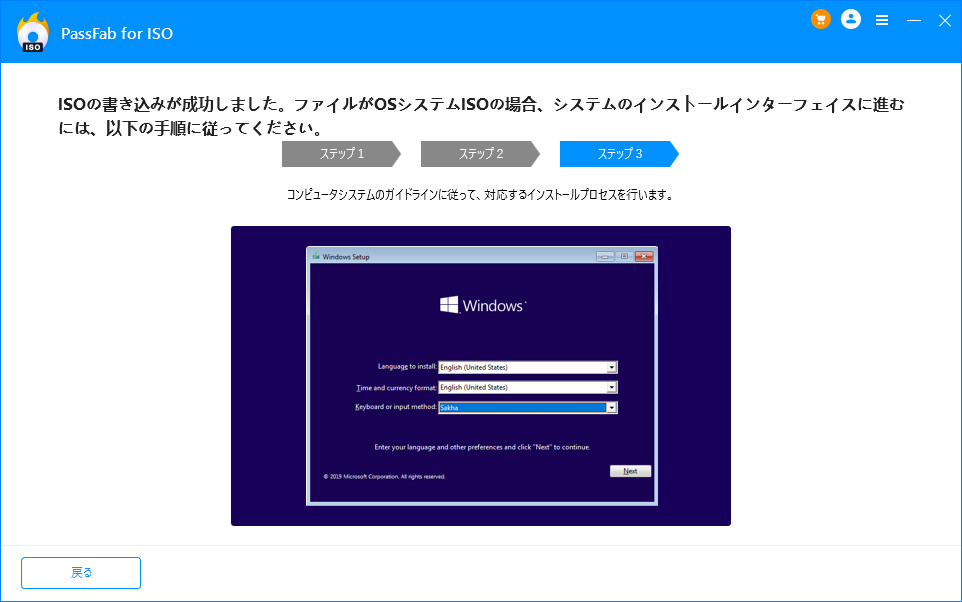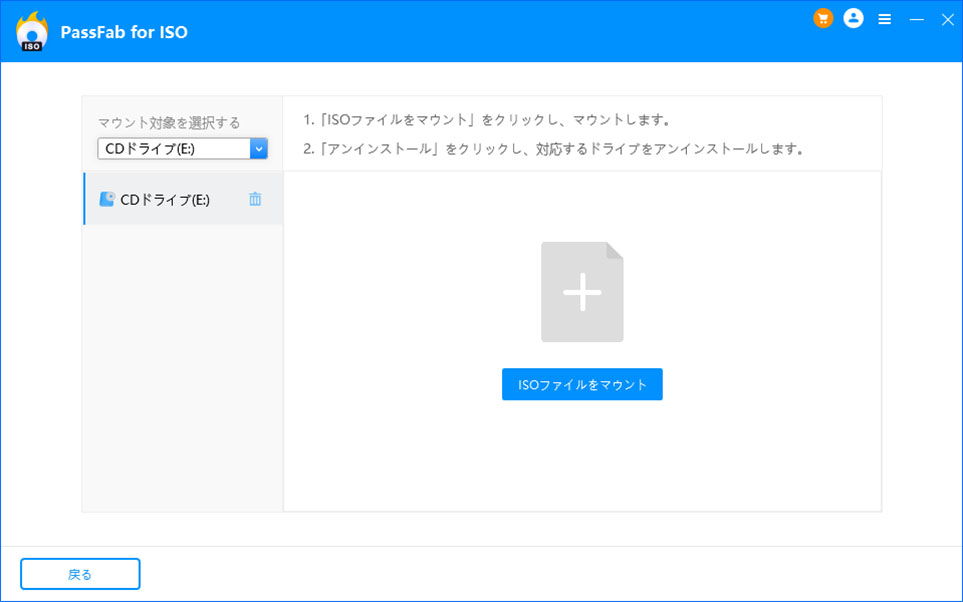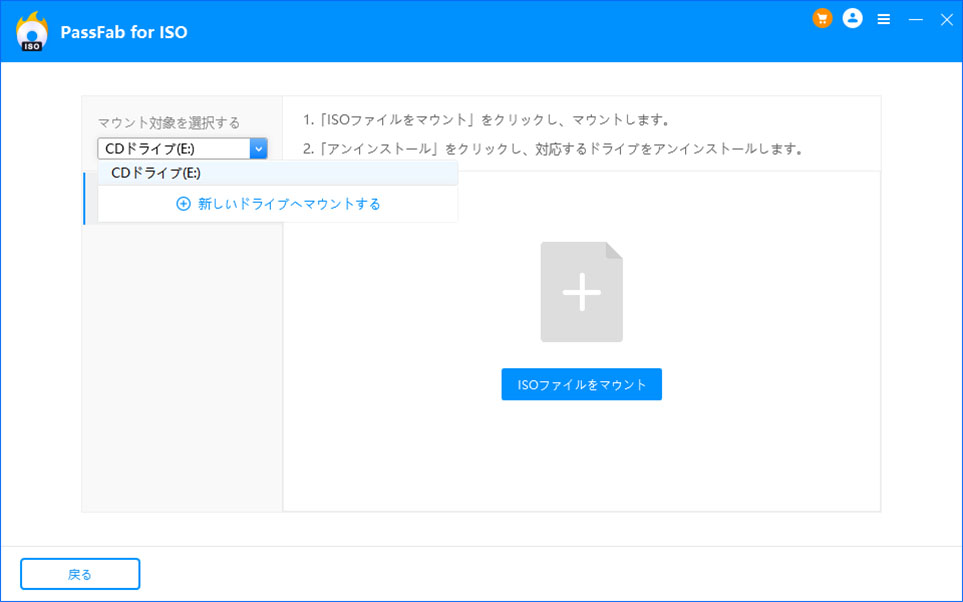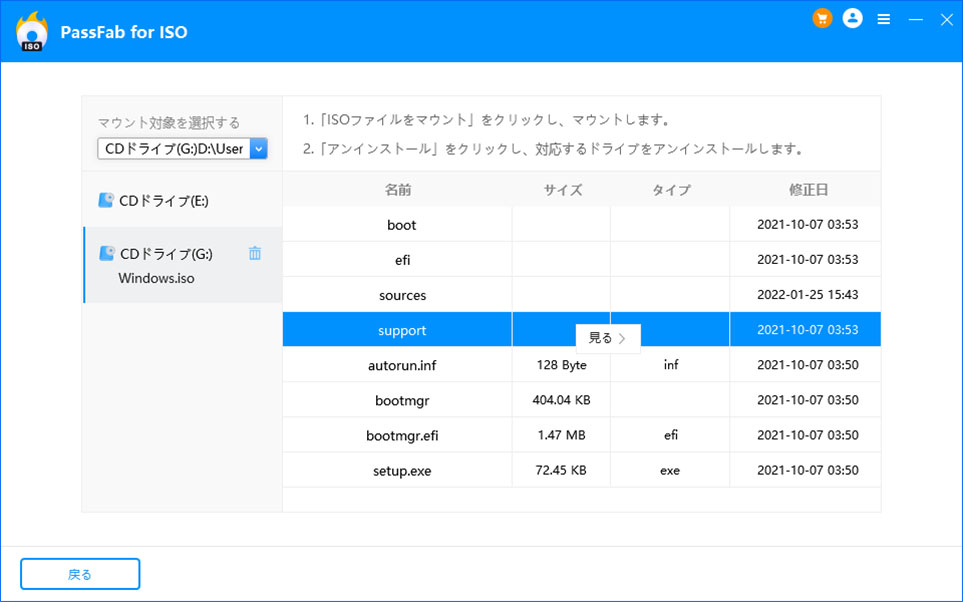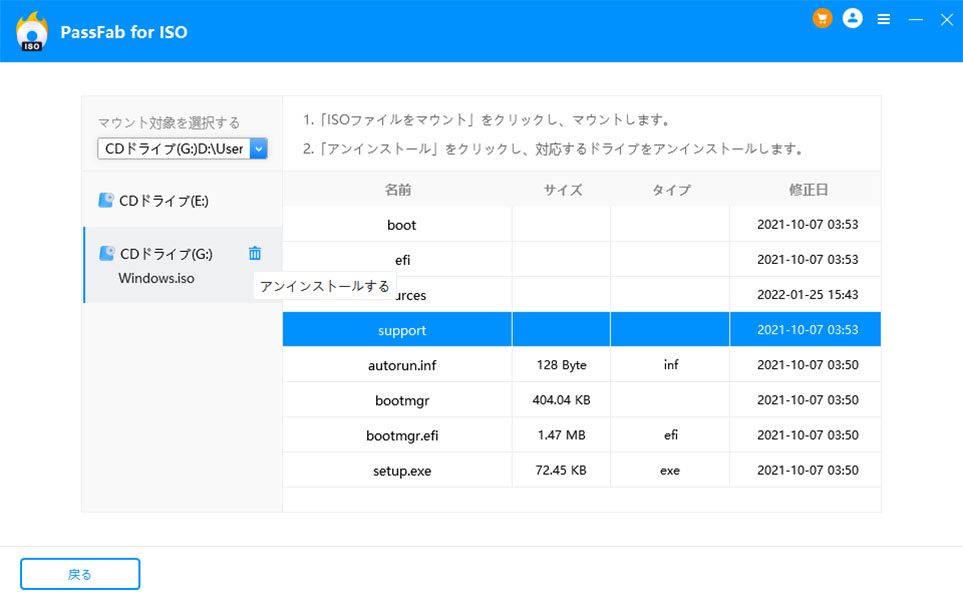パート1: 機能を選択
現在、Passfab for ISOには、データの記録と読み出しという2つの大きな機能があります。
データの記録:さまざまなバージョンのWindowsシリーズのシステムイメージファイルを無料でダウンロードし、USBフラッシュドライブまたはCD / DVDを介して起動可能なディスクをすばやく作成してシステムのインストールに役立ちます。
データの読み出し:ワンクリックでISOイメージファイルをすばやくマウントしてファイルを読み取ることができます。
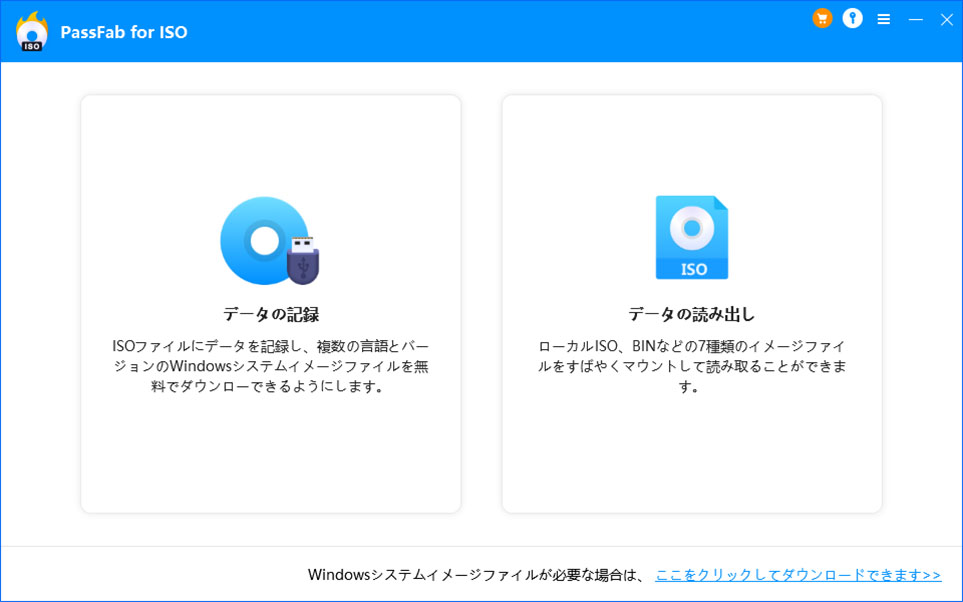
パート 2: データの記録
ローカルシステムイメージファイルをインポートするか、書き込み機能インターフェイスで提供されているシステムイメージファイルをダウンロードすることにより、ブータブルディスクを作成できます。以下は、PassFab for ISOを通して、データを記録するガイドです。
-
ISOファイルをダウンロードまたはインポートする
インポートするために書き込む必要のあるファイルを選択します。


提示:
複数のシステムイメージが1つのファイルによって生成されます。つまり、1つのイメージファイルに複数のシステムイメージが含まれます。ISOファイルのダウンロードにはしばらく時間がかかります。お待ちください。
-
USB/CD/DVDを選択
USBドライブまたはCD/DVDを挿入して選択します。ここでは例としてUSBを選択します。次に、[ディスクのパーティションタイプ]オプションで1つ選択します。そして、[焼く]ボタンをクリックします。

提示:
ディスクパーティションの種類がわからない場合は、推奨されるデフォルトのディスクパーティションの種類を選択できます。または、インターフェイスの下部にあるリンクをクリックして、ディスクパーティションとは何かを確認します。
-
ISOファイルをディスクに書き込む
USB内のすべてのデータが消去されることを通知するウィンドウがポップアップします。確認してから、[続ける]をクリックします。

これで、起動可能なディスクが正常に作成されました!
-
Windows システムを再インストール
Windows OS システムの再インストールが必要なコンピューターにUSBを挿入します。コンピュータを再起動し、ブートオプションを押してブートメニューを表示します。
ブートメニューに入るキーは、メーカーによって異なります。 一般的なブートキーは次のとおり:

インターフェースのガイドに従って、起動デバイスを選択します。

システムインストールプロセスを開始し、システムガイドに従ってインストールしましょう。

パート 3: データの読み出し
-
ISOイメージファイルをマウント
デバイスに仮想ディスクがないことが検出されると、デフォルトで仮想ディスクが作成されます。「ISOファイルをマウント」ボタンをクリックして、選択したISOイメージファイルをマウントします。

デバイスに複数の仮想ディスクがある場合は、インターフェイスの左上にあるオプションをクリックして既存の仮想ディスクまたは新しいディスクにマウントし、クリックしてマウントするファイルを選択できます。

-
ISOイメージファイルを表示
マウントが成功した後に表示する仮想ディスクに入りチェックするか、ポップアップオプションを右クリックして仮想ディスクに入りファイルを表示します。

-
ISOイメージファイルをアンインストール
対応した仮想ディスクを選択し、仮想ディスクをアンインストールします。

ご注意:
最後の仮想ディスクはディスクのアンインストールをサポートしておらず、ファイルのアンインストールをサポートするだけです。