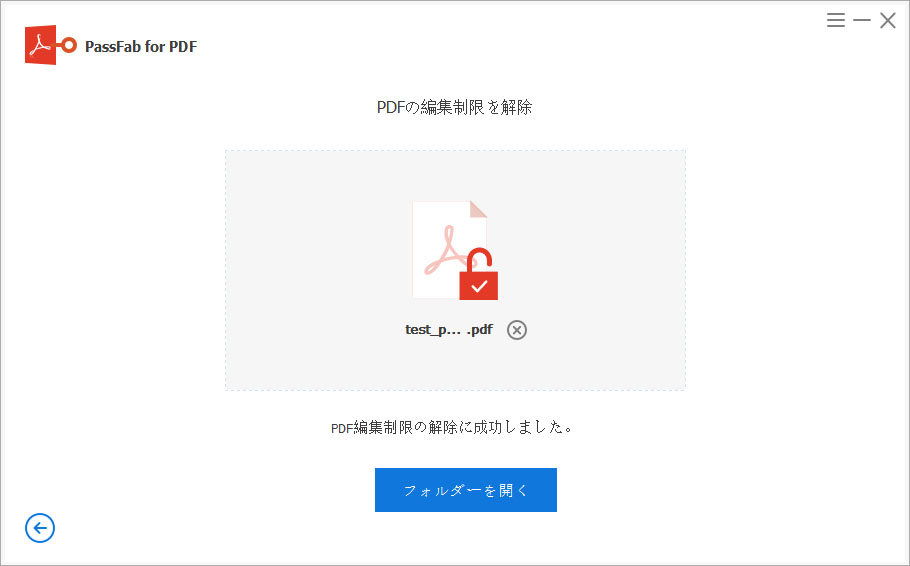パート1:PDFオープンパスワードを回復する方法
ステップ1:PassFab for PDFをコンピュータにダウンロードして起動します。「PDFオープンパスワードを回復」を選択します。
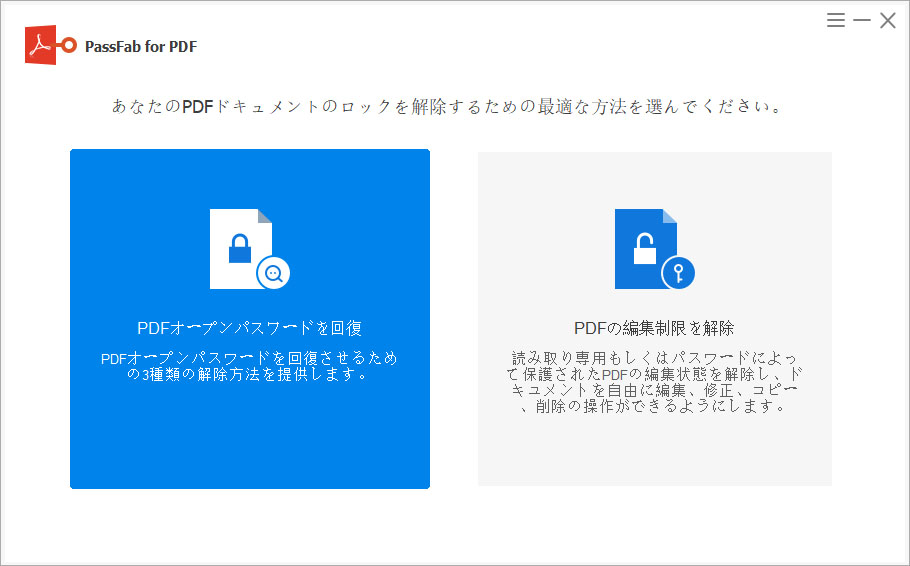
ステップ2:「追加」をクリックして、パスワードで保護されたPDF文書を追加します。プログラムは自動的にPDFファイルのパスワードの複雑さを検出します。
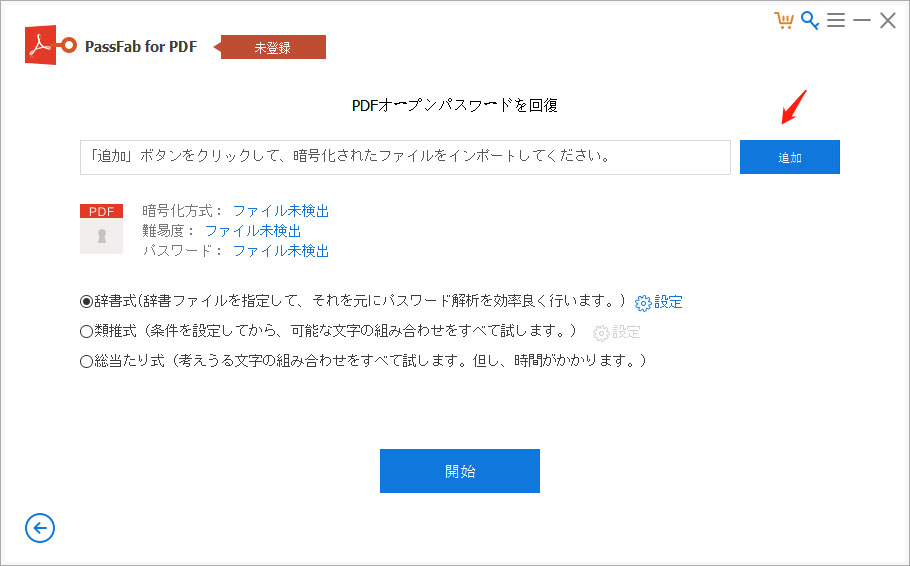
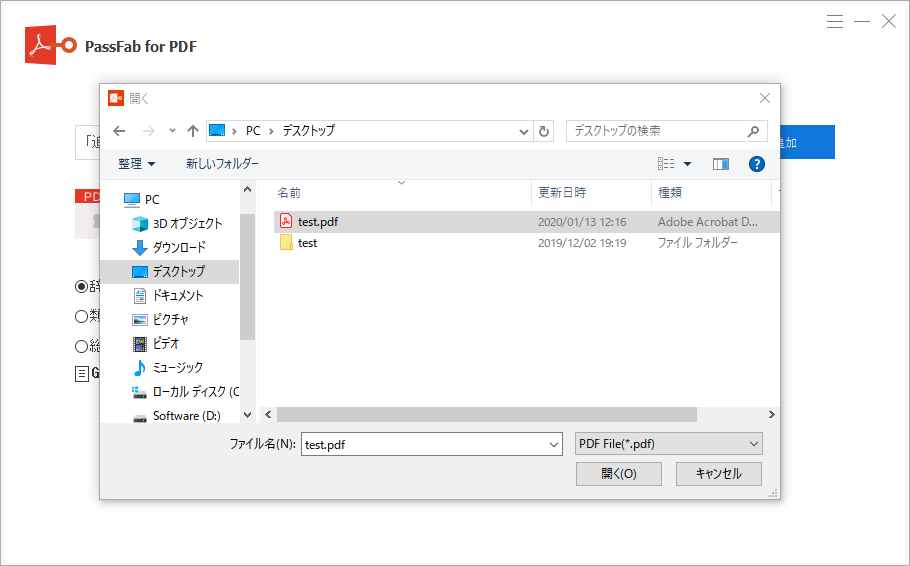
ステップ3:パスワード回復パターンのリストに辞書攻撃、類推攻撃、総当たり攻撃が順に並んでいます。パスワードの長さ、使用可能な英数字など、パスワード回復プロセスを短縮するのに役立つ特定な設定を定義することもできます。
1.辞書攻撃
パスワードを検出するためのデフォルトもーどです。自身で頻繁に使用するパスワードがターゲットのPDFパスワードである可能性がある場合は、パスワードによく使用される一般的な文字をテキストファイルに入れて、辞書攻撃の横側にある「設定」を選択し、「辞書を追加」をクリックして、よく使用されるパスワードのファイルを追加します。プログラムは正しいパスワードをすぐ探し出します。
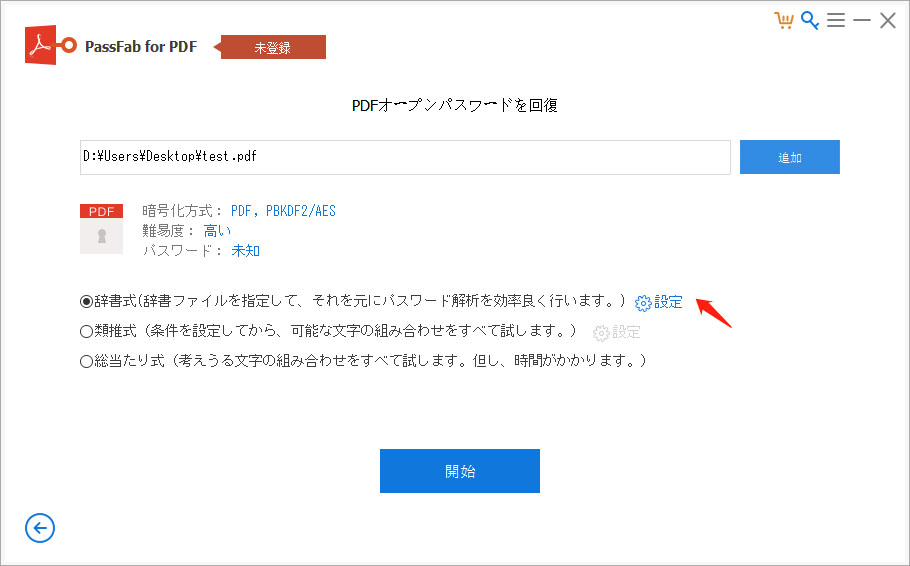
辞書攻撃の設定では、作り付けの辞書でPDFパスワードを回復するか、このソフトウェアに自らで作った辞書ファイルを追加することができます。
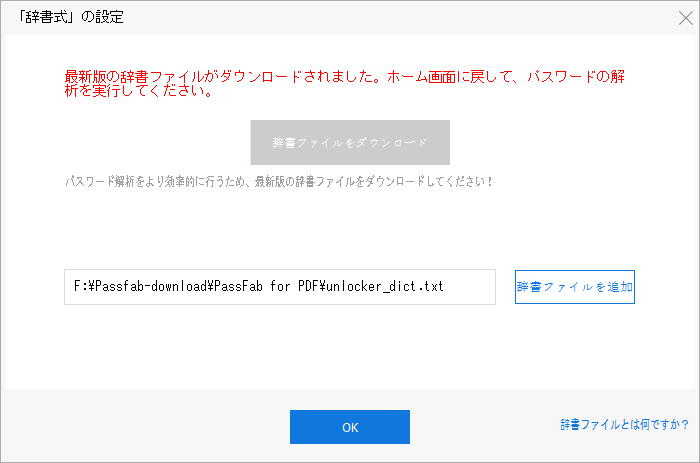
2. 類推攻撃
長さ、数字、文字など、PDFパスワードについて何か手がかりを覚えていれば、この攻撃モードをお進みします。
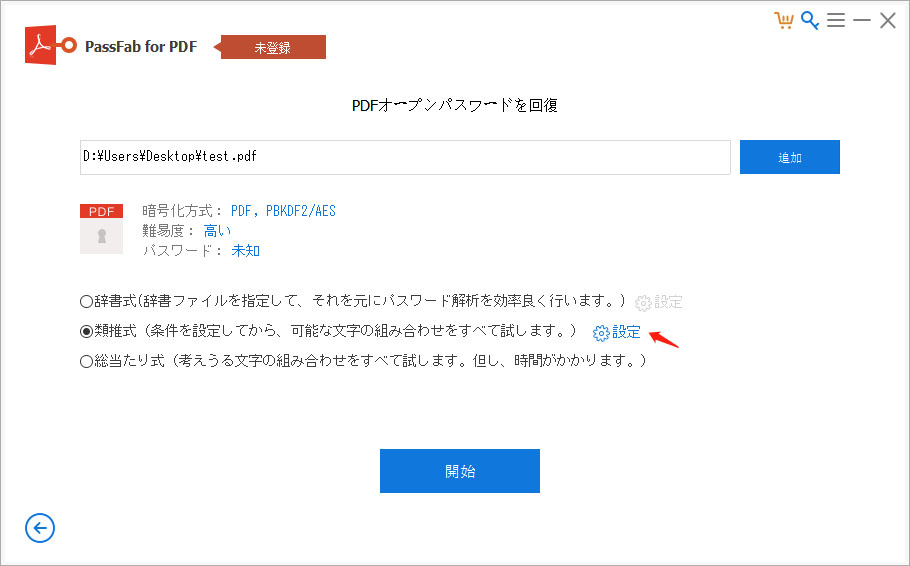
類推攻撃では、パスワードの最小長、最大長、英数字、特殊記号、接頭辞、接尾辞などの指定をできます。
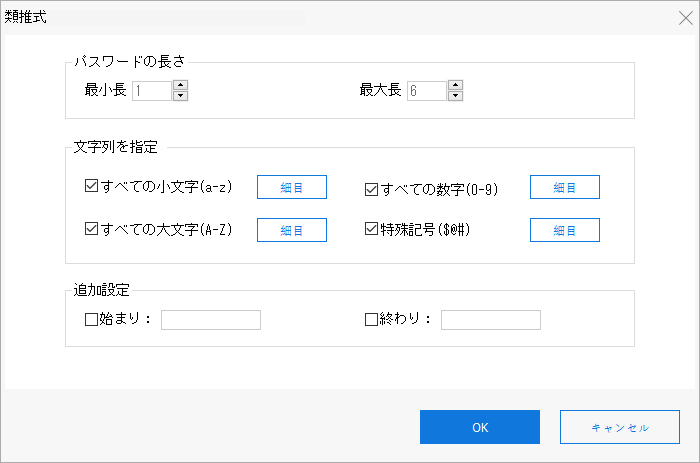
3. 総当たり攻撃
総当たり攻撃は、パスワードを取り戻すための重要で最後の手段です。このモードを選択した場合、考えられるすべてのパスワードの組み合わせが試行されるため、少し時間がかかります。
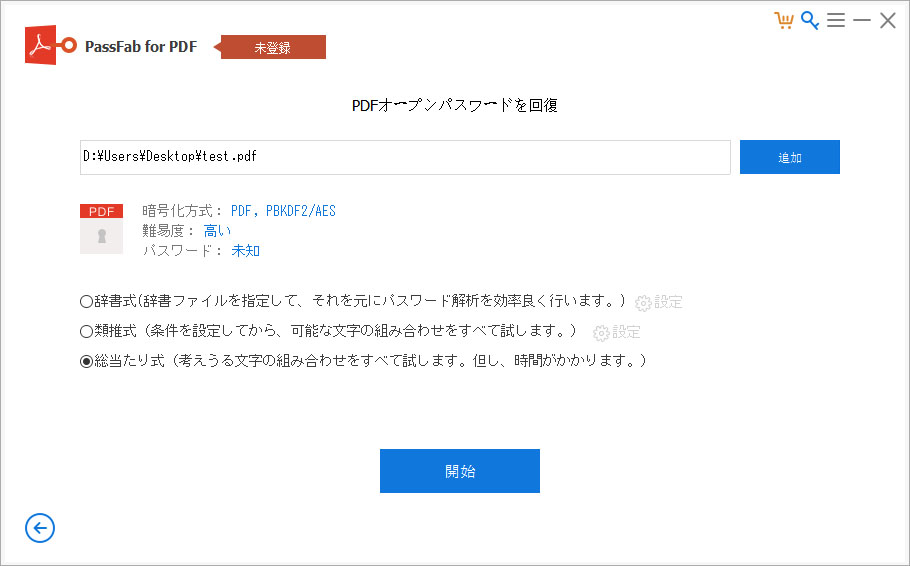
ステップ4:いま、「開始」をクリックして、失われたPDFパスワードを回復する作業を実行します。
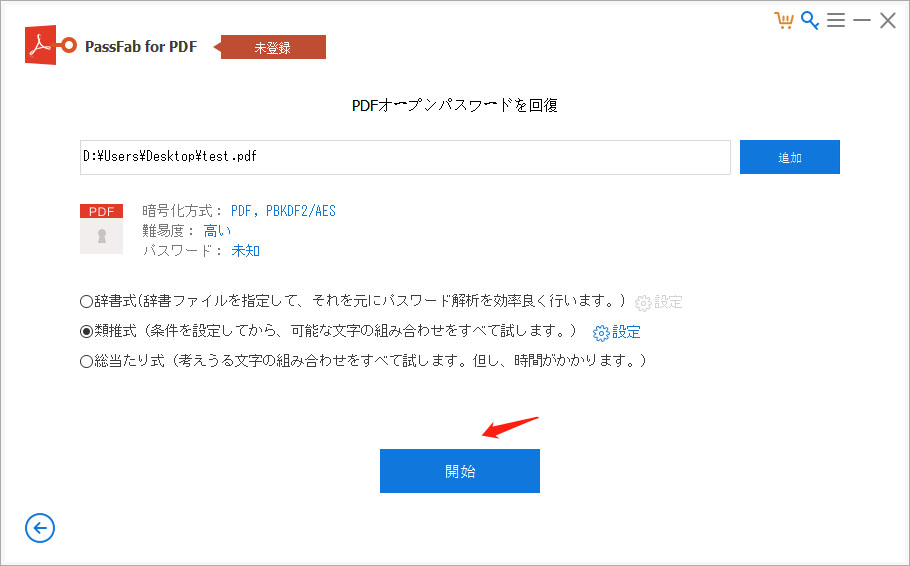
回復中に、プロセスを中止することが許可され、スキャン結果が自動的に保存されます。
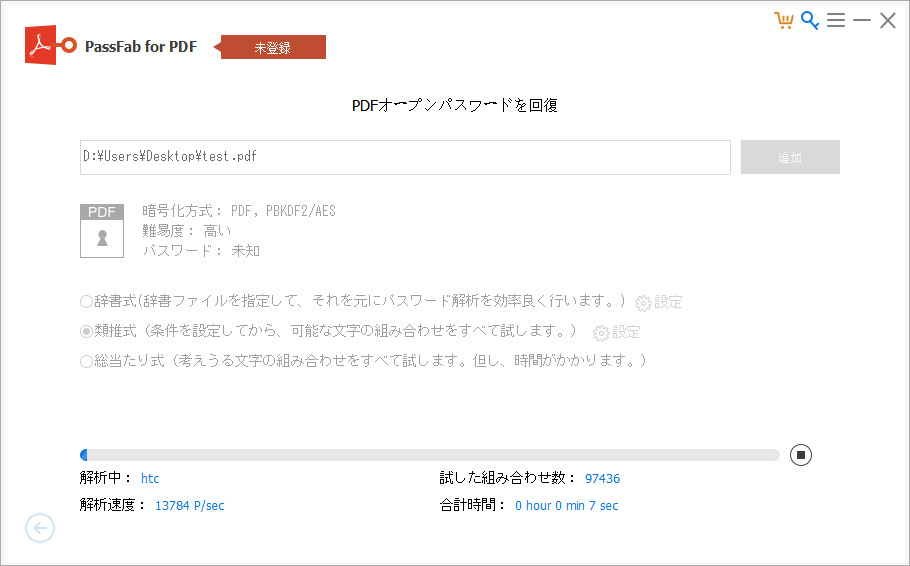
しばらくすると、PDFパスワードを見つけてポップアップに表示されます。
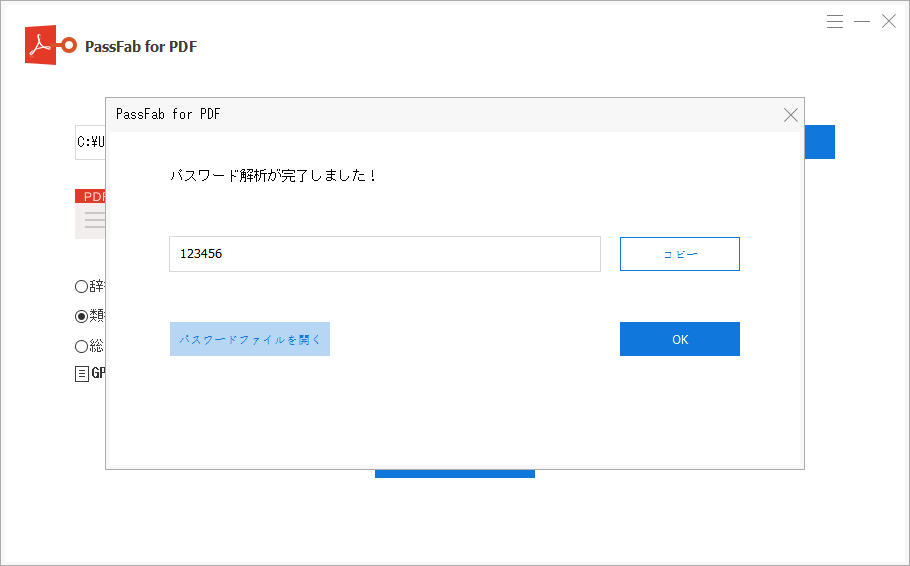
パート2:PDFの編集制限を解除
ステップ1:PassFabforPDFを起動します。 [PDFの編集制限を解除]をクリックします。

ステップ2:「+」をクリックしてPDFファイルをインポートし、「解除する、取り除く」ボタンを押します。
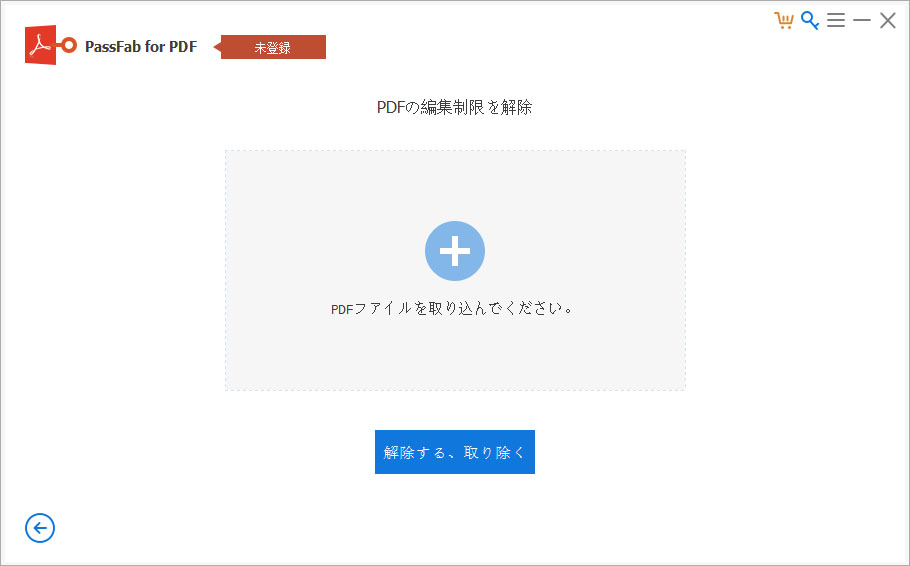
ステップ3:ファイルの編集制限は正常に削除されました。 [フォルダーを開く]をクリックして確認します。