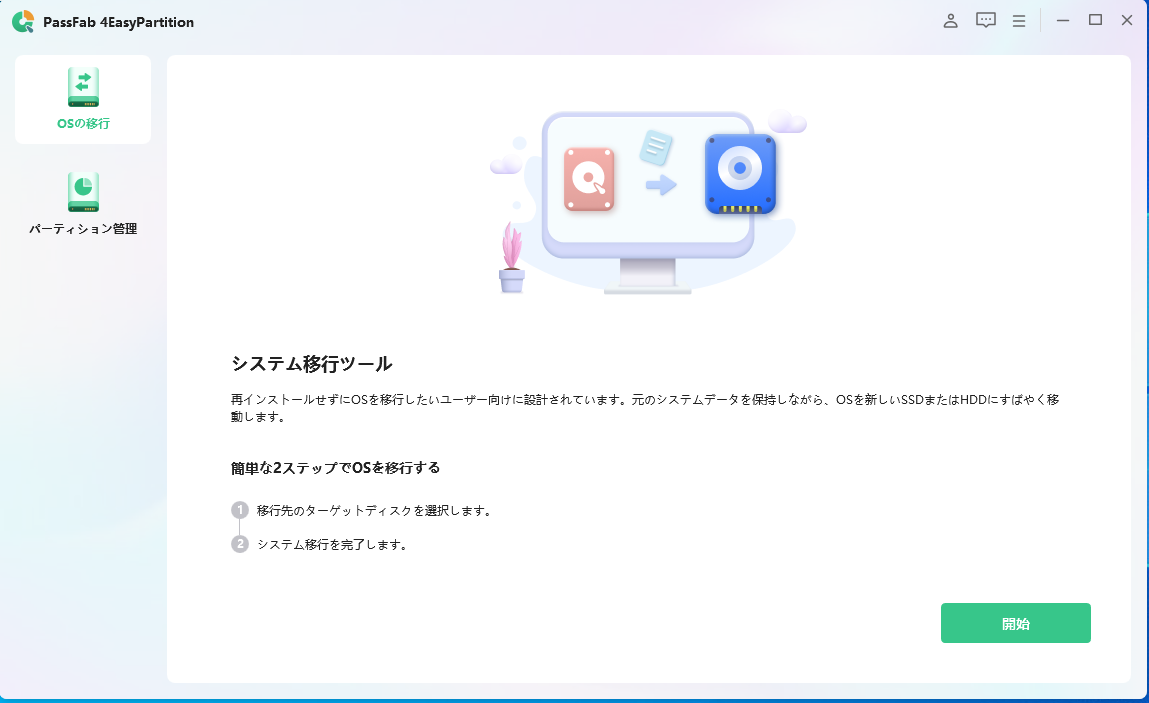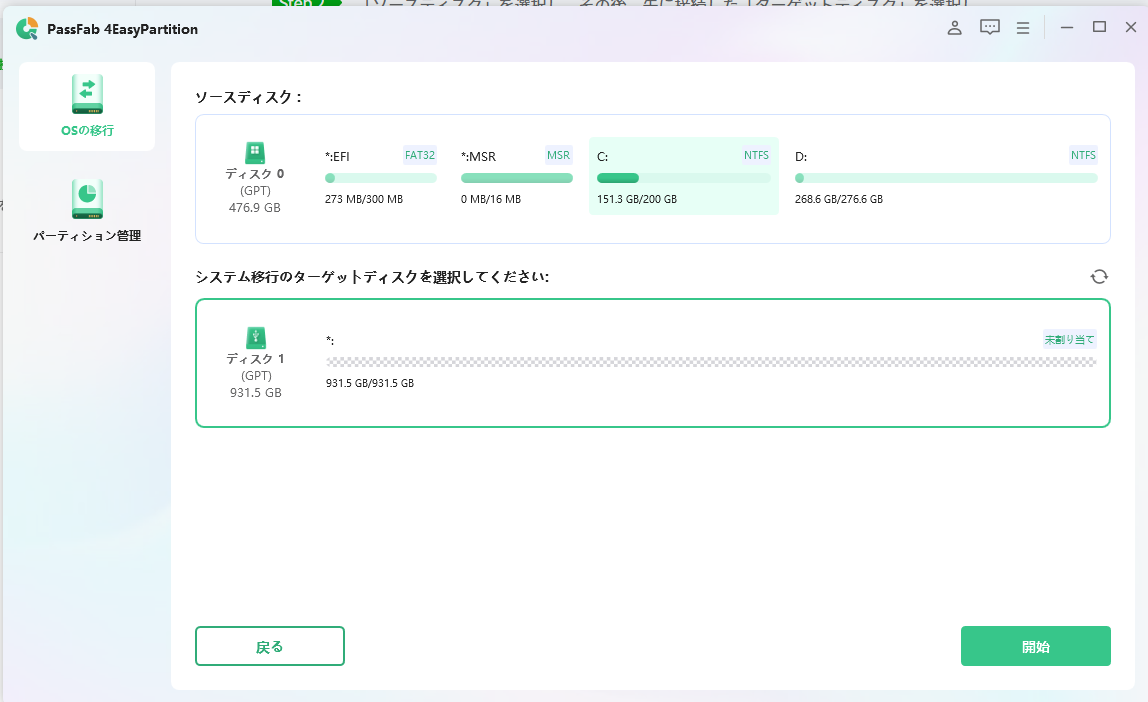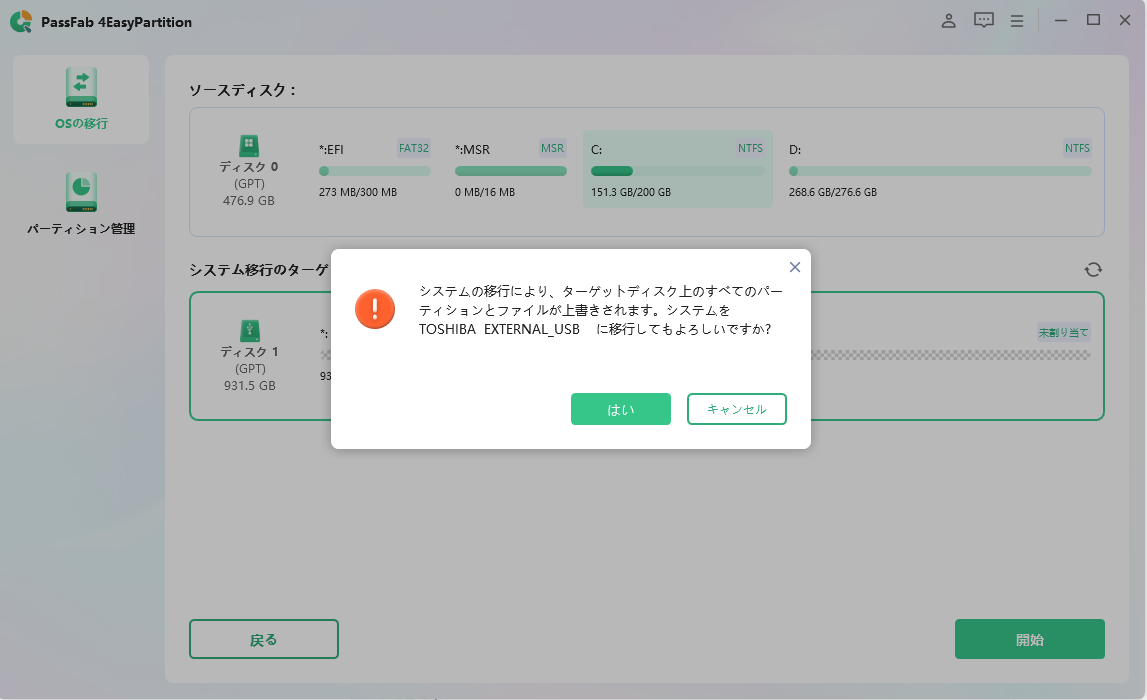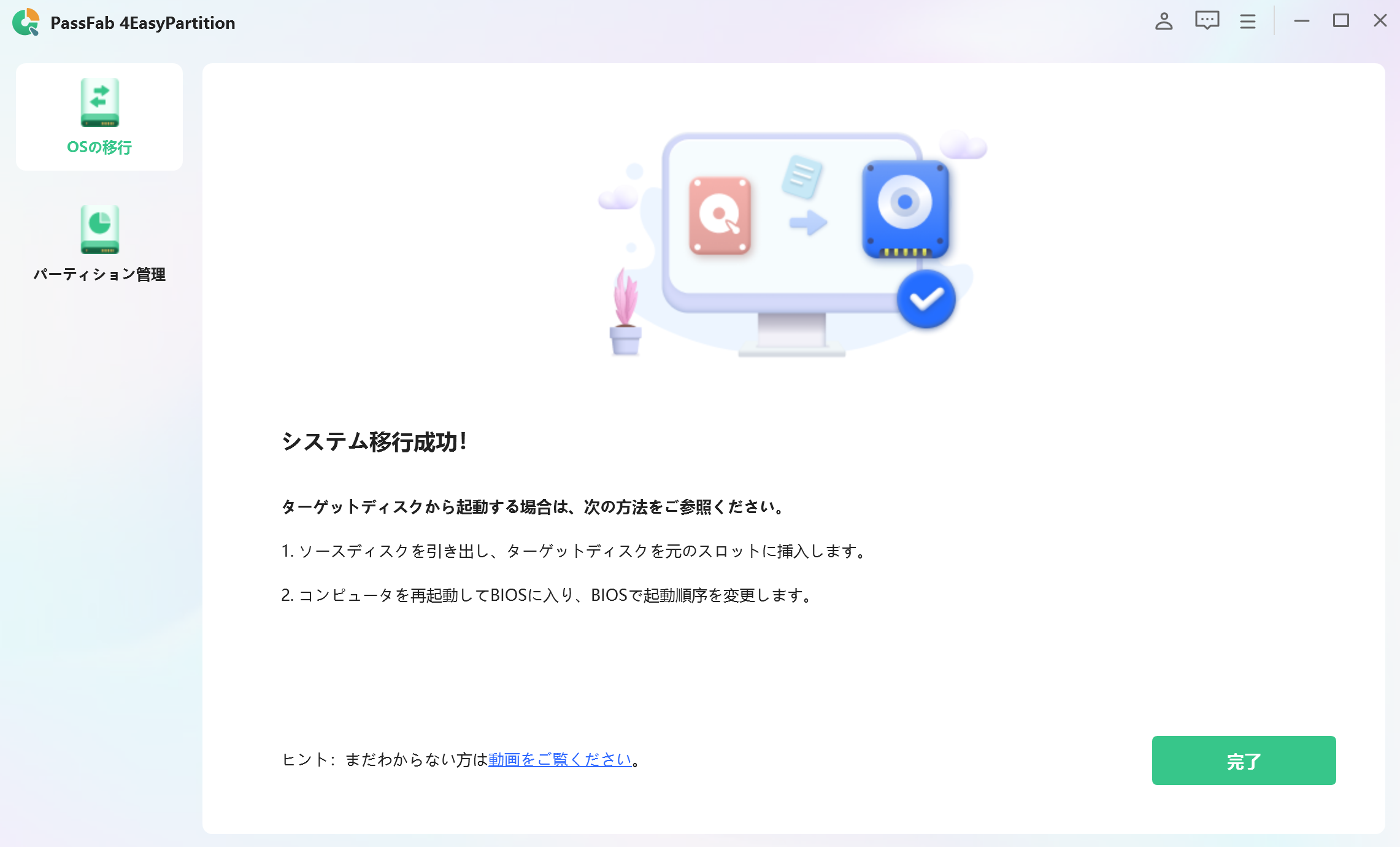「PassFab 4EasyPartition」は最良のWindowsのパーティションマネージメントツールとして、ディスクのパフォーマンスを向上させることができます。「PassFab 4EasyPartition」を使えば、数回のクリック動作にて、安全にあなたのOSを別のSSD/HDDへ移行することが可能です。早速この素晴らしいツールの使用方法についてみてみましょう。
パート1:データ移行用ディスクへの接続
移行したいデータが保管されているコンピューターに、データを移行するためのUSBまたはHDD/SDDを接続します。
1. ラップトップおよびオールインワンパソコンの場合
PassFab 4EasyPartitionを使用する前に、新しい USB フラッシュ ドライブ/HDD/SSD を、SATA USBケーブルまたは外付けハードドライブディスクエンクロージャボックスを使用してデバイスに接続する必要があります。
2. 複数のスロットを備えたデスクトップおよび特定のラップトップの場合
ラップトップとは異なり、デスクトップでは通常、ホストに複数のハードドライブをインストールできます。PassFab 4EasyPartitionを使用する前に、デスクトップに新しいハードドライブをインストールします。
パート2:システム移行の実行
- 「PassFab 4EasyPartition」をダウンロードし、起動します。画面に表示される「開始」をクリックし実行します。

- 「ソースディスク」を選択し、その後、先に接続した「ターゲットディスク」を選択し、「開始」をクリックします。

ご注意:
多くの場合、「ソースディスク」はOSのシステムデータの保管場所を、「ターゲットディスク」は、パート1で接続した外部ディスクを、それぞれ参照します。
- Windowsの警告メッセージが表示されますが、「はい」を選択し次の動作へ進みます。

- 「ソースディスク」と「ターゲットディスク」の情報をプレビュー画面にて確認してください。その後、「開始」をクリックし、システムの移行を実行します。
- システムの移行が進行しますので、完了までお待ちください。
ご注意:
移行プロセスは、データソースのボリューム次第で所要時間が変わります。数分から十数分程度必要となる場合があります。データサイズが大きければ、必要となる時間も長くなります。
- 移行が完了しました。「完了」をクリックし、プロセスを終了してください。

パート3:移行先データからパソコンを起動
ここまでの作業が完了していれば、ディスクへのOSデータの移行は完了しています。これでパソコンを正常に起動することができます。ディスクからのパソコン起動については以下の動画をご確認ください。
1. ラップトップおよびオールインワンパソコンの場合
OS を新しいハード ドライブに移行した後、元のハード ドライブを新しいハード ドライブに交換します。パソコンは新しいハードドライブを自動的に認識し、正常に動作します。
ご注意:
お使いのパソコンが正常に起動しない場合は、次の複数スロットパソコンの起動手順を参照してください。
2. 複数のスロットを備えたデスクトップおよび特定のラップトップの場合
正常に移行した後、新しいディスクから起動するには、ソースディスクをホストから取り外してください。
マザーボードが異なるため、新しいディスクから正常に起動できるパソコンもあれば、そうでないパソコンもあります。その場合、次のように BIOS に入り、新しいドライブを起動デバイスとして設定する必要があります。
- コンピュータを再起動し、ブート キーを押し続けて、ブート メニューが表示されるまで待ちます。
ブート キー デスクトップ ラップトップ マザーボード F12 ASUS, Acer, Founder, HP, Hasee, Haier, Lenovo, THTF Acer, BenQ, Dell, Emachines, eMachines, Fujitsu, Founder, GIGABYTE, Gateway, IBM, Lenovo, SAMSUNG, ThinkPad, Hasee, TOSHIBA, THTF, MSI Great Wall, Dell, TOSHIBA, Foxconn, GIGABYTE, Fujitsu, Gamen, Haier, IBM, Lenovo, Topstar, SONY, THTF, SAMSUNG, ThinkPad, Acer, HP, Hasee, Founder Esc Dell ASUS, Sony Great Wall, Foxconn, ESC, SOYO, MAXSUN, Colorful, SONY, SAMSUNG, Spark, UNIKA F9 BenQ, HP BISOTAR, HP - 新しいハードディスクを選択し、それを最優先の選択肢として設定します。Enter を押して再起動します。
パート4:ディスク管理の方法
PassFab 4EasyPartitionはパーティションのサイズ変更、作成、削除、分割、フォーマット、ドライバーレターの変更などの機能を提供し、PCのディスク管理を簡素化する専門ソフトです。
ディスク管理を行う前にいくつのご注意点があり、以下のようにご確認ください。
- 不適切な操作によるデータ損失に備えて、事前にデータをバックアップしておくことをお勧めします。
- パーティション管理の行い中に、突然のプロセス終了やプログラムの強制終了を避けてください。
- 操作を行う際の停電を防ぐため、パソコンに十分な充電があることを確認してください。
- 各操作を行う際には、お使いのPCで実行中のプログラムをすべて終了してください。
1.パーティションのサイズ変更/移動
パーティションサイズの変更は、ボリュームの拡張と縮小を可能にします。例えば、パソコンにあるCドライブの容量が不足になったら、その容量を増やすため、Dドライブなどの空き容量があるドライブからCドライブに容量を振り分けることでパーティションのサイズを変更したい方々はたくさんいるでしょう。この場合、「PassFab 4EasyPartition」を使ってパーティションのサイズを簡単に変更でき、データの管理もしやすくなります。
- 右側のアクションパネルから「サイズ変更/移動」をクリックします。
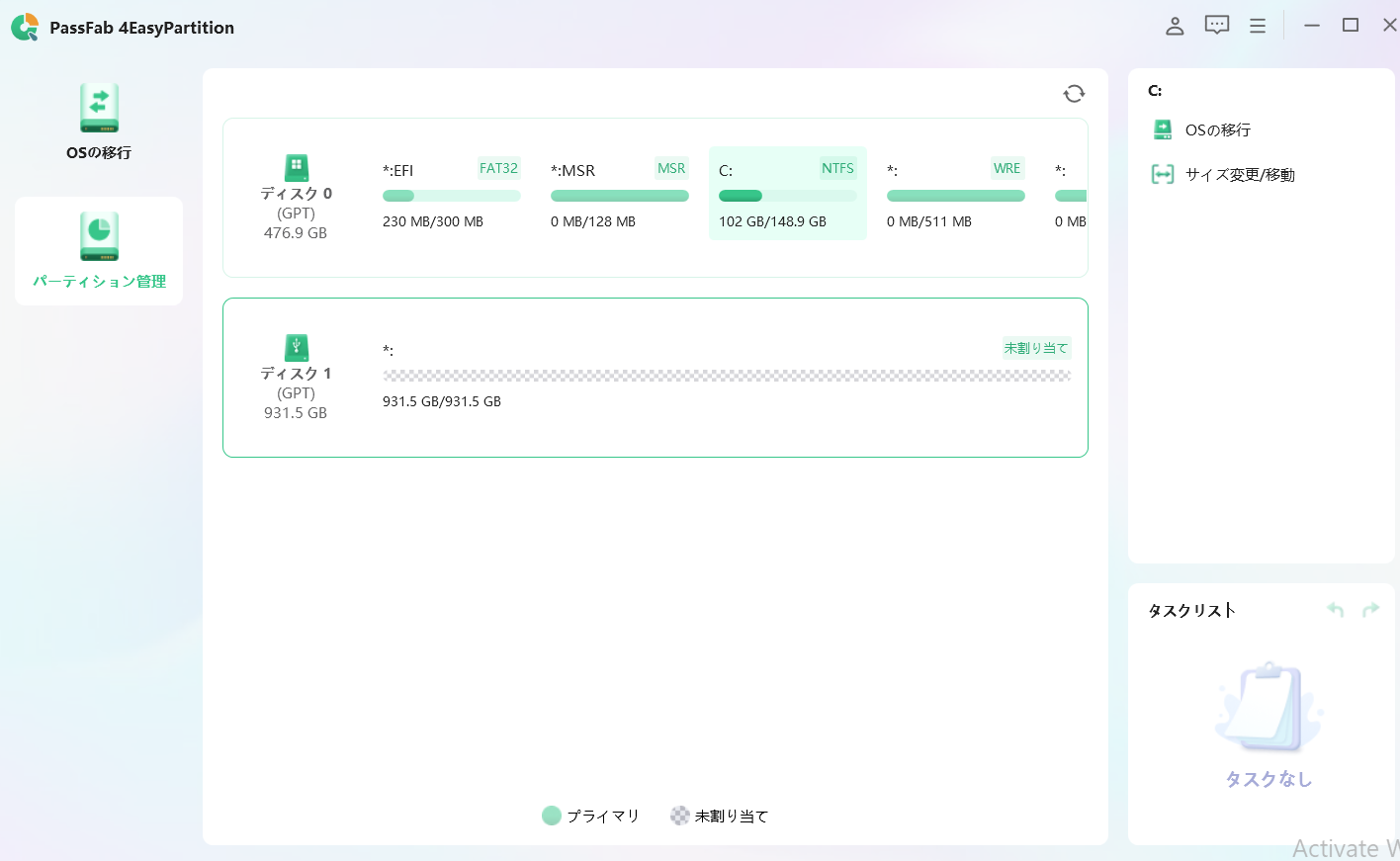
- 以下の画面で、サイズ変更したいパーティションを選び(ここで、D:を選ぶ)、カーソルをドラッグ&ドロップしてパーティションサイズを指定します。また、パーティションの前方の空き容量、後方の空き容量など、より詳細なパーティション情報を指定することもできます。
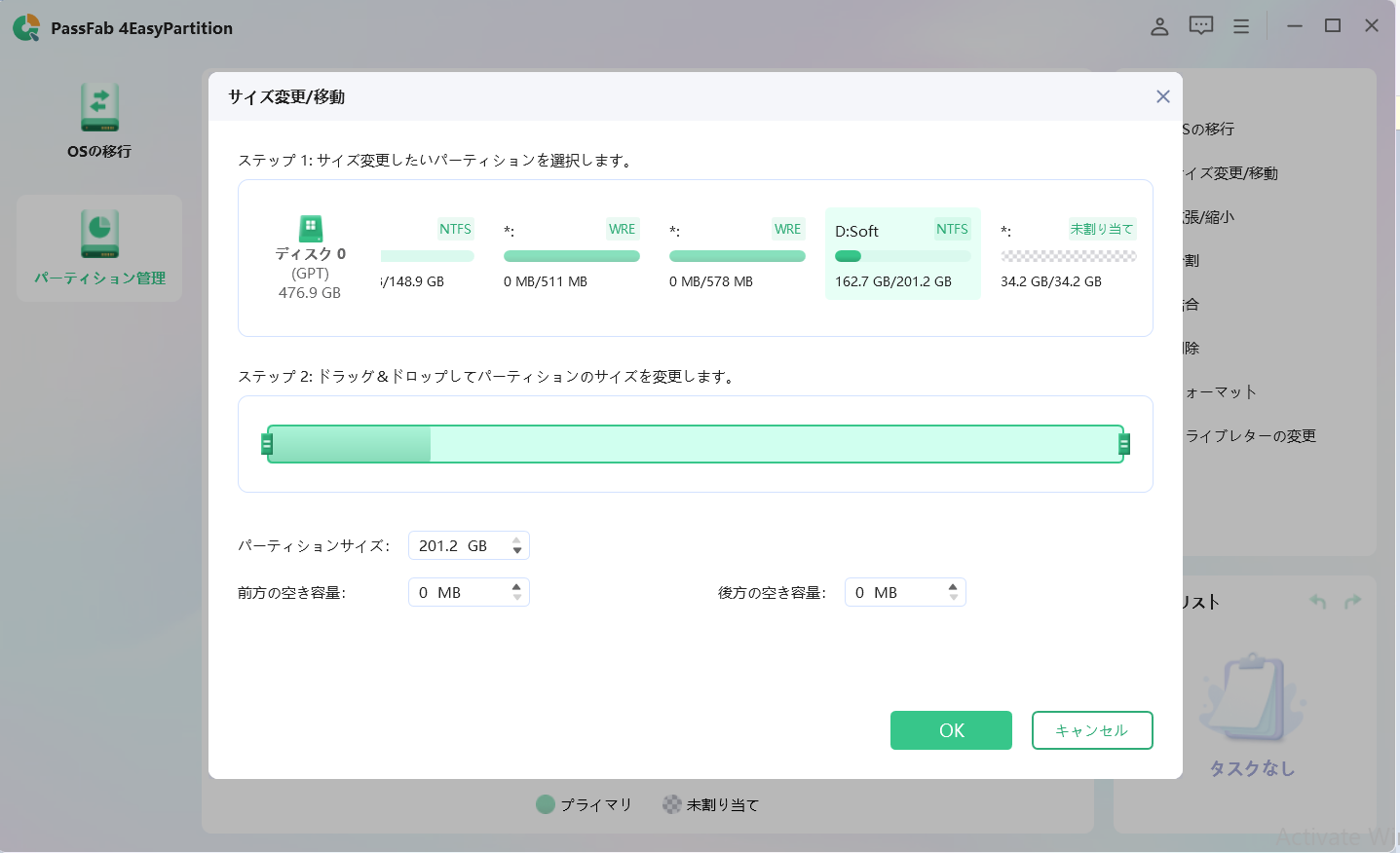
- 「OK」をクリックして操作を実行します。「1つのタスクを実行」をクリックし、操作を再度確認します。最後に、「OK」をタップし、パーティションのサイズ変更/移動を完了します。
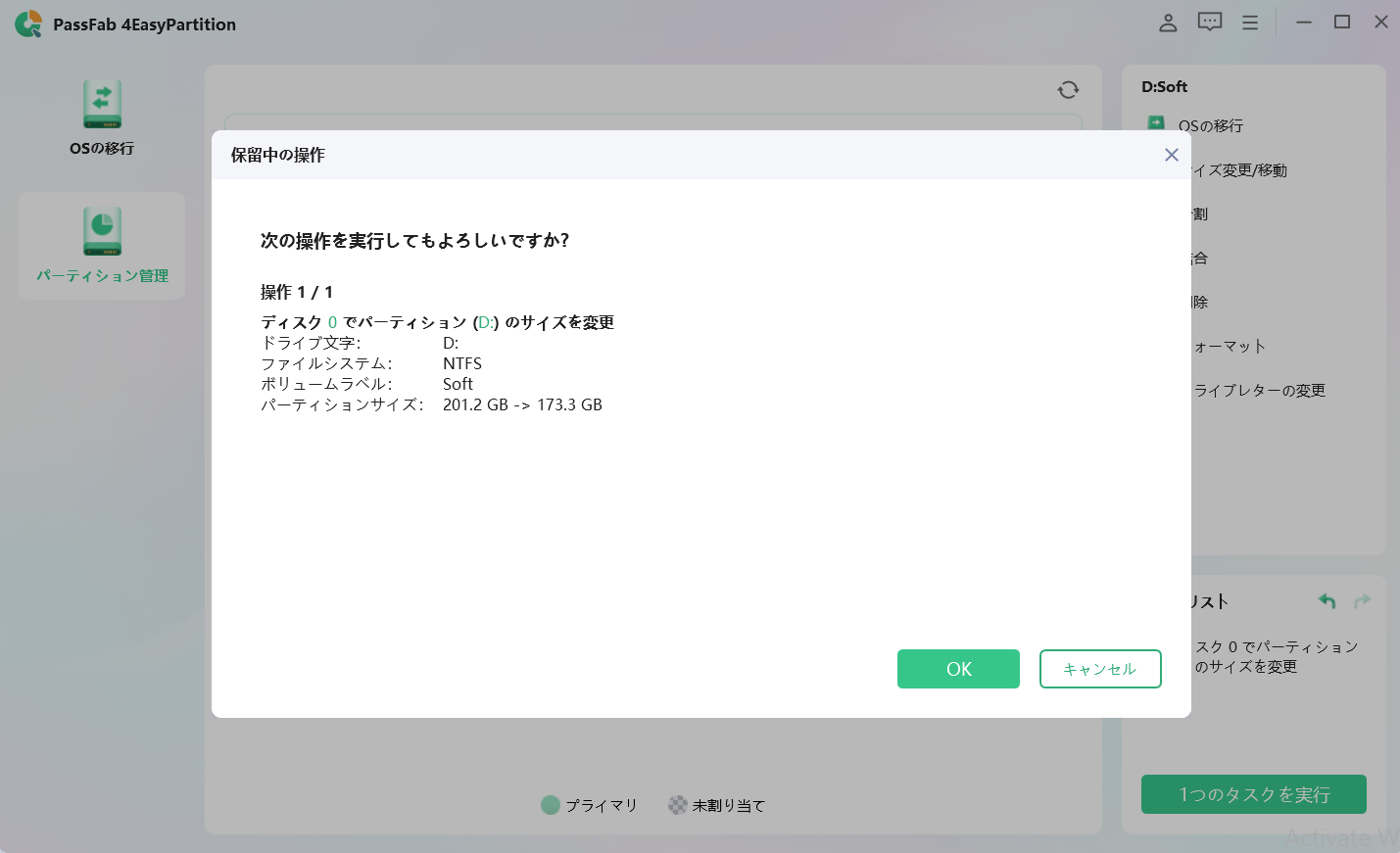
2.パーティションの拡張/縮小
パーティションの拡張/縮小は、パーティションのサイズを変更するのにも役立ちます。でも、サイズ変更/移動機能とは異なり、未割り当ての領域を分離することはできません。(未割り当て領域は、ディスクレターが変更された後にのみ使用することができます)。
- 右側のアクションパネルから「拡張/縮小」をクリックします。
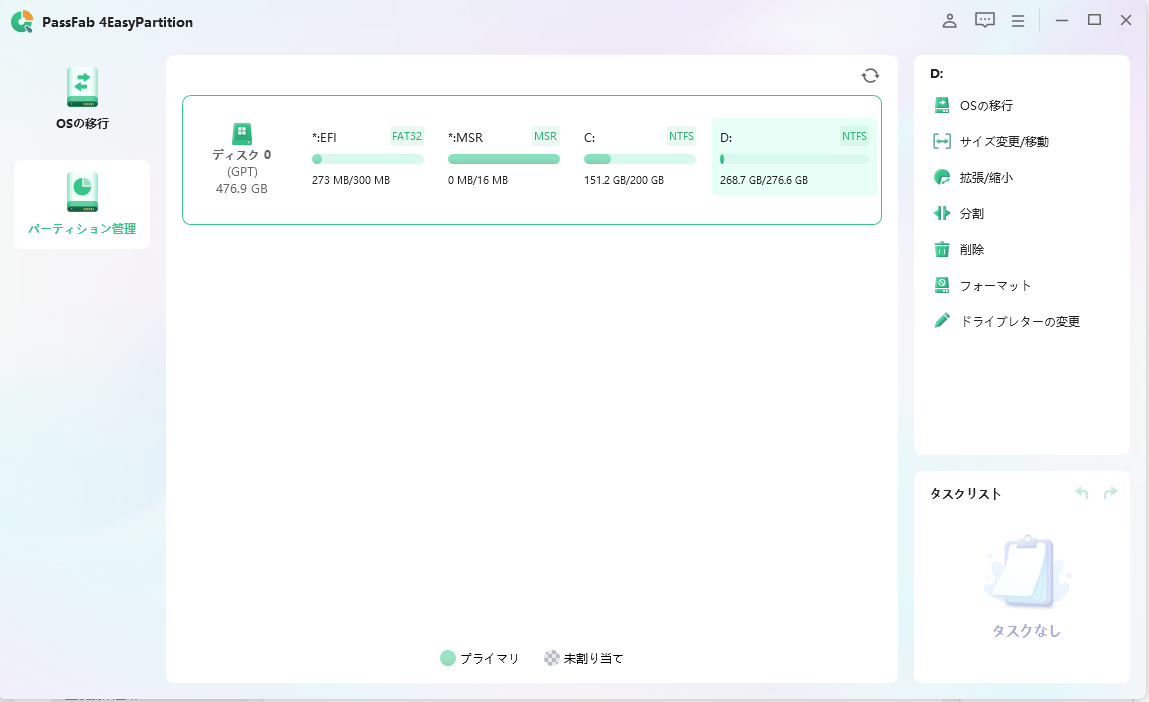
- 以下の画面で拡張/縮小したいパーティションを選択し、先頭または末尾からポイントをドラッグしてディスクレイアウトを変更できます。また、パーティションサイズを指定することもできます。
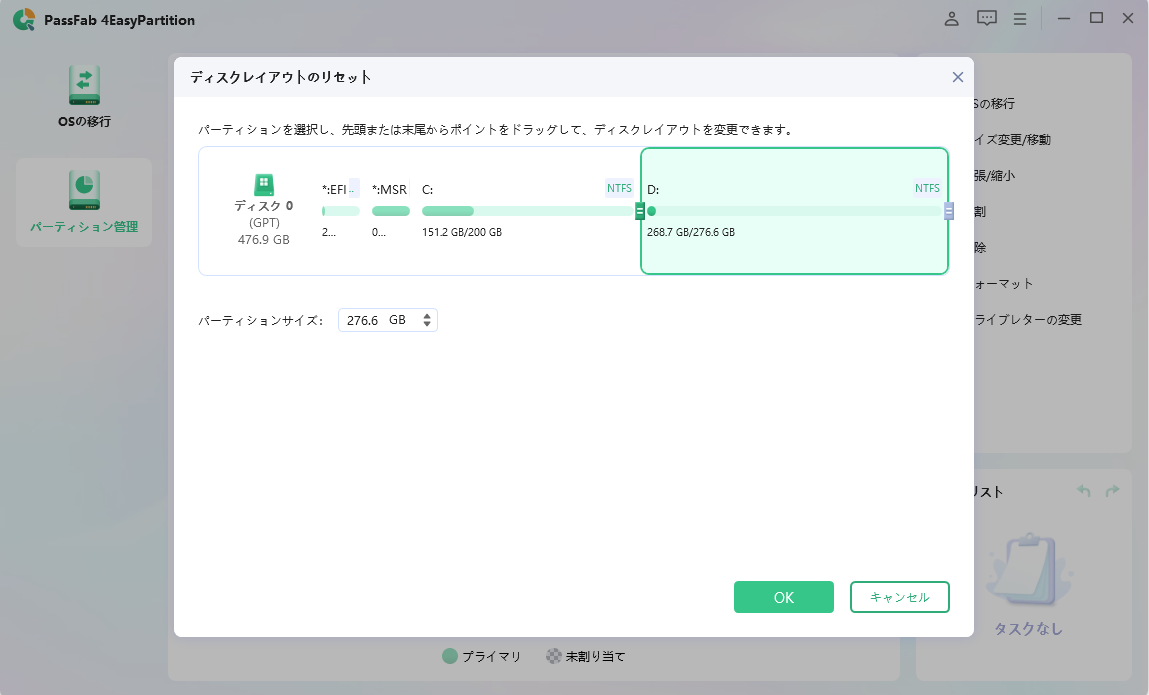
- 「OK」をクリックして操作を実行します。「1つのタスクを実行」をクリックし、操作を再度確認します。最後に、「OK」をクリックし、パーティションの拡張/縮小を完了します。
3.パーティションの分割
パソコンには1つだけのパーティションがあるなら、システム、アプリケーション、プライベートなデータなどすべてがそこに保存されているから、データの管理が難しくなり、システムのパフォーマンスが低下することもよくあります。この場合、データの安全性とパソコンの性能を向上させるために、1つだけのパーティションを複数の新しいパーティションに分割することはオススメです。
- 右側のアクションパネルから「分割」をクリックします(ここでD:を分割します)。
- 次の画面で、カーソルをドラッグして新しいパーティションのサイズを指定することができます。また、新しいパーティションのサイズ、ボリュームラベル、ドライブ文字、ファイルシステム、クラスターサイズなど、新しいパーティションの詳細情報を設置することもできます。
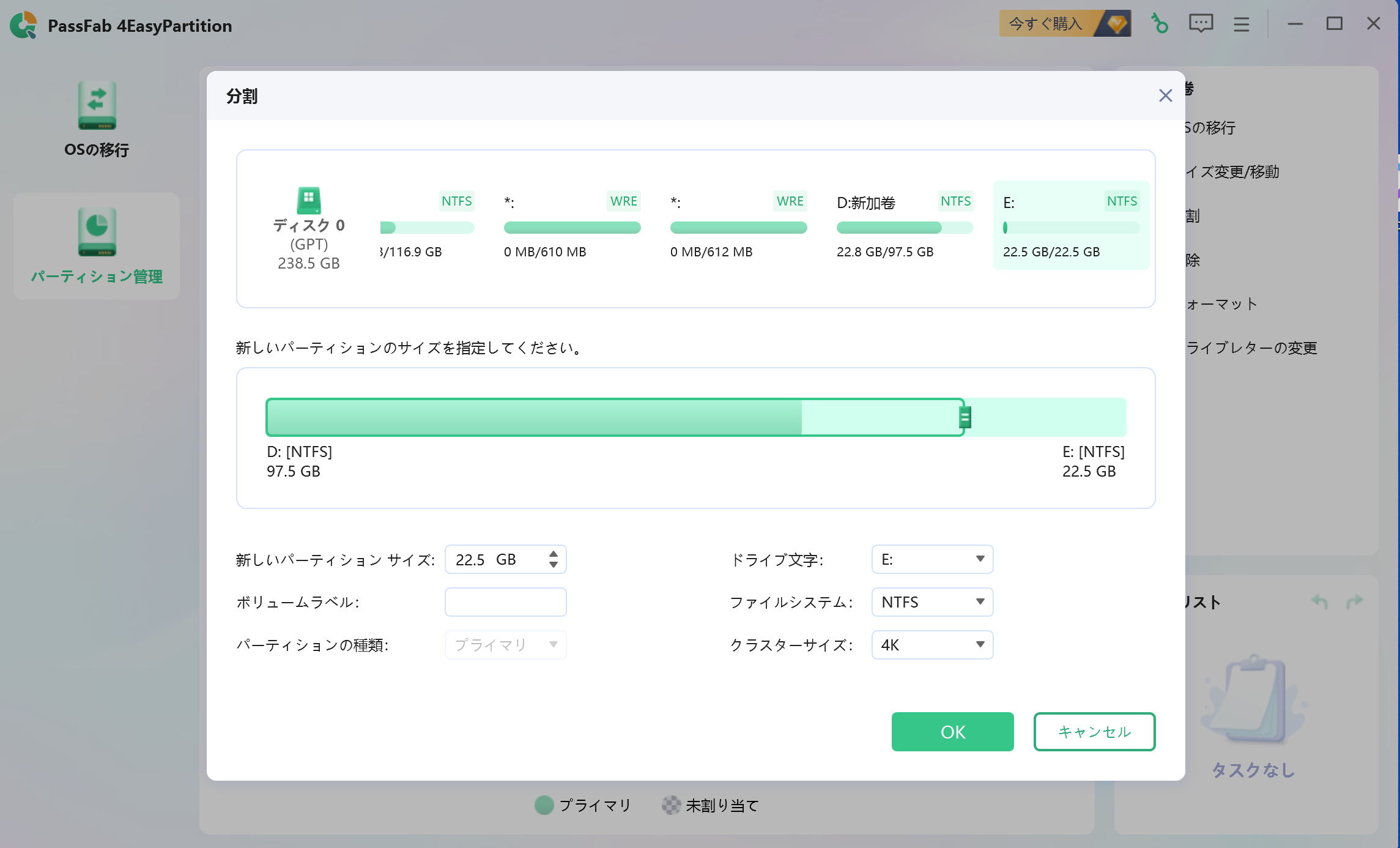
- 「OK」をクリックしてパーティションの分割を実行し完了します。
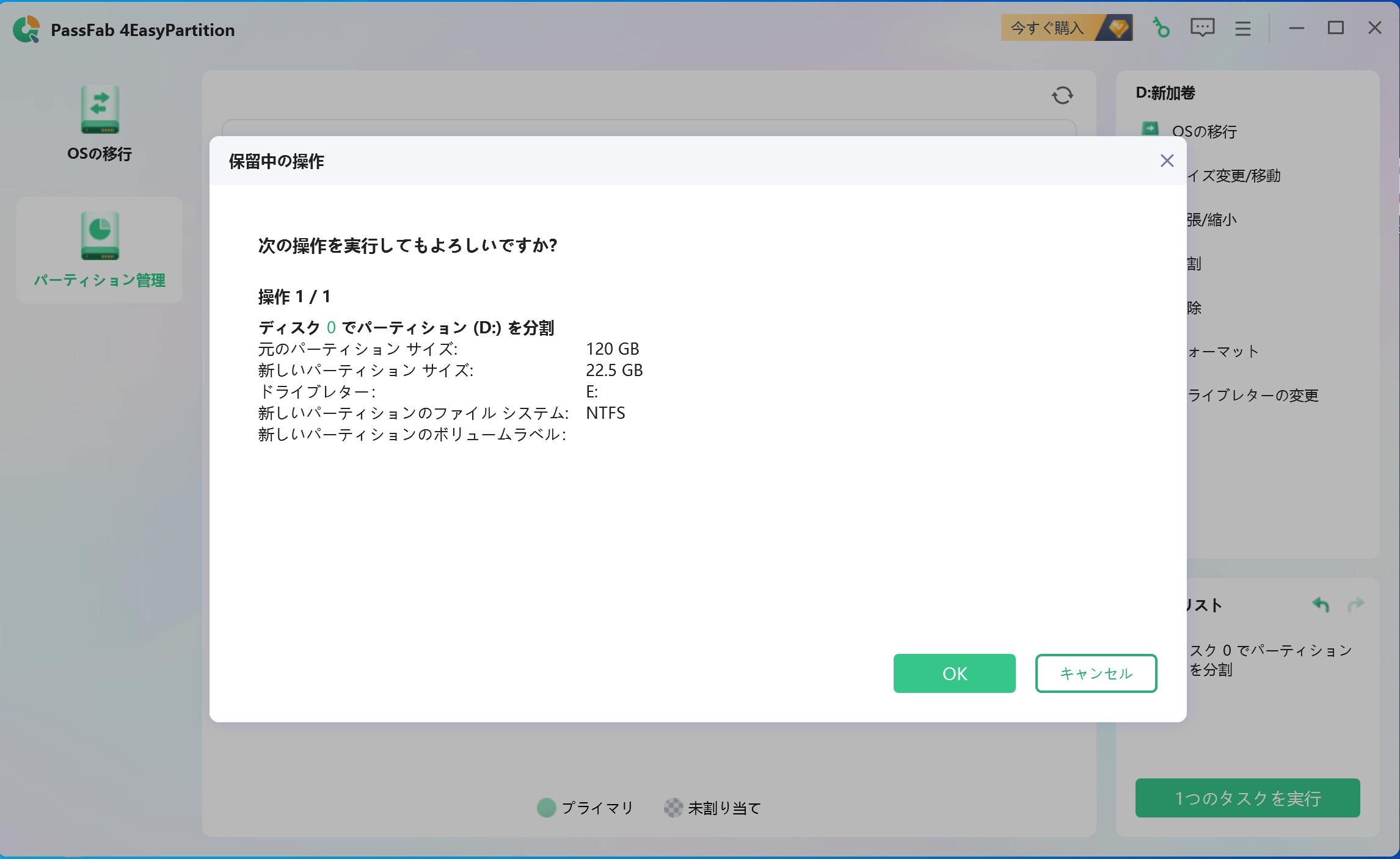
ご注意:
まだ使用していない領域のあるパーティションのみ分割することができます。パーティションが完全に利用されている場合、分割することはできません。
4.パーティションの作成
パーティションの作成は、ハードディスクを複数の領域に分割することを指します。パーティションが1つしかない場合(通常はCドライブ)、他のファイルがシステムディスクと一緒に保存されるため、システムのパフォーマンスが低下します。また、万が一、PCをリセットすると、ドライブに保存されているすべてのデータが失われる可能性があります。この時、ディスク上に複数のパーティションを作成することで、様々なデータの分別管理を実現できます。
- 未割り当て領域を選択して右側のアクションパネルから「作成」をクリックします。
- この画面で、カーソルをドラッグして新しいパーティションのサイズと場所を指定することができます。また、新しいパーティションのサイズ、ボリュームラベル、ドライブ文字、ファイルシステム、クラスターサイズなど、新しいパーティションの詳細情報を設置することもできます。
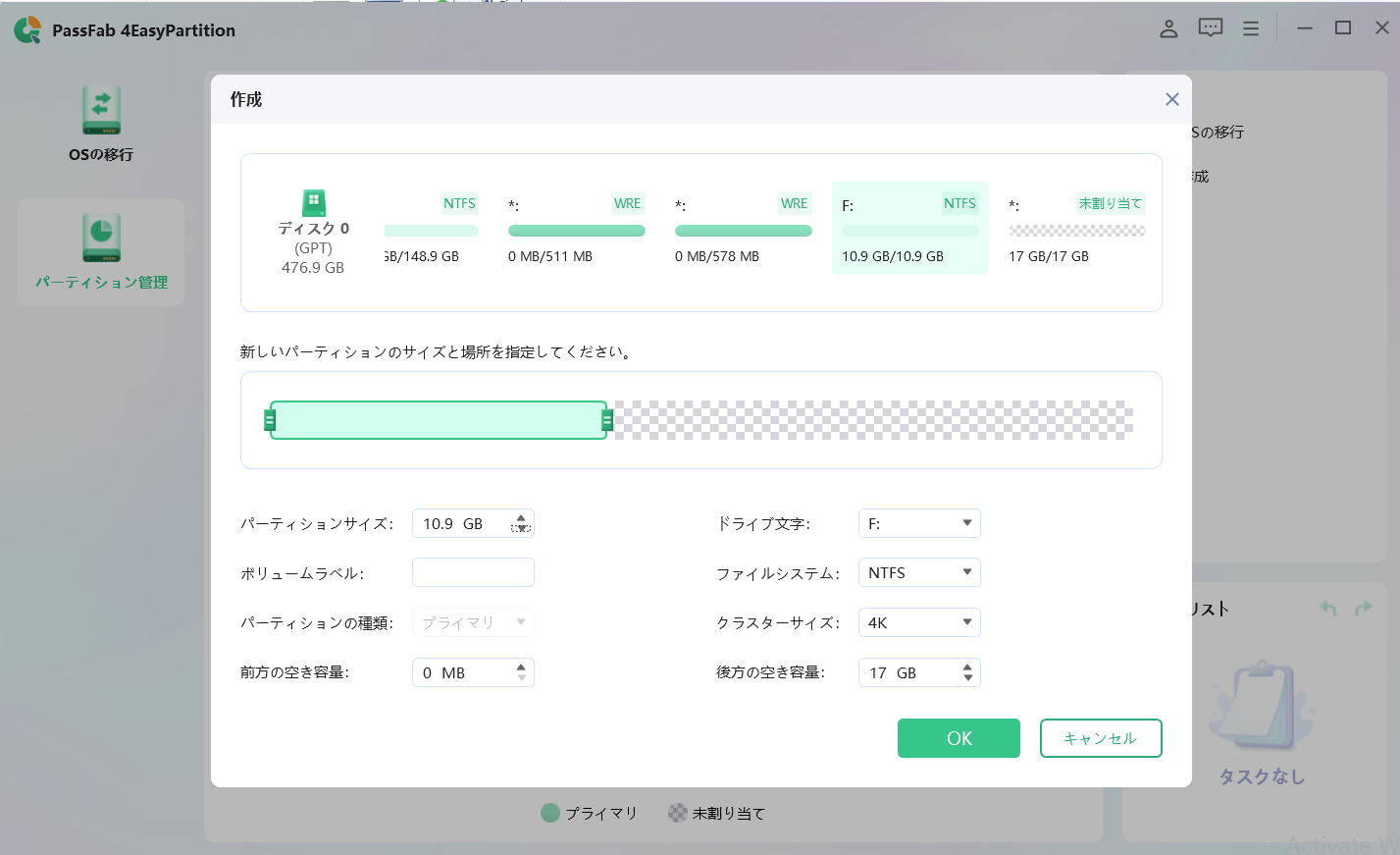
- 「1つのタスクを実行」をクリックし、操作を再度確認します。最後に、「OK」をクリックし、パーティションの作成を完了します。
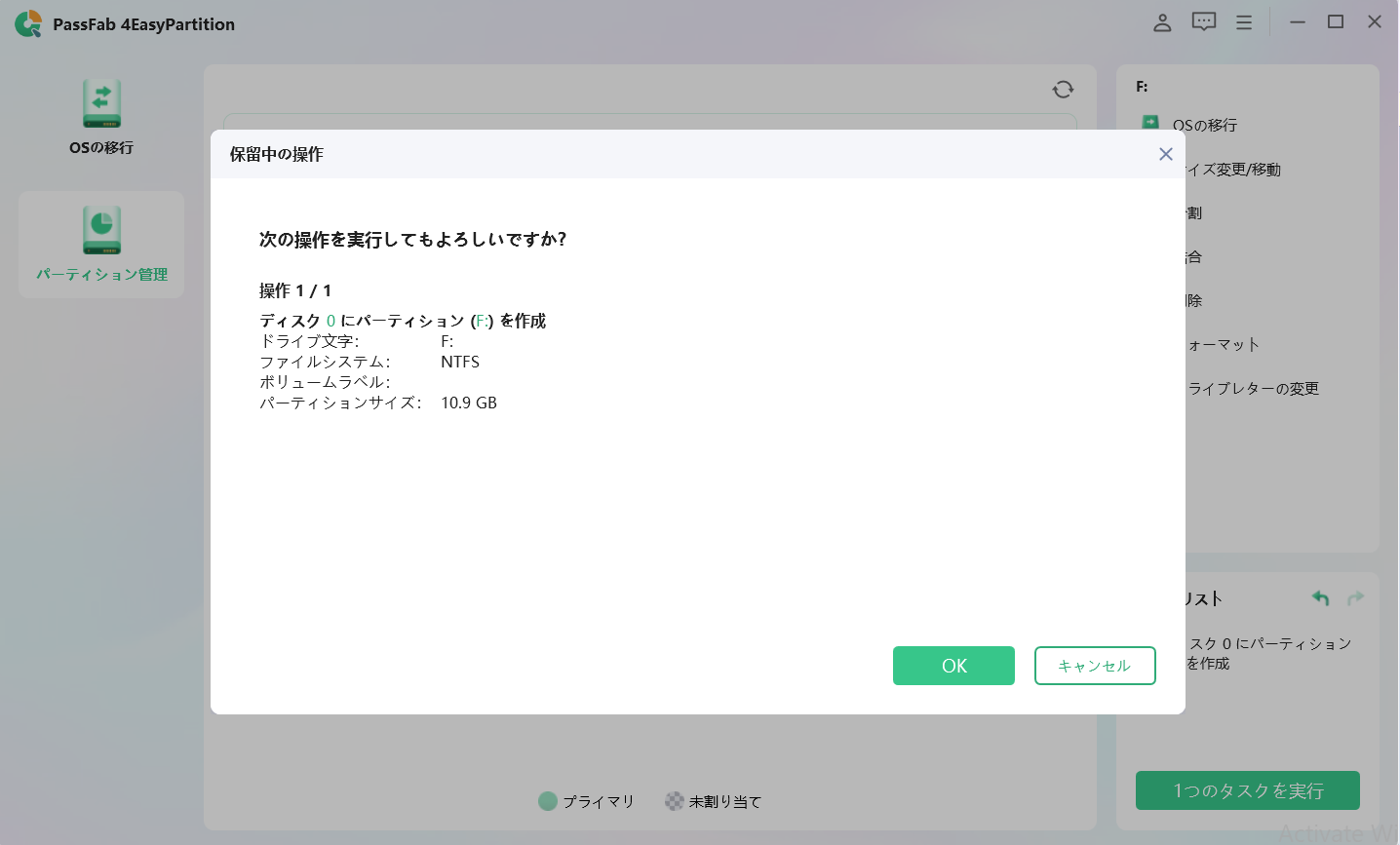
ご注意:
ドライブ文字を「なし」に設定すると、パーティションが非表示になり、「マイコンピュータ」やその他のファイルエクスプローラからアクセスできなくなります。
5. パーティションの削除
パーティションを削除すると、そのパーティションに保存されているすべてのデータが消去されます。そのため、パーティションを削除する前に、そのパーティションから重要なファイルをバックアップまたは移動することをお勧めします。
- 以下の画面で削除したいパーティションを選択し、右側のアクションパネルから削除をクリックします。
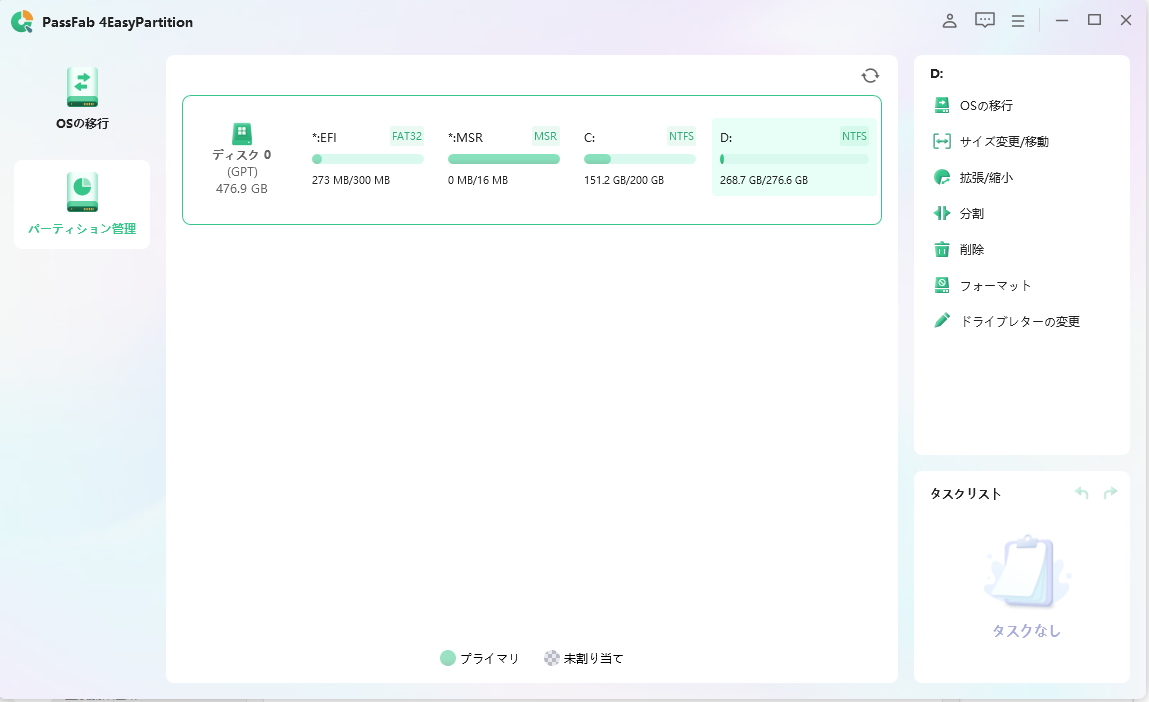
- 次の画面で「はい」をクリックしてパーティションを削除します。
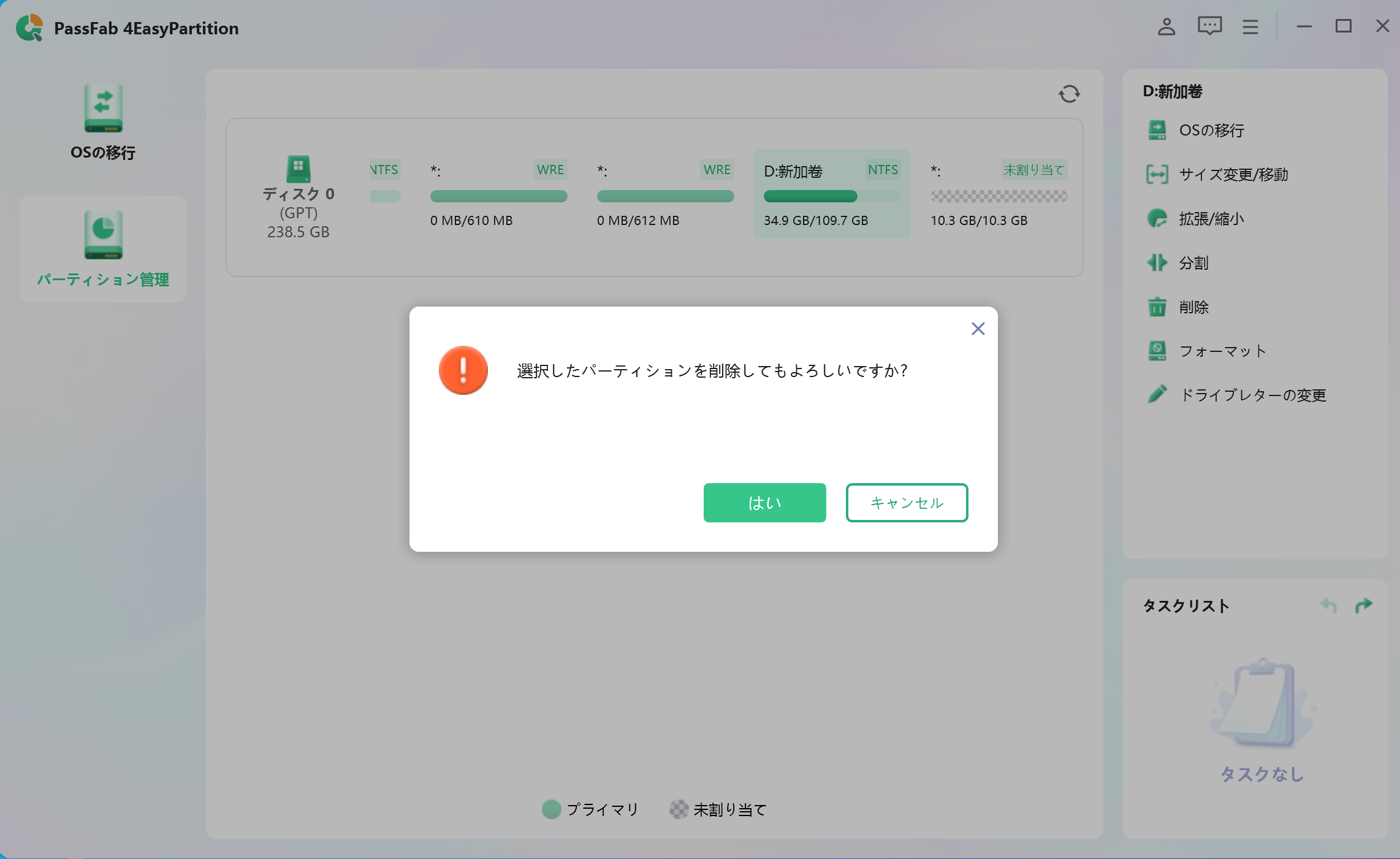
6.パーティションのフォーマット
パーティションのフォーマットとは、ハードドライブなどの記憶デバイスを初期化状態に戻すことです。ですから、パーティションをフォーマットすると、パーティション内のすべてのデータが消去され、未割り当ての領域が再構築されるため、利用可能なディスクスペースをより有効に活用できます。
- 以下の画面でフォーマットしたいパーティションを選択し、右側のアクションパネルから「フォーマット」をクリックします。
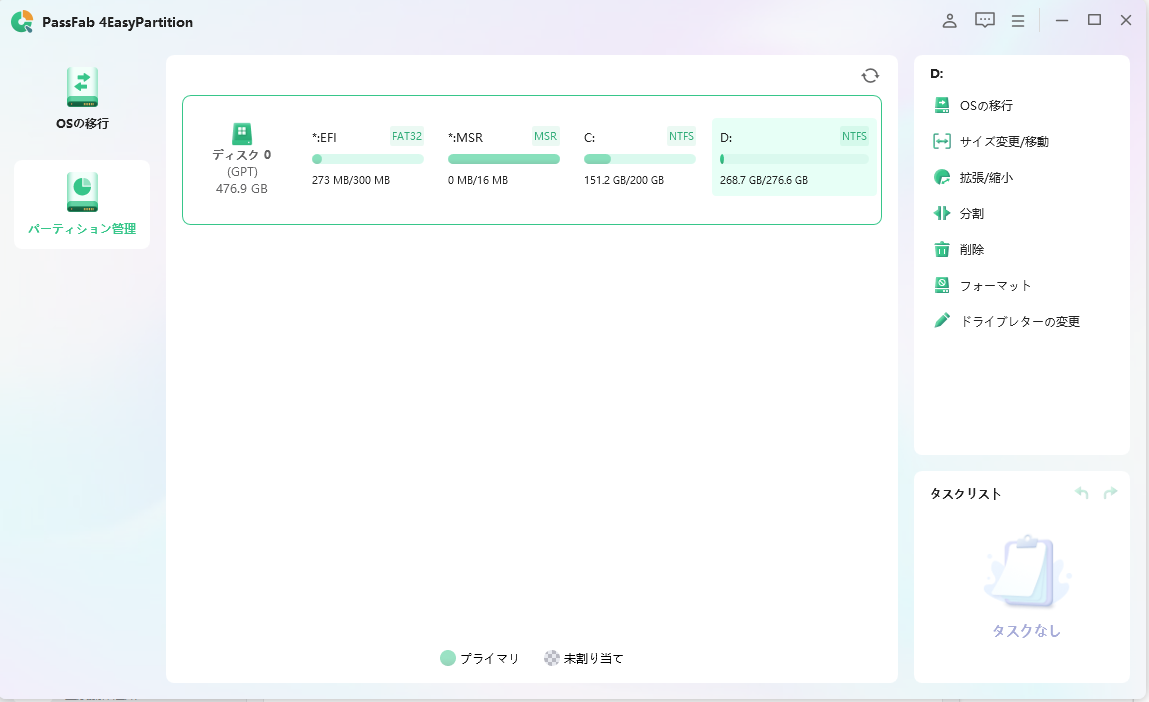
- 以下の画面でボリュームラベルの名前を変更し、ファイルシステムとクラスターサイズをリセットすることができます。
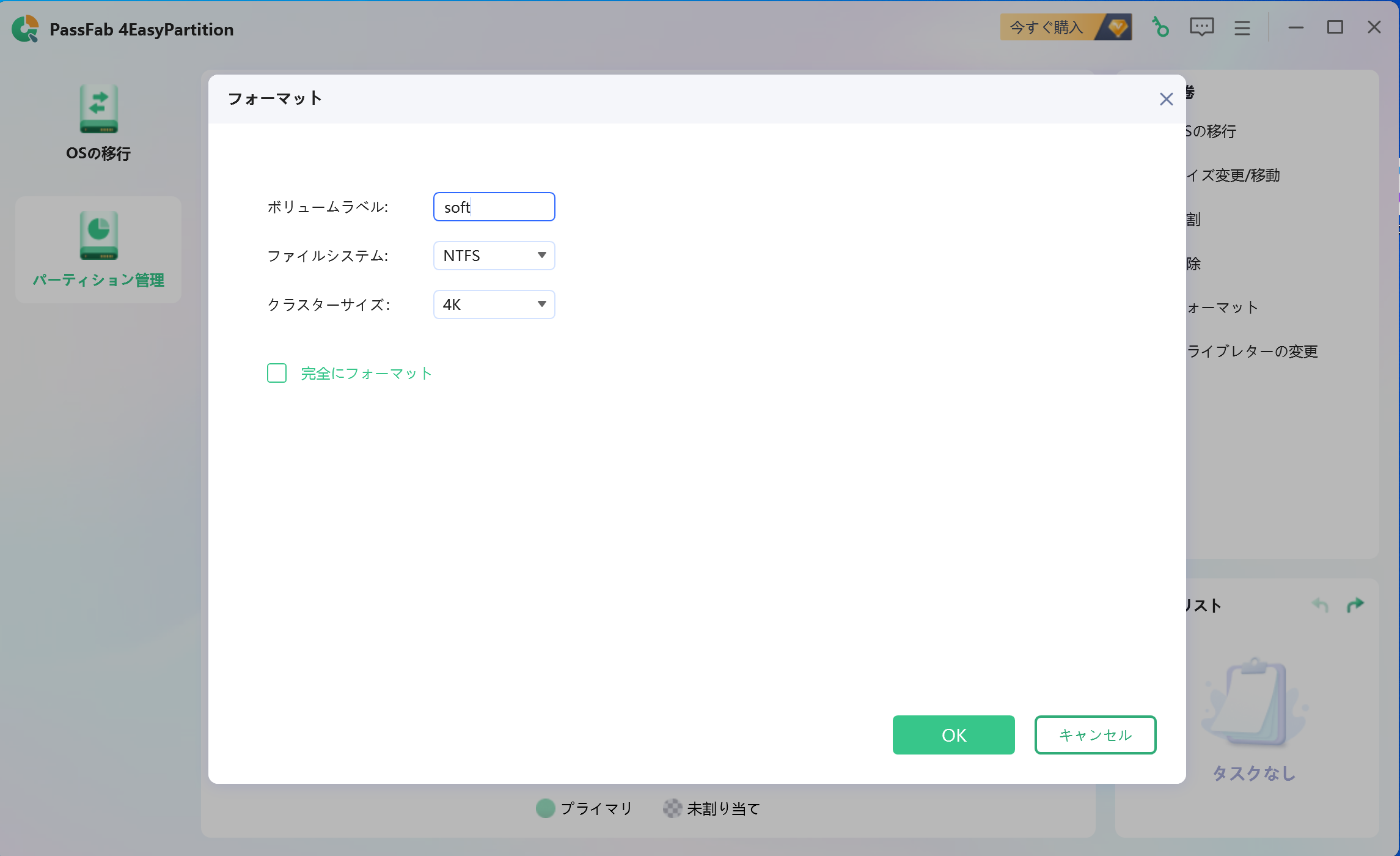
- 以下の画面で「OK」をクリックして操作を実行します。
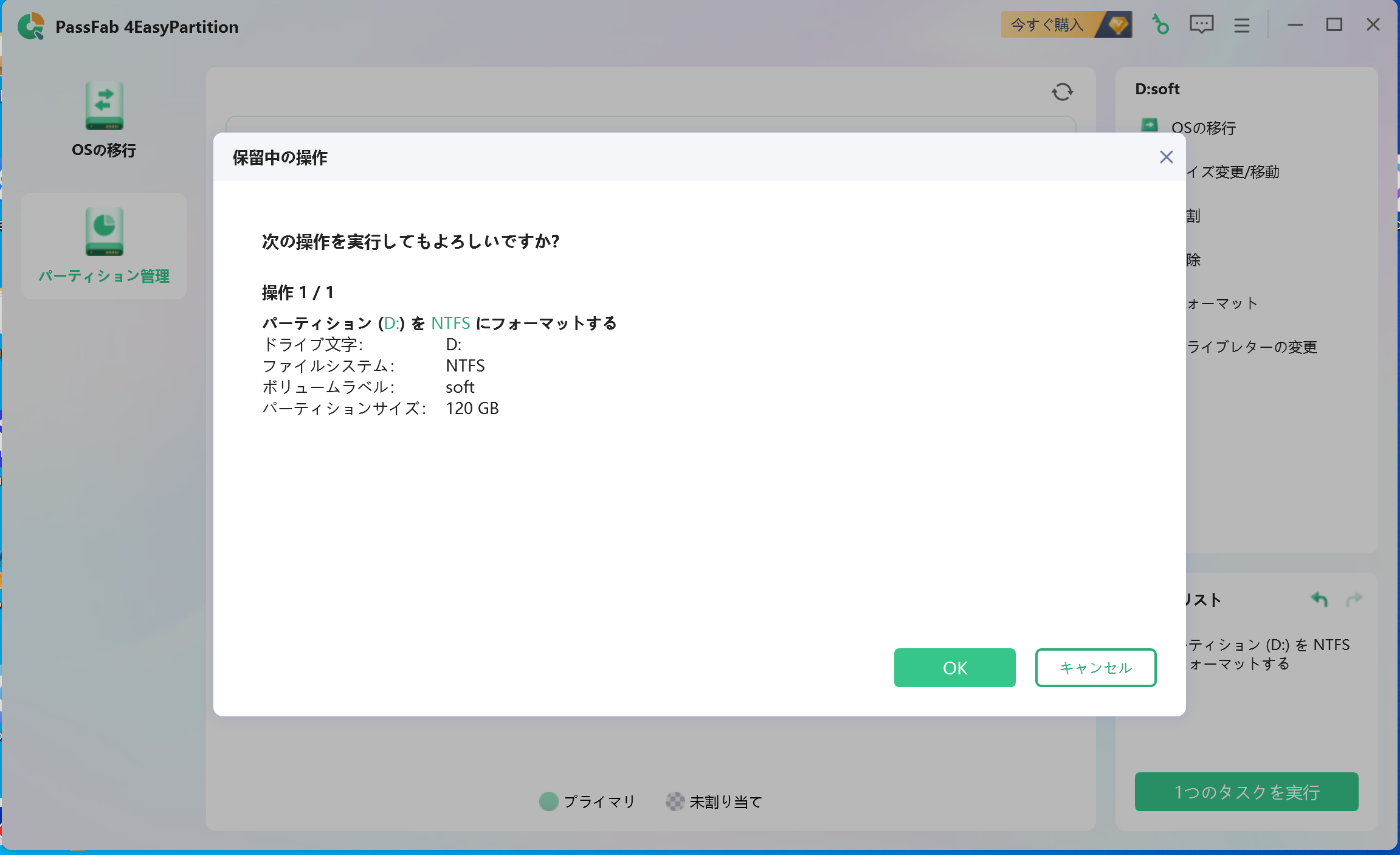
ご注意:
1. 「完全にフォーマット」とは、ディスクからデータをすべて消去し、ディスクに不良セクタがないかをチェックすることです。完全にフォーマットすると、より多くの時間がかかり、すべてのデータは復元不可能になります。
2.クラスターサイズの設定について、クラスターサイズが小さいと、データの読み書きの過程でパーティションが多くのファイルフラグメントを生成する可能性があり、クラスターサイズが大きいと、ディスクスペースを無駄にしないので、このデフォルトクラスターサイズの使用をお勧めします。
7.ドライブレターの変更
Windowsでは、ファイルやフォルダへのアクセスをより正確にするために、C:、D:、E:など、多数のドライブにアルファベットの識別子を割り当てるのが一般的です。ドライブレターの変更では、自分のニーズに応じてドライブに新しい文字を割り当てることができます。
- ドライブレターを変更したいパーティションを選択し、右側のアクションパネルから「ドライブレターの変更」をクリックします。
- 以下の画面で現在のドライブレターが表示され、リストから新しいドライブレターを選択することができます。ターゲットディスクの名前は、使用されていない限り、任意の文字で変更することができます。
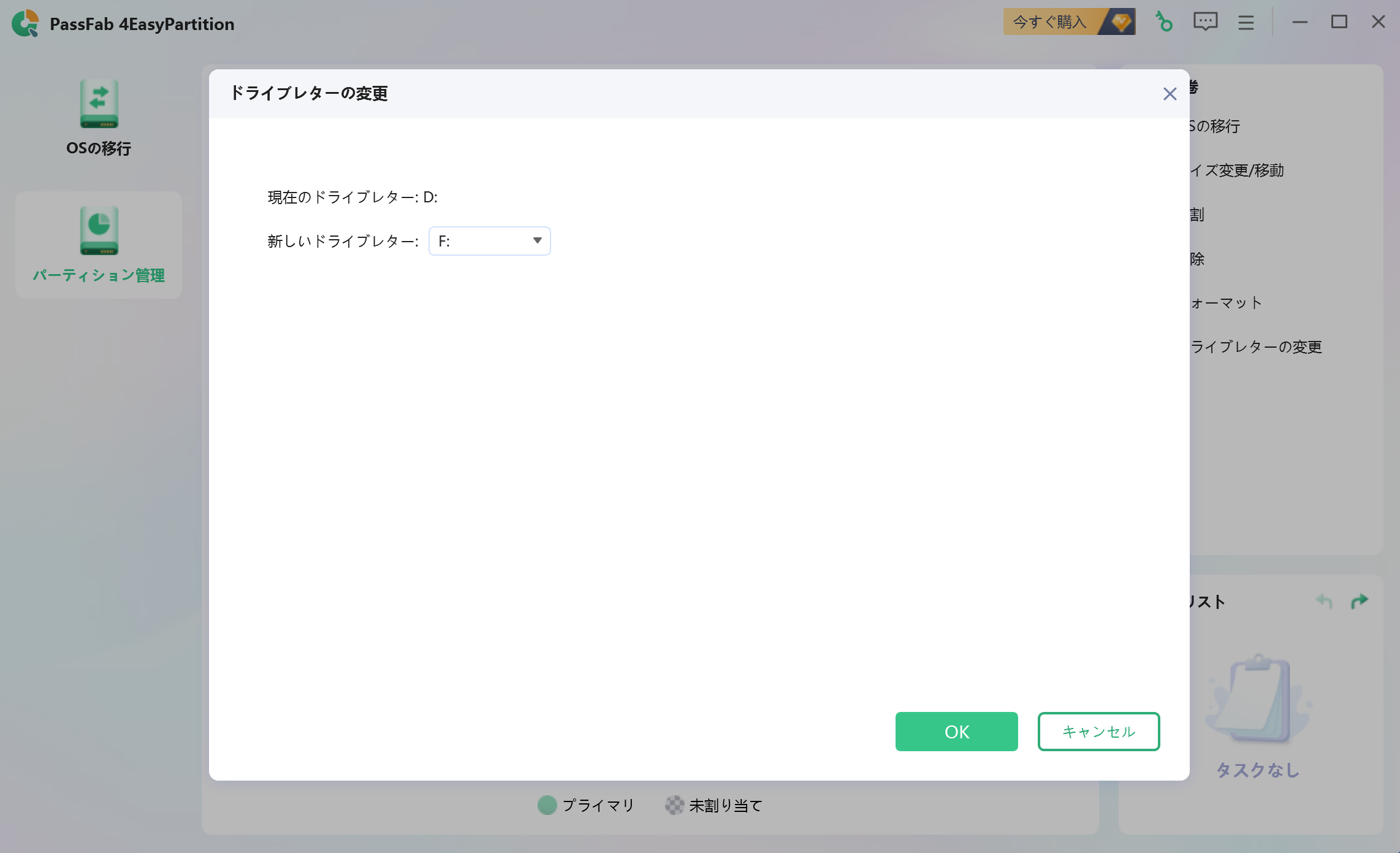
- 以下の画面で「ok」をクリックし、元のドライブレターD:をF:に変更します。
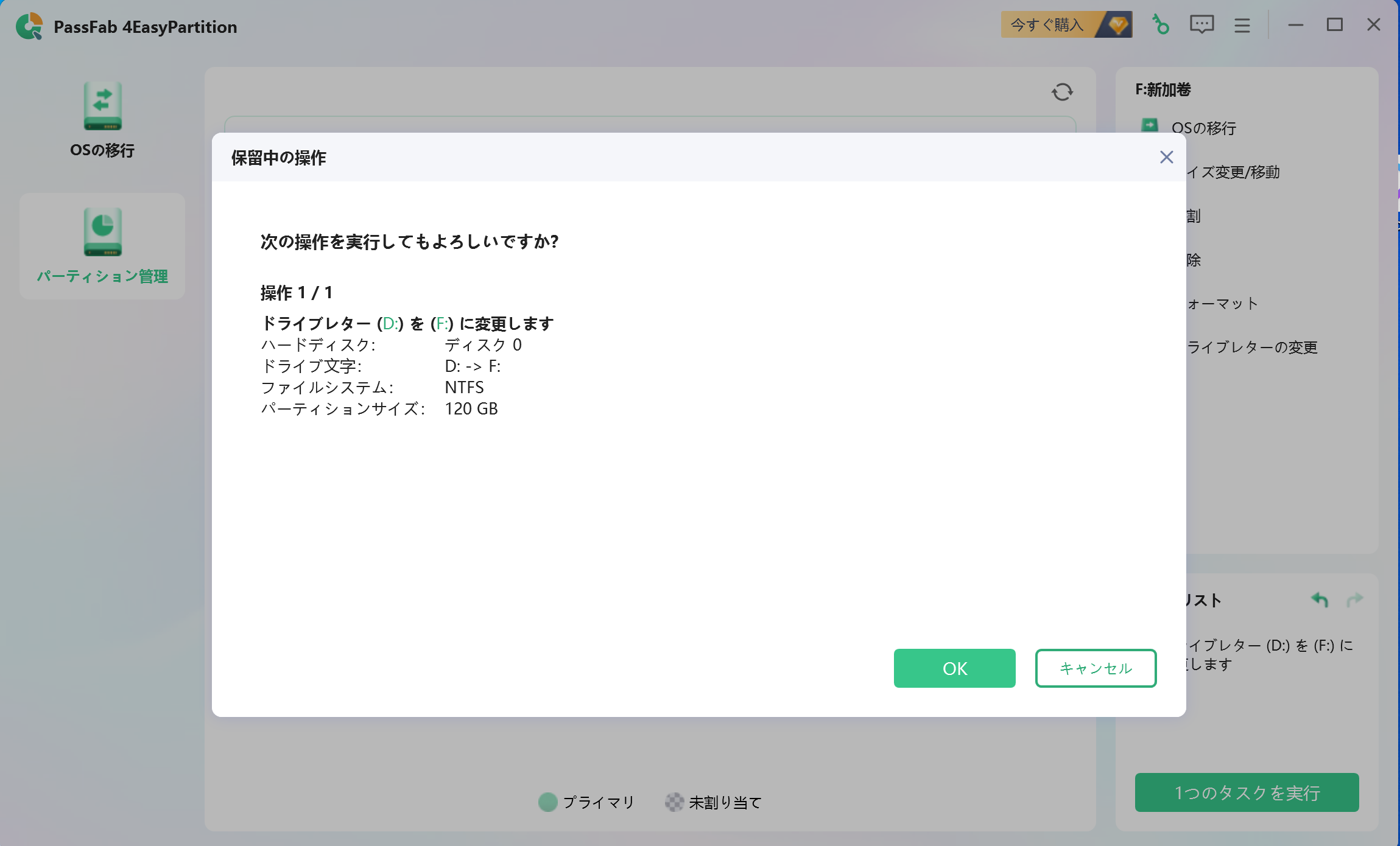
ご注意:
1.ソフトウェアやそのショートカットの中には、特定のドライブレターを使用する必要があるものがあります。ドライブレターを変更すると、本ソフトウェアが正常に動作しなくなる可能性があります。
2.システムのディスクレターを変更する権限がない可能性があります。
3.新しいドライバーの文字として「なし」を選択した場合、ドライブは非表示になります。
パート5:ディスク/パーティションをクローンする
PassFab 4EasyPartitionは、ディスク/パーティションをクローンする機能を提供しています。ハードドライブをクローンすると、ファイルやデータだけでなく、ディスク/パーティションのレイアウト、オペレーティングシステム(あれば)、ファイル、ダウンロード、プログラム、設定なども目的のディスクにコピーされます。
ディスクをクローンする前の注意点
- ディスクまたはパーティションを他のディスク/パーティションにクローンする場合、対象ディスク/パーティションのデータは失われますので、まず対象ディスクの重要なデータをバックアップするか、空のディスクを使用してください。
- クローン進行中に、コンピュータ上で追加の操作を実行しないことをお勧めします。コンピュータの仕様が比較的低い場合、コンピュータの動作が遅くなるか、対象ディスクやパーティションが元の形式に戻ったり、オフラインになったりする可能性があり、ローカルディスク上の保存されていないデータの潜在的な損失を引き起こすことがあります。
1.ディスクをクローンする
ディスクのクローンとは、ハードディスクドライブ(HDD)やソリッドステートドライブ(SSD)の1対1のコピーを作成するプロセスです。単にファイルをコピーするだけでなく、ディスクのクローンはディスクのアップグレードや古くなったディスクの新しいものへの交換に使用することができます。
-
PassFab 4EasyPartitionをダウンロードして、「ディスクのクローン」をクリックしてプロセスを開始します。

-
クローン先のターゲットディスクを選択し、「続ける」をクリックして処理を進めます。

-
リスクのポップアップウィンドウが表示されます。次のステップに進むには、「はい」をクリックしてください。

-
プレビューインターフェースで、ソースディスクとターゲットディスクの情報を確認し、「開始」をクリックしてディスクのクローニングを実行してください。
-
ディスクをクローンする操作が進行中です。しばらくお待ちください。

-
ディスクのクローンに成功しました。リスクのポップアップウィンドウが表示されます。[完了]をクリックして、プロセスを完了してください。

2. パーティションをクローンする
パーティションのクローンとは、ディスク上の1つのパーティションの内容を別のパーティションにデータを失うことなくコピーするプロセスです。対象のパーティションには、ソースのパーティションと同じデータがロードされます。
-
PassFab 4EasyPartitionを起動し、「パーティションのクローン」をクリックしてください。

-
クローンする必要があるソースパーティションをクリックし、「続ける」をクリックして処理を進めます。

-
次に、クローンされたデータを受け取るターゲットパーティションを選択してください。ターゲットパーティションとして新しく購入したディスクを使用している場合、未割り当て領域で「全容量を使用する」オプションが提供されます。

-
リスクのポップアップウィンドウが表示されます。次のステップに進むには、「はい」をクリックしてください。
-
プレビュー画面で、ソースディスクとターゲットディスクの情報を確認し、「開始」をクリックしてパーティションのクローニングを実行してください。
パーティションのクローンが進行中です。しばらくお待ちください。
-
パーティションのクローンに成功しました。プロセスを完了するために「完了」をクリックしてください。
パート6:ディスクの変換方法
PassFab 4EasyPartitionは究極のMBR/GPTディスク変換ソフトで、迅速かつ安全にMBRをGPTに、GPTをMBRに変換できます。 4EasyPartitionを利用して、データを失うことなく、Windows 11アップグレードのためにMBRをGPTに変換することができます。
1. MBRをGPTに変換する
-
PassFab 4EasyPartiitonをコンピュータにダウンロードしてインストールしてから、アプリケーションを起動して、左のナビゲーションパネルで「Convert Disk」を選択して、「MBR to GPT」をクリックして続けます。

-
変換したいディスクを選択し、「Continue」をクリックして実行インターフェースにアクセスします。

選択されたディスクがシステムディスクの場合、プログラムはPEコンポーネントをダウンロードします。ダウンロードに成功すると、プロンプトウィンドウが表示されます。保存していないファイルをすべて保存し、電源が落ちないようにしてください。すべてが正常であることを確認し、"Sure "をクリックしてください。コンピュータが再起動し、自動的にPE環境に入ります。

-
PE環境でプログラムが起動したら、"Convert MBR to GPT "を選択して続行します。

変換したいディスクを選択し、「Continue」をクリックします。

PassFab 4EasyPartitionはMBRをGPTに変換します。ディスクの変換速度はディスクのパーティション数に依存します。

変換に成功しました!以下の手順に従ってコンピュータを起動してください。


ご注意
変換するディスクが外付けディスクの場合、プログラムは再起動してPE環境に入ることなく自動的に変換する。
ご注意
PE環境のユーザーは、自分のシステムディスクしか見ることができないことに注意してください。
2. GPTをMBRに変換する
-
PassFab 4EasyPartitionをコンピュータにダウンロードしてインストールします。そして、アプリケーションを起動し、左のナビゲーションパネルで「Convert Disk」を選択し、「GPT to MBR」をクリックして進みます。

-
変換したいディスクを選択し、"Continue "をクリックして実行インターフェースにアクセスします。

選択されたディスクがシステムディスクの場合、プログラムはPEコンポーネントをダウンロードします。ダウンロードに成功すると、プロンプトウィンドウが表示されます。保存していないファイルをすべて保存し、電源が落ちないようにしてください。すべてが正常であることを確認し、"Sure "をクリックしてください。コンピュータが再起動し、自動的にPE環境に入ります。

-
PE環境でプログラムが起動したら、"Convert GPT to MBR "を選択して続行します。

変換したいディスクを選択し、Continue」をクリックします。

PassFab 4EasyPartitionはMBRをGPTに変換します。ディスクの変換速度はディスクのパーティション数に依存します。

変換に成功しました!以下の手順に従ってコンピュータを起動してください。


ご注意
変換するディスクが外付けディスクの場合、プログラムは再起動してPE環境に入ることなく自動的に変換する。
ご注意
PE環境のユーザーは、自分のシステムディスクしか見ることができないことに注意してください。