本記事では、PassFab Screen Recorderのセットアップ方法を説明します。サイドバーで目的のオプションをすばやく検索できます。

ファイル
「ファイル」タブでは、録画したビデオとスクリーンショット画像の出力先を設定できます。
録画したすべてのビデオとスクリーンショット画像がこちらに表示されることにご注意ください。クリックして1つずつ確認できます。
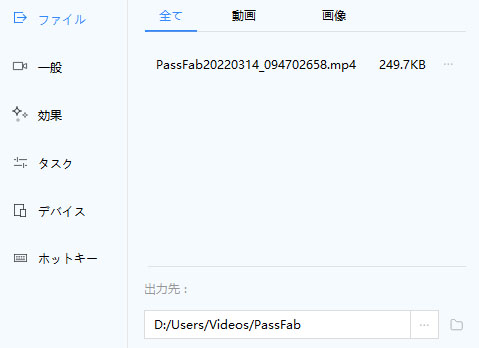
一般
フレームレートを設定する
PassFab Screen Recorderは、10 fps、24 fps、29.97 fps、30 fps、48 fps、50 fps、59.94 fps、60fpsの8つのオプションを提供します。
設定するには:PassFab Screen Recorderを開き>設定>一般>フレームレート
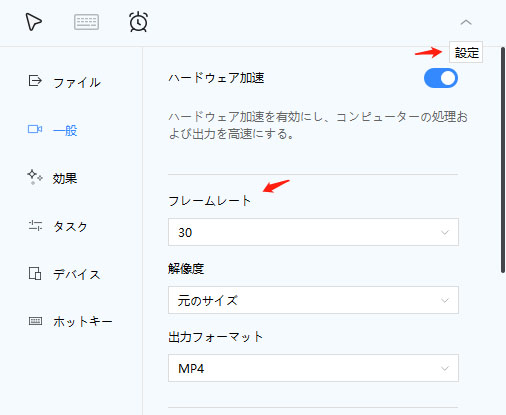
PassFab Screen Recorderは、一般的な解像度、640x480、1280x720、1920x1080、2560x1440、3840x2160を提供します。
ご注意: ディスプレイの解像度は4Kのみで、3840x2160オプションが表示されます。
変更するには:PassFab Screen Recorderを開き>設定>一般>解像度
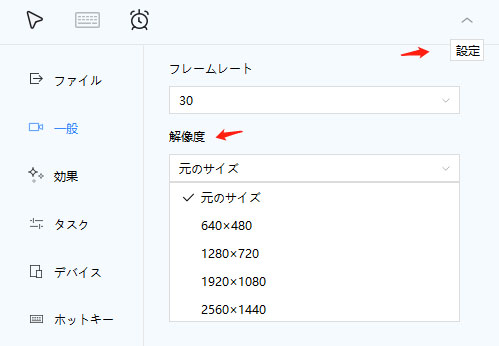
出力フォーマットを選択する方法
MP4とMKVの2つの選択肢があります。
ご注意:画面録画の前に、ビデオの出力フォーマットを選択してから、録画を開始する必要があります。
選択するには:PassFab Screen Recorderを開き>設定>一般>出力フォーマット
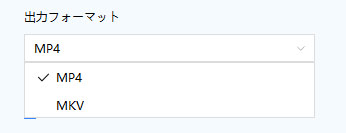
効果
- マウスカーソルを表示
- キーストロークを表示
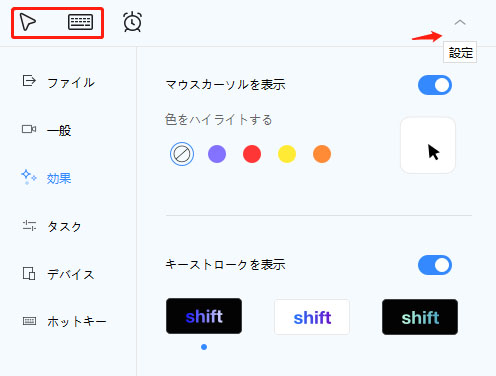
タスク
- スケジュール録画
- 分割録画
スケジュール録画
画面録画タスクを事前に設定できます。
「開始時間」を入力し、「録画エリア」をカスタマイズします。
利用できない場合は、「自動停止」をオンにしてください。
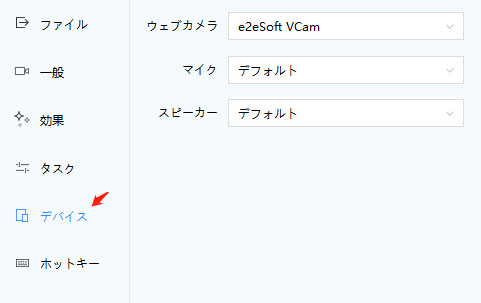
分割録画
録画したビデオの損失を防ぐために、設定した分数に達したときに、録画している画面をセグメントファイルとして保存できます。
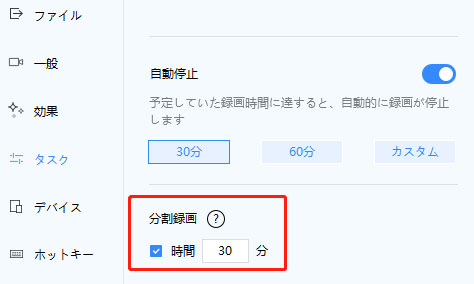
デバイス
- ウェブカメラ
- マイク
- スピーカー
記録する前に、使用するデバイスを選択してください。
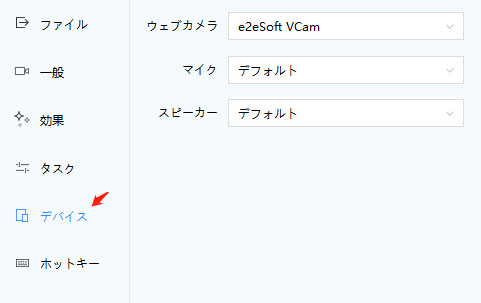
録画中に、Webカメラを変更できます。
また、マイクやスピーカーのオン/オフを切り替えることができます。
ホットキー
ホットキーを使用するように設定できるアクションは8つだけです。
デフォルトでホットキーを使用することも、自分で設定することもできます。次のように:
- 録画を開始/停止する
- 録画を停止/再開する
- メニューを非表示する
- キーアクションを表示する/隠す
-

