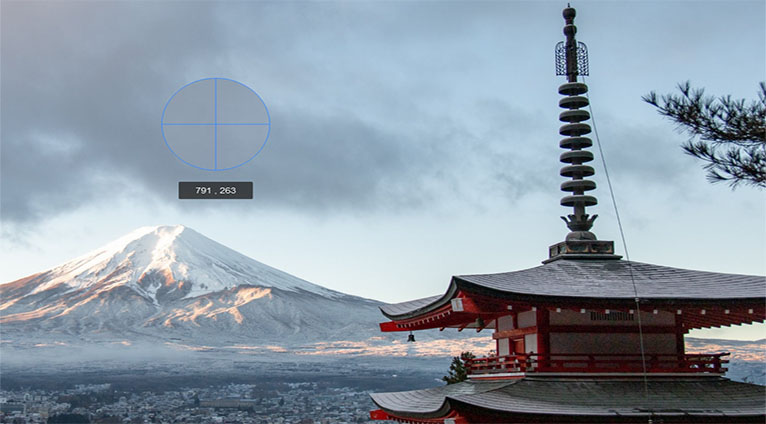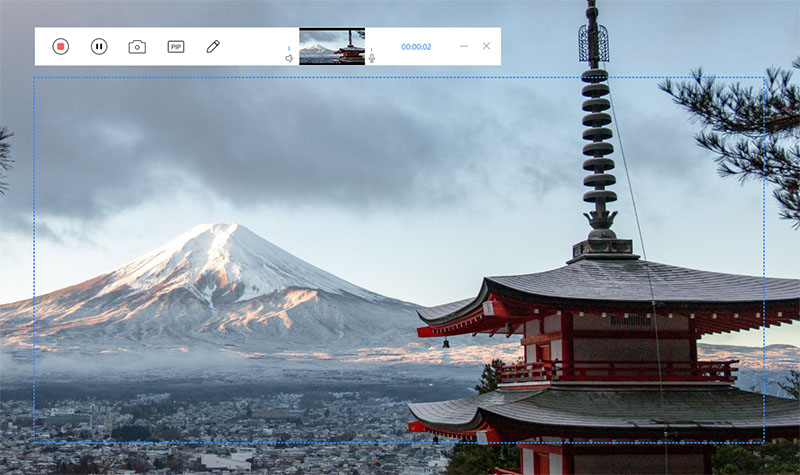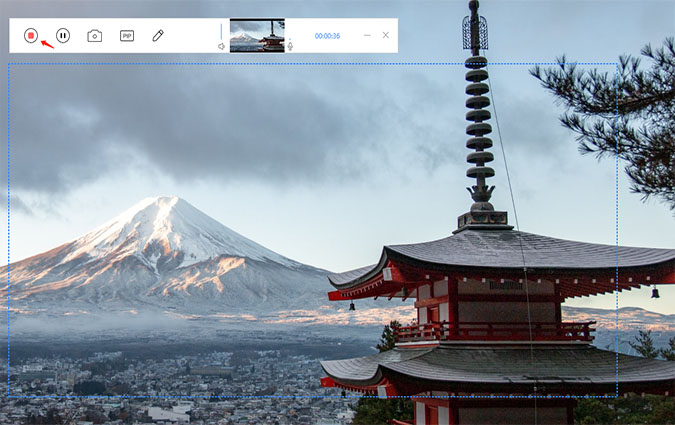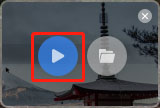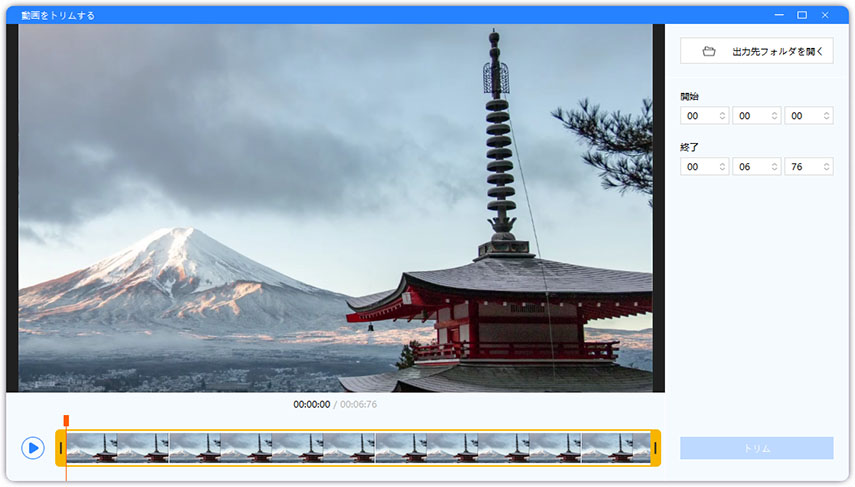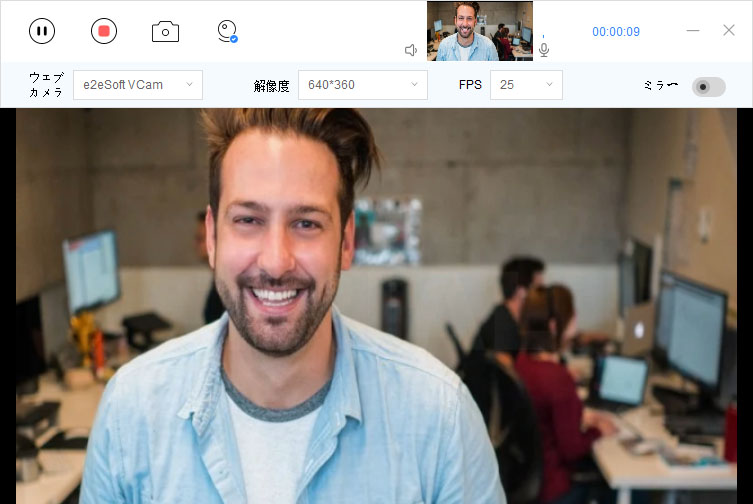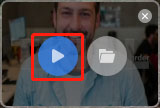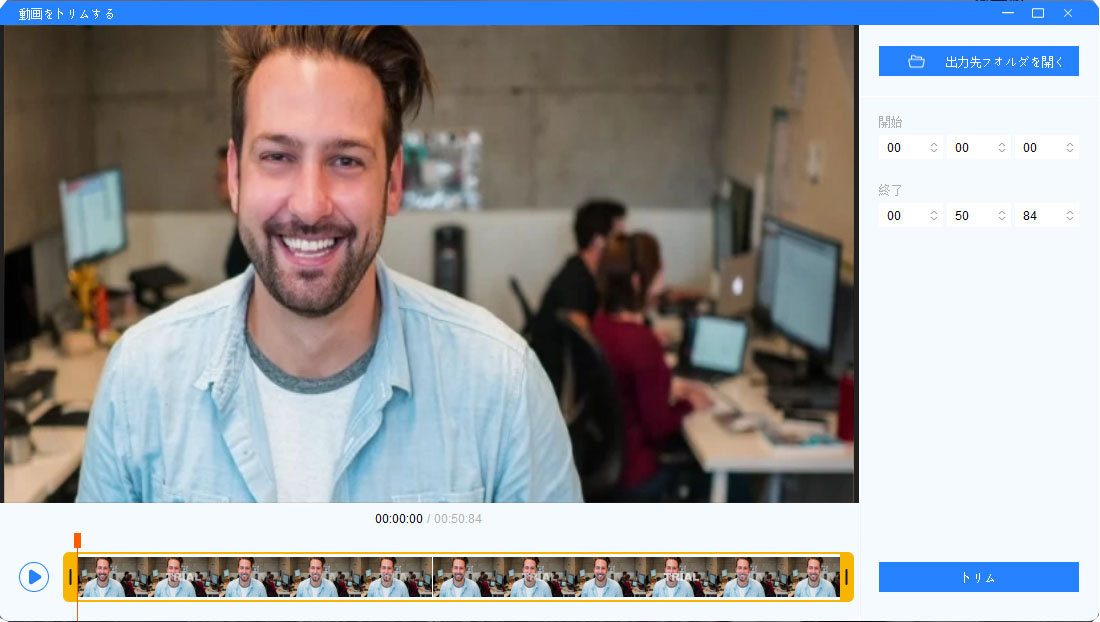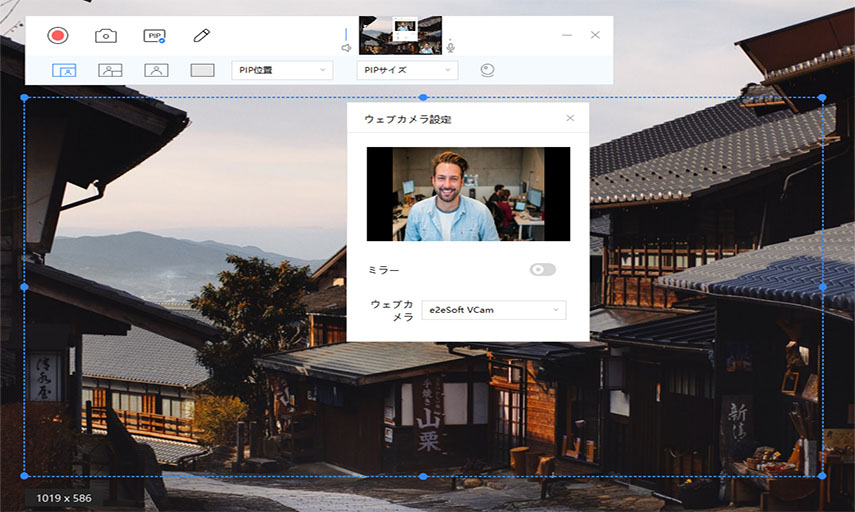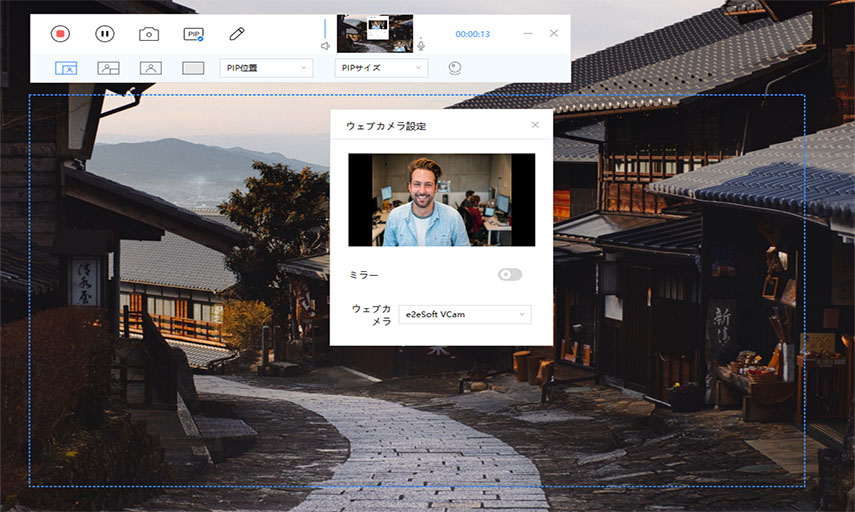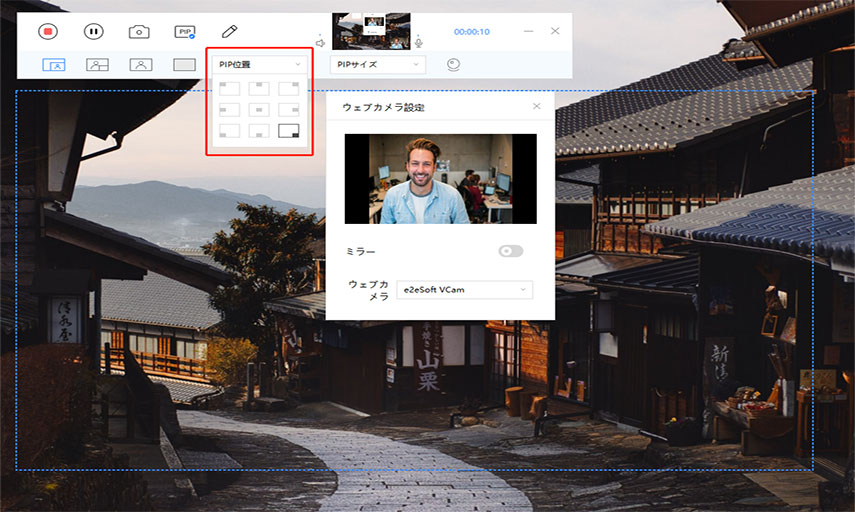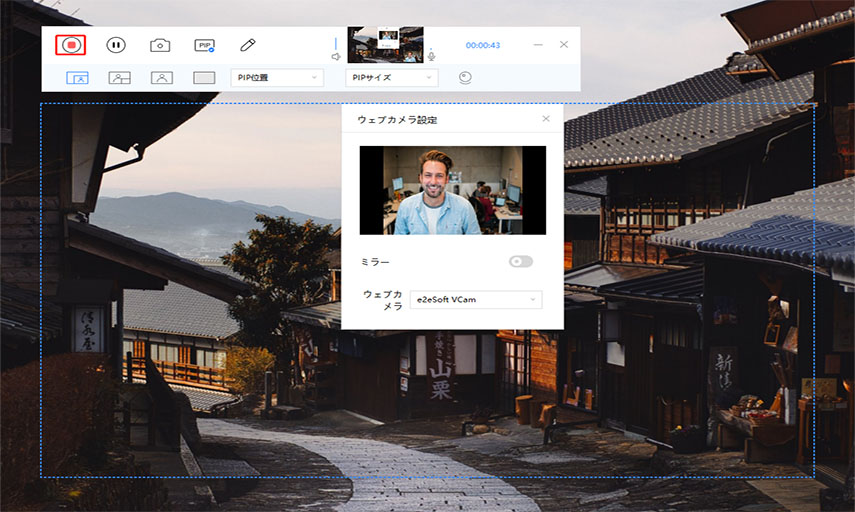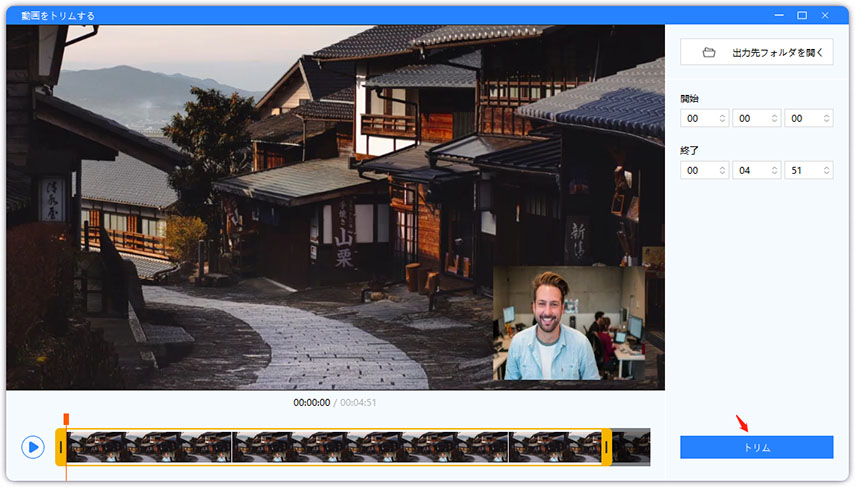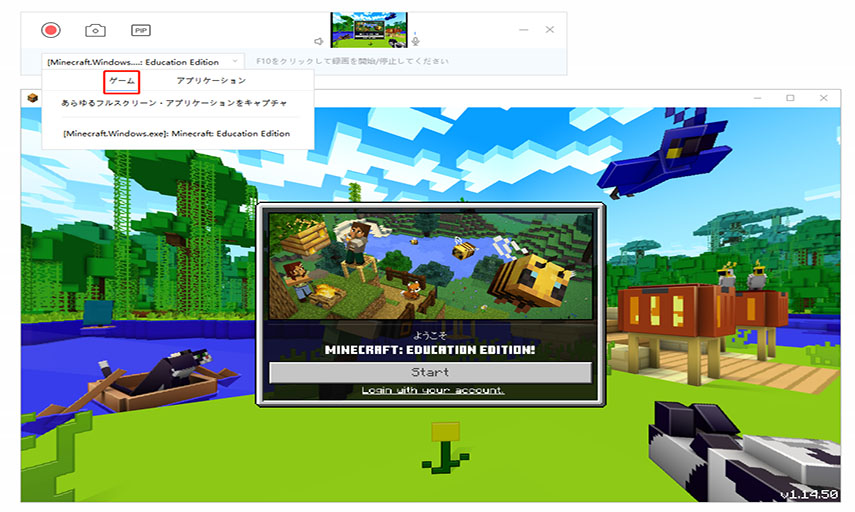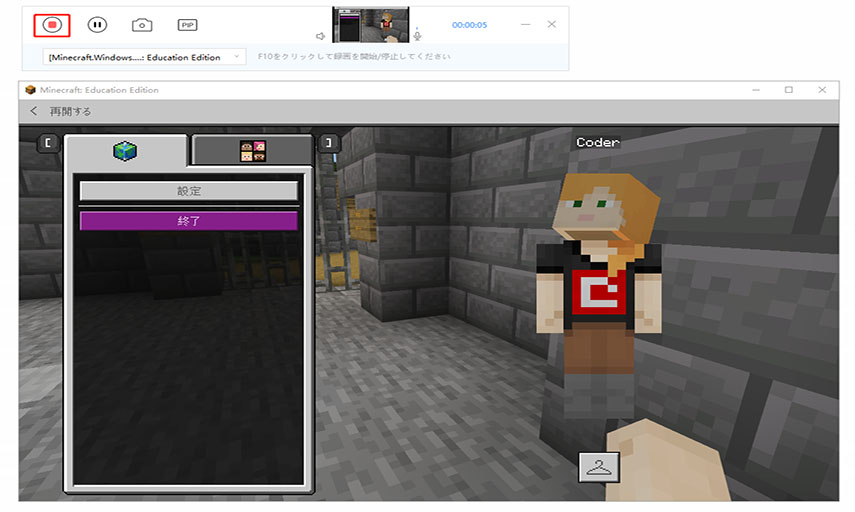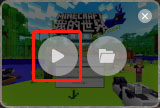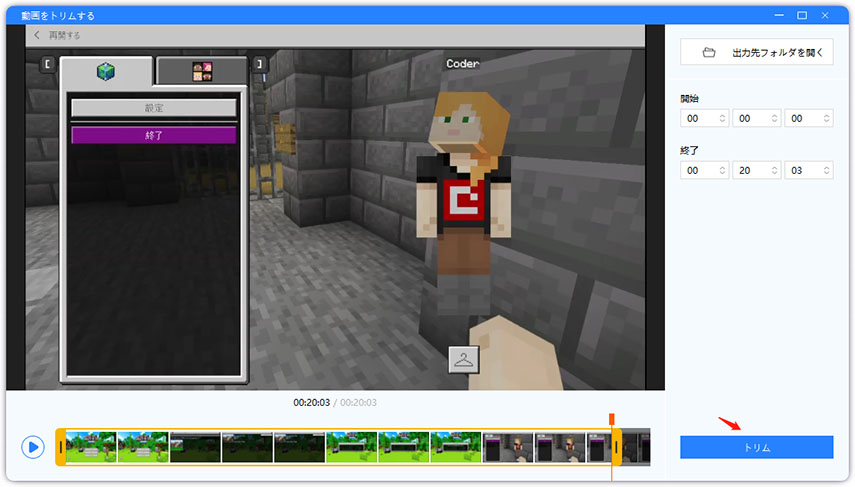この記事では、PassFab Screen Recorderの主な機能と、この多機能な製品をどのように使用できるかについての詳しい操作ガイドをまとめます。
画面を録画する方法
-
PassFab Screen Recorderをインストールして起動します。
-
PassFab Screen Recorderを開き、ホームインターフェースの「画面録画」をクリックします。

-
長方形のボックスを簡単に配置して、思い通りの画面領域を選択します。

-
左上にある「スタート」オプションを押して開始します。プログラムは、画面を録画し始めます。

-
そして、「ストップ」(左から2番目)をクリックすると、プログラムが自動的にビデオを保存します。

-
ポップアップボックスがパソコン画面の右下に表示されます。「▶」をクリックします。

-
ビデオの長さを編集して、必要なパートをトリミングできます。「トリム」をクリックして、作成したビデオを出力します。「出力先フォルダを開く」をクリックして、録画されたビデオを見ます。

インストールプロセス中に異常エラーが発生した場合:
1:プログラムが実行中の場合は、最初にプログラムを終了し(トレイのプログラムロゴを右クリックして終了します)、次に再インストールします。 2:上記の方法が機能しない場合は、ターゲットディレクトリ内のPassFab Screen Recorderフォルダを削除して再インストールします。
録画中も黒い画面が表示される場合
ホームページの一般設定でクリックしてグラフィックカードを切り替えると、プログラムを再起動すると正常になります。
ウェブカメラの録画方法
パソコンのウェブカメラを利用する場合
-
インターフェイスで「記録装置」を選択し「ウェブカメラ」をクリックします。

-
ウェブカメラを録画する前に、「設定」アイコンをクリックし録画したいウェブカメラを設定し、出力したい解像度とFPSを設定することができます。


-
左上の「スタート」をクリックすると、録画が始まります。

-
「ストップ」ボタンをクリックすると、いつでも録画を一時停止することができます。

-
ポップアップボックスがパソコン画面の右下に表示されます。「▶」をクリックします。

-
次に、録画したビデオの時間の長さを設定できます。完了したら、「トリム」をクリックして、自動的に保存します。さらに、「出力先フォルダを開く」をクリックして、ファイルを開くことができます。

-
ご注意:
ウェブカメラを録画する前に、録画するウェブカメラを設定し、出力する解像度とFPSを設定し、「ビデオのミラーリング」オプションを使用するかどうかを設定できます。

iPhone/iPadのカメラを利用する場合
-
インターフェイスで「記録装置」を選択し「iPhone」あるいは「iPad」をクリックします。

-
次のガイドに従って、iOSデバイスを接続してください。


-
左上の「スタート」をクリックすると、録画が始まります。

-
「ストップ」ボタンをクリックすると、いつでも録画を一時停止することができます。

-
ポップアップボックスがパソコン画面の右下に表示されます。「▶」をクリックします。

-
次に、録画したビデオの時間の長さを設定できます。「エクスポート」をクリックして、ファイルを開くことができます。

PIPモードでパソコン画面とウェブカメラを同時に録画する方法
-
「画面録画」をクリックし、「PIP」アイコンを見つけて押して、ピクチャーインピクチャー録画モードに入ります。次に、2つ目のナビゲーションバーから、「スクリーン+ウェブカム」または 「ウェブカム+スクリーン」などのオプションを選択します。PIP位置とPIPサイズを必要に応じて調整し、「ウェブカメラ設定」オプションを使ってウェブカムの設定を調整します。

-
「スタート」オプションを押してください。録画している画面しか見ることができません。しかし、「スクリーンモニタリング」では、ウェブカメラと画面のデスクトップの両方が録画されているのがわかります。

-
録画中も、必要に応じてPIP位置やPIPサイズを変更することができます。

-
「ストップ」ボタンをクリックして、PIP録画を停止します。

-
録画したビデオの時間の長さを設定できます。「トリム」をクリックして保存し、「出力先フォルダを開く」をクリックしてビデオを見ることができます。

-
録画中も、必要に応じてPIP位置やPIPサイズを変更することができます。