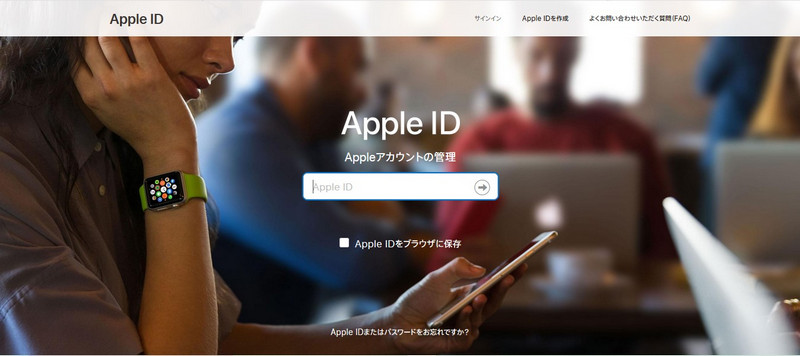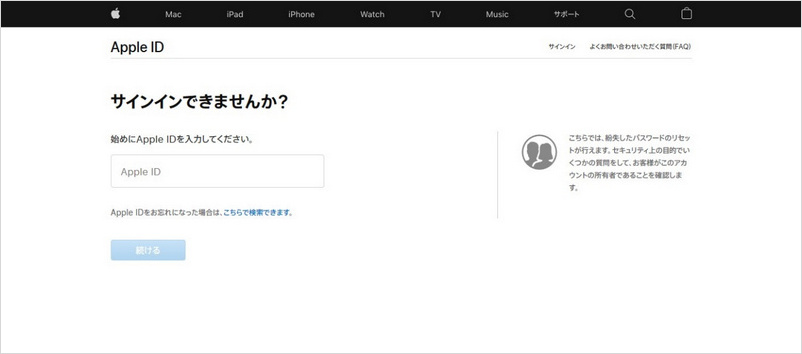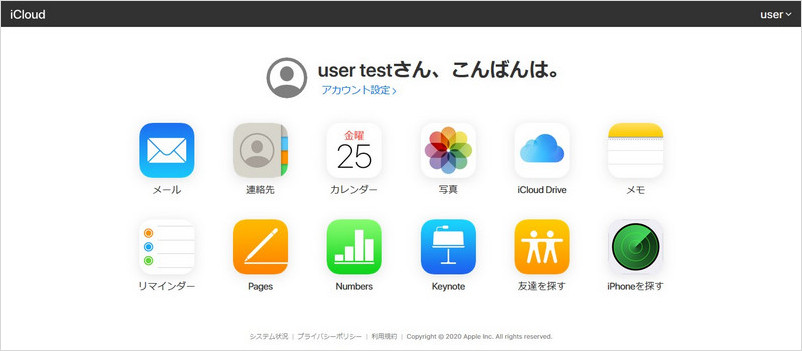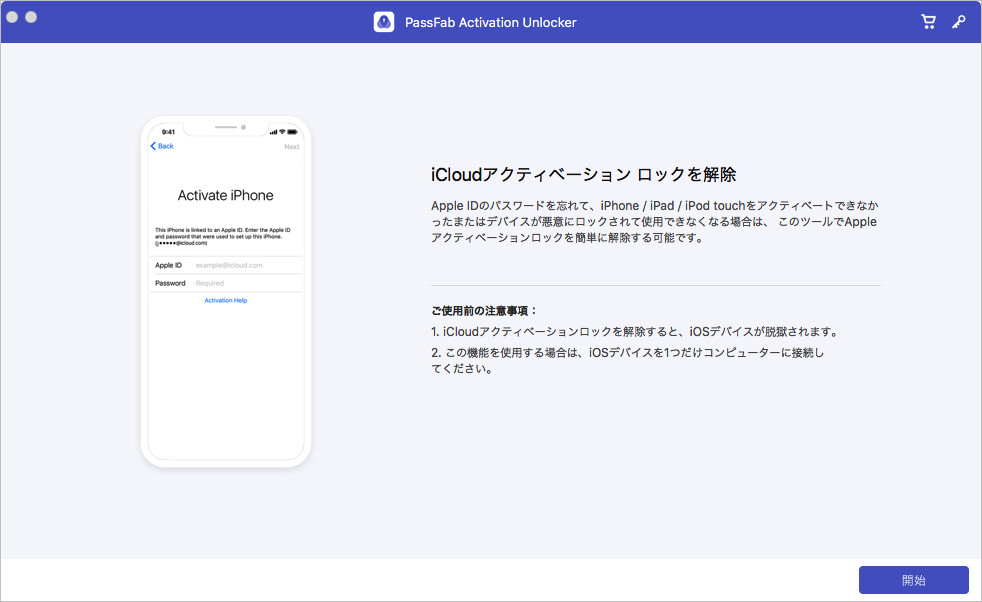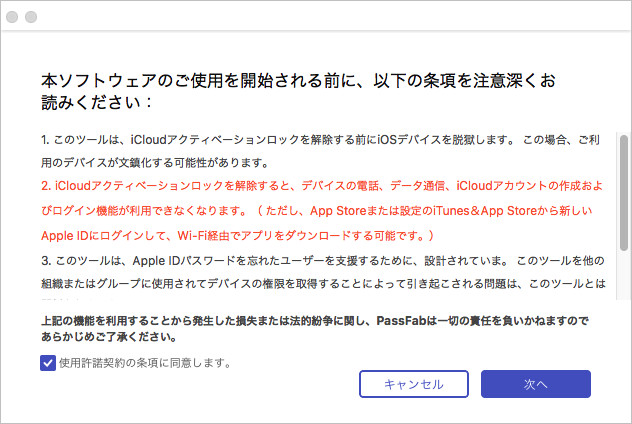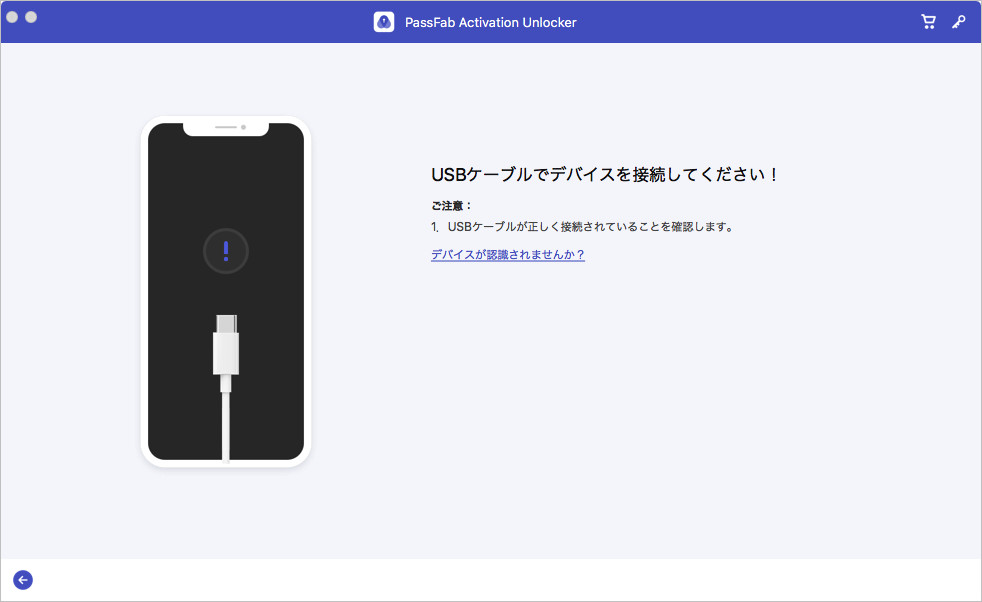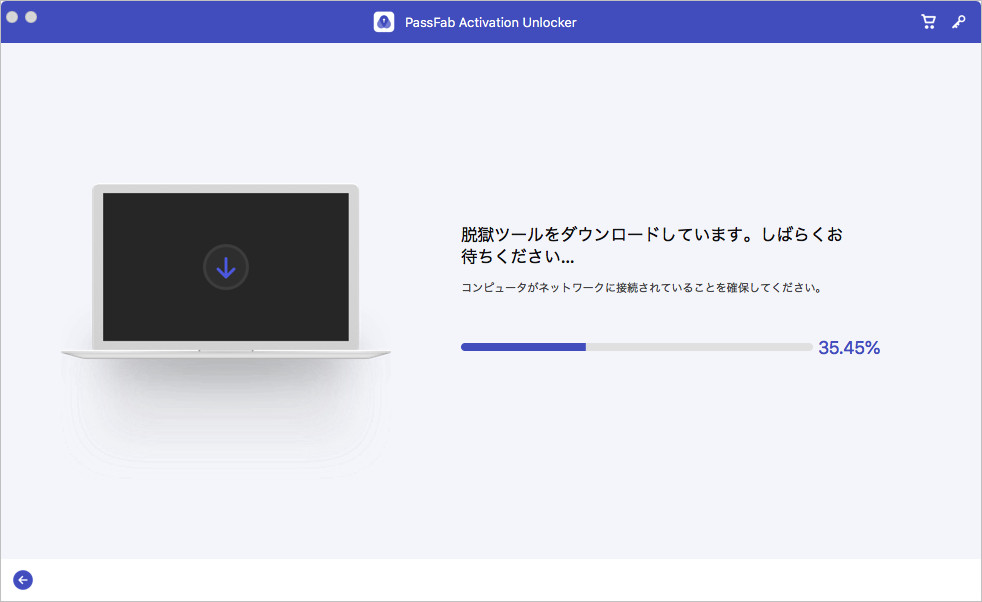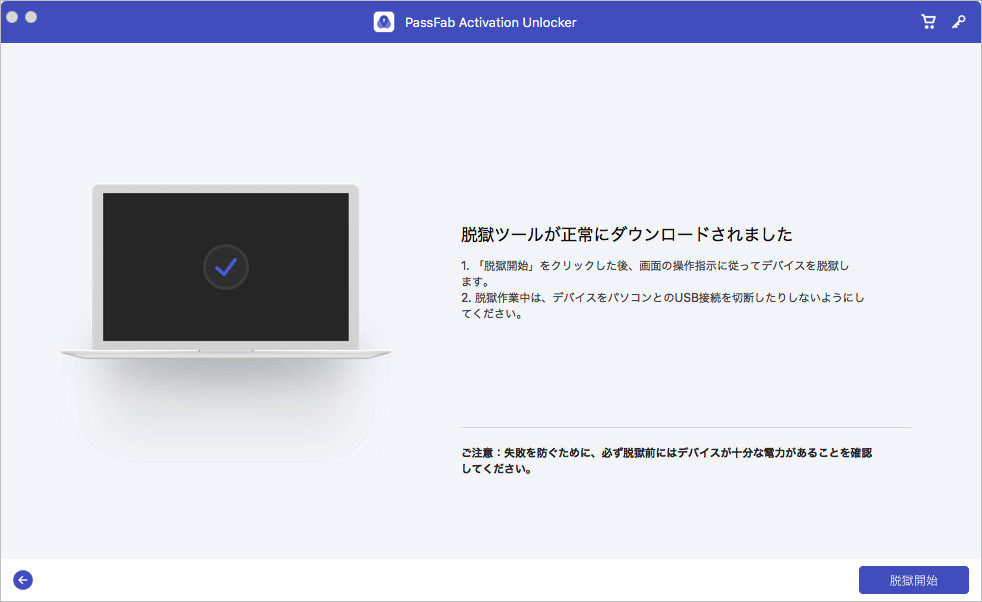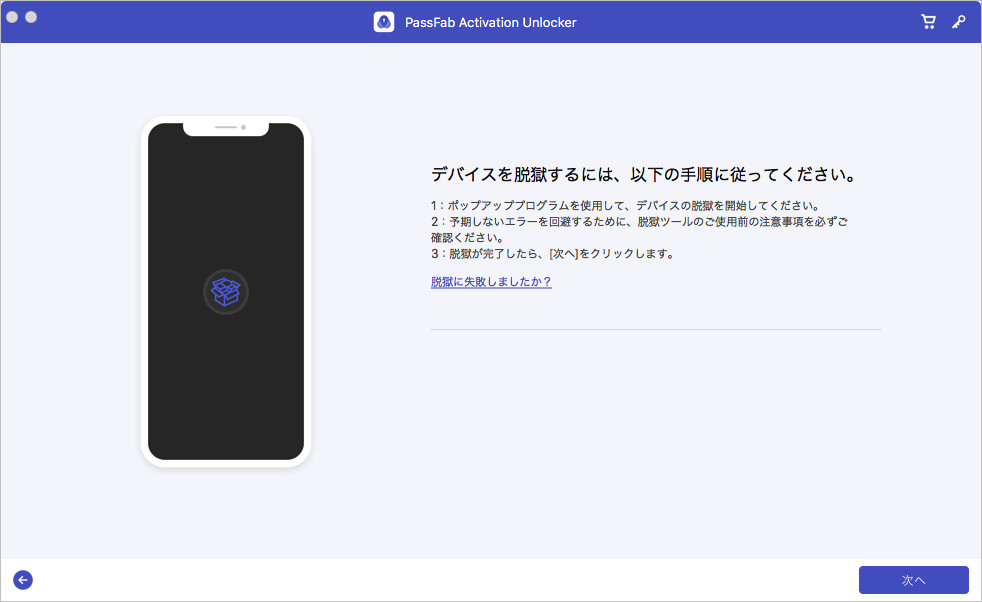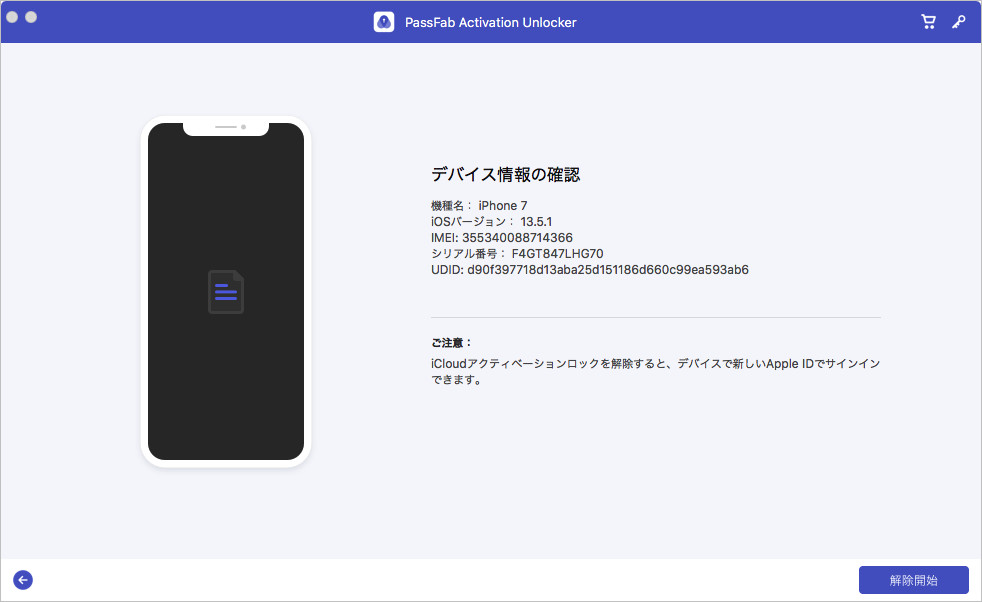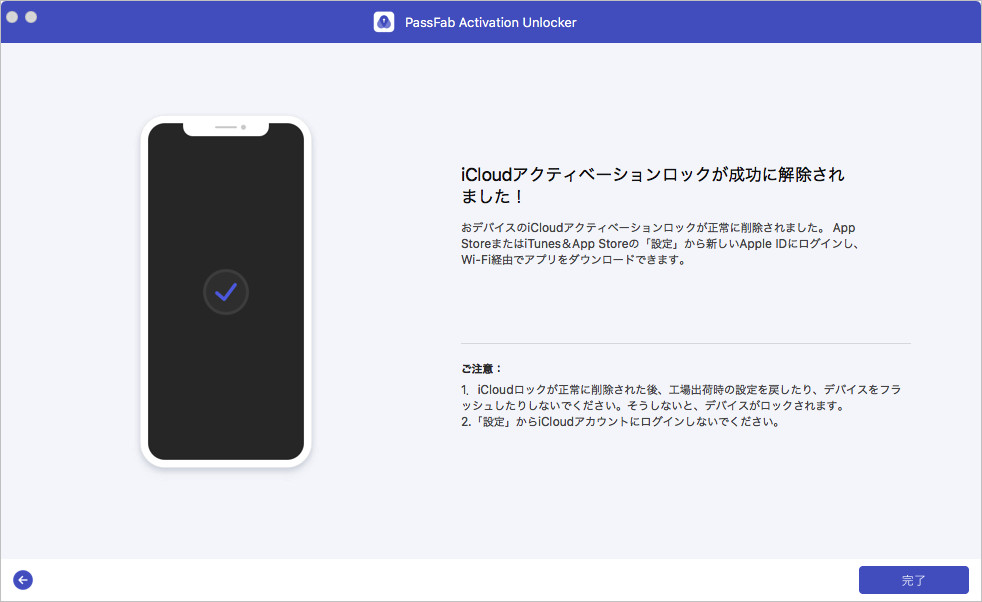最近iPhoneユーザーの間で、いつも通りiPhoneを起動したら突然画面に「アクティベーションロック」と表示され、以降の操作ができなくなるといったトラブルが話題となっています。原因は不明ですが、多くの場合はシステム・iOSのアップデート直後や端末の再起動時にこのような被害が生じているようです。
本来、この「アクティベーションロック」というのはiPhoneの紛失・盗難時に第三者のアクセスを防ぐための機能なのですが、持ち主本人であるにもかかわらず牙を剥かれて面を食らった方もいると思います。今回はこうした場合に、アクティベーションロックを解除してiPhoneが元通りに使えるようになる方法をご紹介いたします。
対処1:Apple IDとパスワードを入力して解除する
① Apple IDとパスワードを覚えている場合
アクティベーションロックの画面が表示されたら、画面上の表示にもある通りiPhoneに紐づけられているApple IDとパスワードを入力すればOKです。

② Apple IDとパスワードを忘れてしまった場合
しかし、あまりに突然のことでApple IDとパスワードのどちらか一方(あるいは両方)を思い出せないこともあるでしょう。こうした場合、Appleの公式サポートページからApple IDのリセットを行うか、Apple IDとパスワードを忘れた時の解決策を見つけることができます。iPhoneはアクティベーションロックのせいで使えないため、PCなどインターネットに接続できる他のデバイスを用意してください。
01まず、PCなどを使ってApple IDの管理画面にアクセスします。
02入力ボックスの下のほうに「Apple IDまたはパスワードをお忘れですか?」とありますので、こちらをクリックして下さい。

03Apple IDは覚えているがパスワードが思い出せない場合はこちらの入力ボックスにApple IDを入力し、[続ける]ボタンを押してください。

04以降のページでは本人確認のため、Apple IDに登録されている電話番号、メールアドレス、クレジットカードの情報などを入力する必要があります。
05これらのどれか一つを使って本人確認に成功すると、Apple IDを変更することができます。
06再びiPhoneの操作に戻り、変更したApple IDとパスワードを入力することでアクティベーションロックを突破してください。
07また、Apple IDを思い出せない場合は先ほどのウィンドウの入力ボックス下にある「こちらで検索できます」という箇所をクリックしてください。
08すると、次のようなページが開きます。Apple IDに登録されている姓・名およびメールアドレスを入力し、これらすべてが一致するとApple IDを教えてくれます。

09パスワードも思い出せない場合は一つ前のページに戻り、先ほどと同様の手順で本人確認とApple IDの変更を実行してください。
対処2:遠隔でアクティベーションロックを解除する
液晶割れなどの理由でiPhoneの画面にApple IDを直接入力できない場合は、iCloudから遠隔でアクティベーションロックを外すこともできます。ただし、この方法は端末の「iPhoneを探す」がオン(デフォルト状態)であること、またiPhoneを初期化することになるため、元通りに使用するためには事前にバックアップを取っていることが前提となります。
01まず、iCloudのサイトにアクセスし、Apple IDとパスワードでサインインします。このどちらか一方(あるいは両方)が分からない場合は、先ほど紹介したリセット方法を参照してください。
02iCloudへのサインインに成功したら、次のような画面になります。ここで、オプション一覧から「iPhoneを探す」を選択してください。

03「iPhoneを探す」を開くと、デバイスの周辺地図が画面いっぱいに表示されます。ここで、上のほうにある「すべてのデバイス」というところをクリックし、お使いのデバイス一覧から該当するiPhoneを選択してください。
04次のようなウィンドウが表示されたら、「iPhoneを消去」というところをクリックしてください。
05すると、次のようなポップアップが開きますので、[消去]をクリックしてください。次に表示される画面でApple IDのパスワードを入力すると、iPhoneの消去が開始します。
06iPhoneの消去が完了すると、「iPhoneを探す」画面の右側に表示されているウィンドウの内容が少し変わります。ここで、[アカウントから削除]をクリックしてください。
07次のポップアップで[削除]を押すと、iPhoneにかかっていたアクティベーションロックが解除されます。
08解除後はバックアップからデータを復元することで元通りに使うことが可能です。
対処3:アクティベーションロック解除ツールを利用する
しかし、何らかの事情で「iPhoneを探す」をオフにしていた場合、残念ながらiCloudを使った方法は使えません。そんな時にはPassFab Activation Unlockerというアクティベーションロック専門の解除ツールを使うことをオススメします。仕組みとしては、iPhoneを脱獄させることによってiCloudとのリンクを遮断し、強制的にアクティベーションロックを突破することができます。それに、「iPhoneを探す」をオフにできない場合も対応できます。
なお、この方法を実行すると通話・モバイルデータ通信およびiCloudが利用できなくなりますので予めご了承ください。また、アプリを使用する場合はWiFiに接続して、App Storeもしくは[設定]の[iTunes StoreとApp Store]からApple IDでサインインし、ダウンロードを行ってください。
次は、突然 iPhone/iPad/iPod touchにかかったアクティベーションロックを解除する手順をご紹介します。
01まずはPassFab Activation Unlockerをお使いのPC(Mac/Windows)にインストールします。

02ソフトが起動したら、画面右下の[開始]ボタンを押して、注意事項をよく読んでから同意欄にチェックを入れ、[次へ]をクリックしてください。

03次のような画面に切り替わったら、Lightningケーブルなどを使ってPCにiPhoneを接続しましょう。

04iOS デバイスの接続に成功すると、ソフトが脱獄ツールをダウンロードし始めます。

05脱獄ツールがダウンロードされたら、右下の[脱獄開始]をクリックしてください。

06脱獄ツールが有効になっている場合は、画面の操作手順に従ってデバイスをジェイルブレイクしてください。

07脱獄が終わったら、次のような画面に切り替わり、右下の[解除開始]をクリックして、いよいよアクティベーションロックを解除します。

08これでアクティベーションロックが解除されました。iPhoneを起動すると、「アクティベーションロック」と表示されることなくホーム画面まで進むことができます。

最後に
以上、iPhoneが突然「アクティベーションロック」と表示されて使えなくなってしまった場合の対処方法についてご紹介しました。基本的にはApple IDとパスワードを入力することで突破できるのですが、もし忘れてしまった場合にはApple IDの管理ページにアクセスすることでリセットが可能です。また、その他の方法として「iPhoneを探す」による初期化とPassFab Activation Unlockerによる強制解除法も併せてご紹介しました。
特に後者は一部機能に制限がかかるとはいえ、どんな場合でもアクティベーションロックを解除できる強力なツールです。アクティベーションロック関係でお悩みの際は、是非PassFab アクティベーションロック解除ツールを利用してみてください。