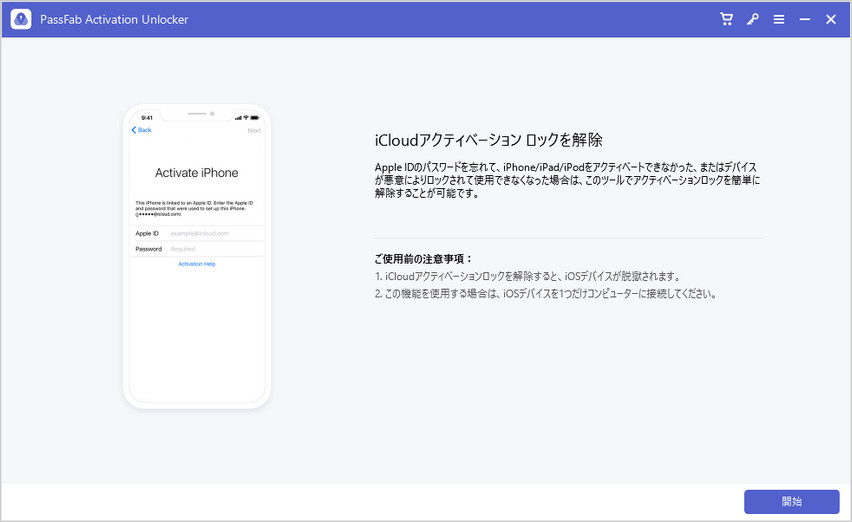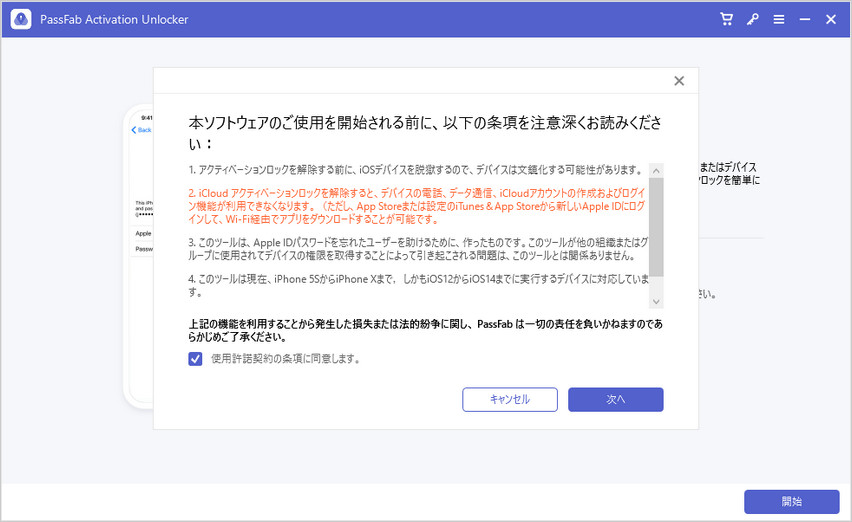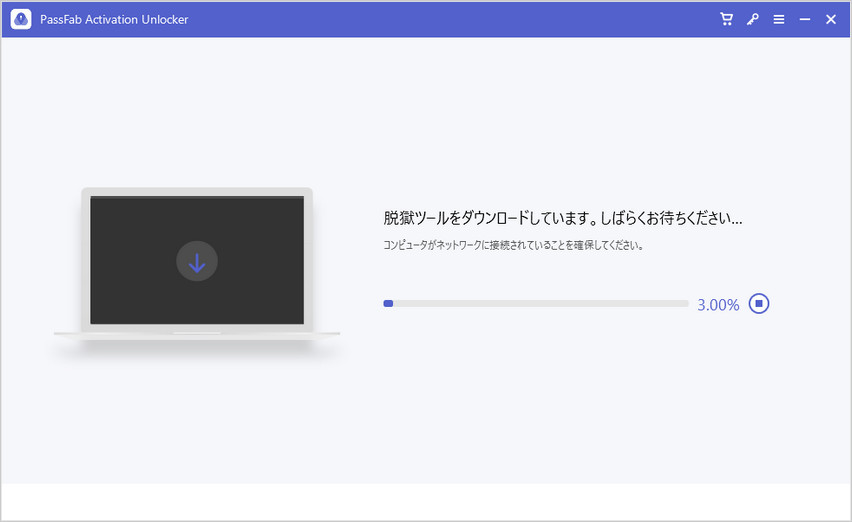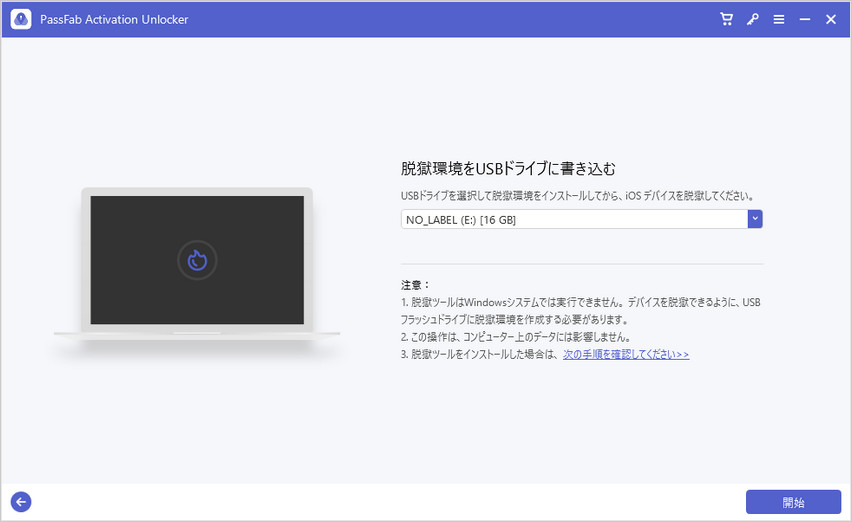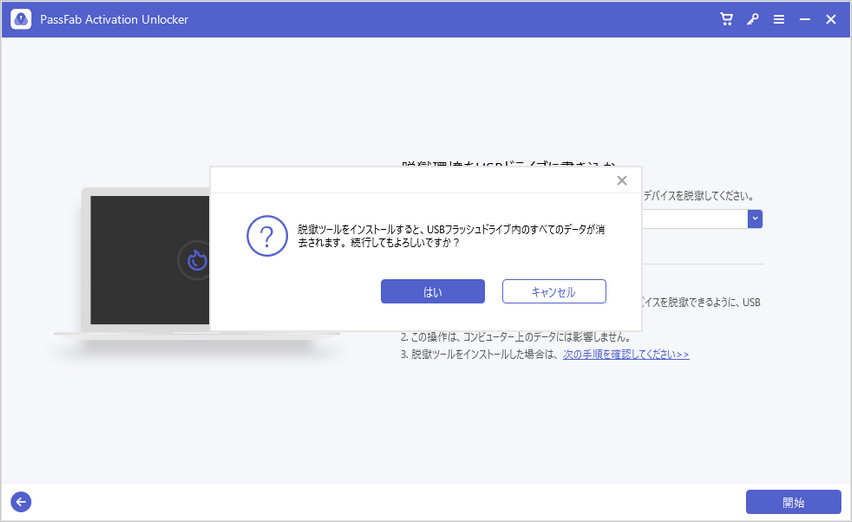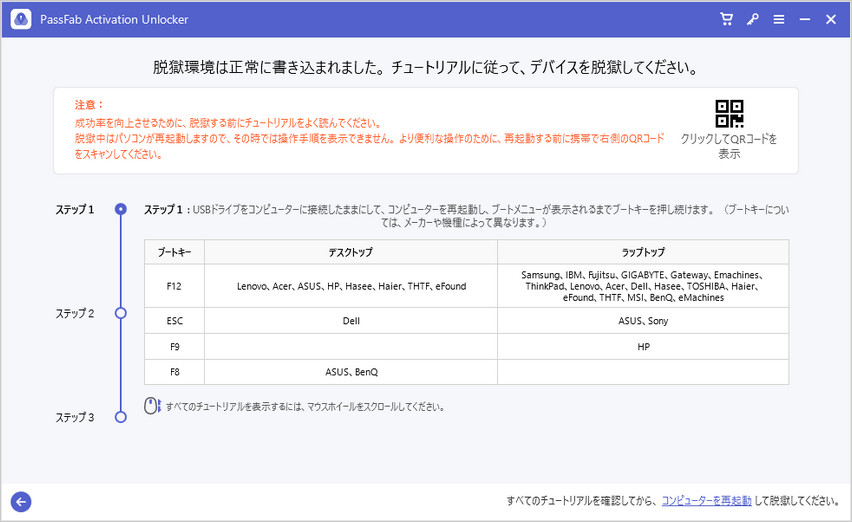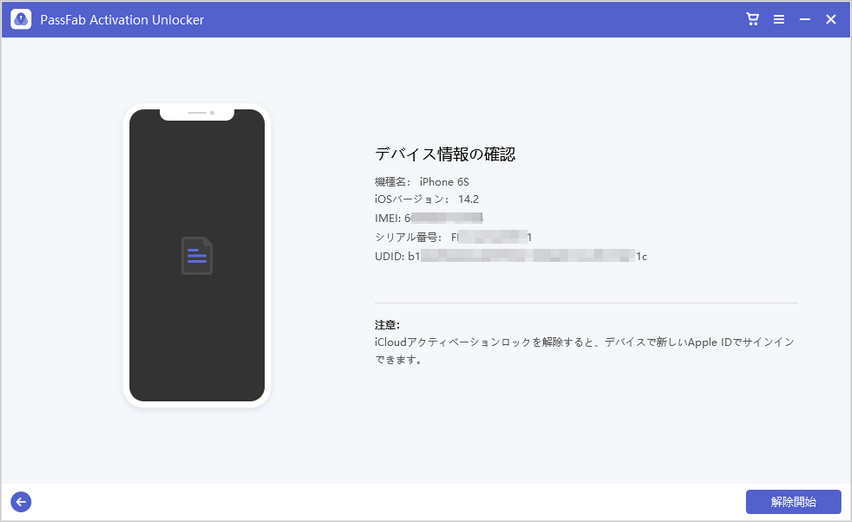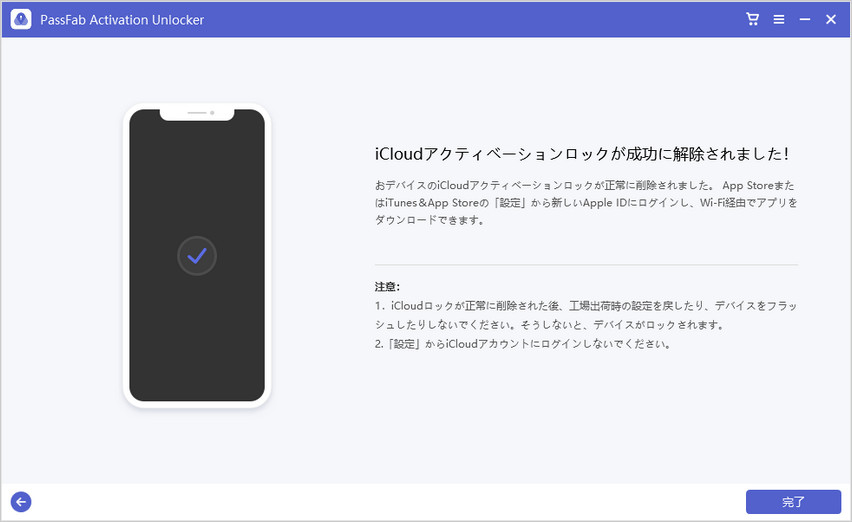自分が所有する端末であるにもかかわらず、何らかの理由でアクティベーションロックが解除できないことがあります。その対処方法としてDNS(=Domain Name System, インターネットの住所録みたいなもの)を利用したアクティベーションロック回避術が一般的ですが、実は他にも方法が存在します。本記事では、その両方を紹介したいと思います。
なぜアクティベーション ロックが有効にするのか
実は、「iPhoneを探す」がアクティベーションロック機能の発動条件です。端末の設定でこの「iPhoneを探す」がオンになっている限り、悪意ある第三者が端末の強制初期化を行おうともアクティベーションロックがかかることによって使用を防ぎます。
「iPhoneを探す」は本体の設定から、またはパソコンサイトの「iPhoneを探す」から遠隔操作でオフにすることができます。ですが、このどちらも無効な場合が存在します。例えば中古で買ったiPhoneで、前の所有者が「iPhoneを探す」をオフにし忘れた場合などです。本体を操作することもできず、また「iPhoneを探す」サイトもその人のApple IDが分からなければアクセスできないからです。
そこで、アクティベーションロックの「回避」という考えが出てきます。つまり、iCloudの「iPhoneを探す」がアクティベーションロックの原因であるならば、端末とiCloudの繋がりを解除すればよいという発想です。当然、iCloudを始めとした一部の機能が使えなくなりますが、代替手段として他のクラウドサービス(Google Drive, Evernote など)を利用することは可能です。
DNSを使用してアクティベーションロックを回避する
以下で説明するのは、iCloud DNS Bypassという海外のサーバーを使ったアクティベーションロック回避術になります。では、具体的にその方法を見ていきましょう。
01まず、アクティベーションロックがかかったiPhoneを起動し、初期設定を行います。
02言語と国の設定後、Wi-Fiの設定画面になりますので、接続したWi-Fiアイコンの右横にある「i」マークをタップします。
03Wi-Fiの詳細情報が表示されます。このうち、「DNS」欄の「DNSを構成」という項目をタップしてください。
04DNSの画面が開いたら、「手動」をタップして「DNSサーバ」を編集します。既にあるDNSを削除し、104.155.220.58 と入力します。
05DNSを置き換えたら右上の[保存]を押して初期設定画面に戻り、作業を続行します。
06アクティベーションロックの画面まで進んだら、Apple IDとパスワードの入力欄の下に[アクティベーションロックヘルプ]とありますので、こちらをタップしてください。
07これで、アクティベーションロックを回避し、iPhoneの機能の一部を使うことができるようになりました。

DNSを使わずにアクティベーションロックを回避する
上記のDNSサーバーを使ったアクティベーションロック回避のデメリットとして、Webベースのアプリは使える一方でApp Storeからダウンロードが必要なアプリ(ソーシャルゲームなど)が利用できない点が挙げられます。
もしそれが気になるようであれば、次に紹介するPassFab Activation Unlockerの使用を考えたほうがよいでしょう。こちらは「回避」という点ではDNSサーバーを使った方法と同じですが、回避後に自分のApple IDで端末にサインインできるという点で大きく異なります。
なお、PassFab Activation Unlockerはパソコンにインストールして使用するソフトウェアになります。以下の操作を実行する前に、まずはパソコン(WindowsまたはMac)、Lightningケーブル、そして空のUSBをご用意ください。
01まず、お使いのPCにPassFab Activation Unlockerをダウンロードします。インストーラーの指示に従ってインストールを終えると、ソフトが自動的に起動します。メイン画面が開いたら、右下の[開始]ボタンをクリックしてください。

02Lightningケーブルを使って該当するiOS端末をPCに接続します。注意事項が表示されます。チェックを入れて[次へ]ボタンを押してください。

03すると、アクティベーションロック解除に必要な脱獄ツールのダウンロードが自動的に開始します。

04Windowsの場合は脱獄ツールのダウンロード完了後、次のような画面に変わります。まず、空のUSBメモリを挿入し、検出されたことを確認したら右下の[開始]ボタンを押してください。

05脱獄ツールを焼くと、USBメモリ内の他のデータがすべて削除されます。同意する場合は[はい]をクリックしてください。

06脱獄ツールがUSBに書き込まれると、次のようなチュートリアルが表示されます。これに従ってデバイスの脱獄を行ってください。

補足: なお、脱獄中はPCでこのチュートリアルを見ることはできません。右上のQRコードを読み取ると同じ操作説明が出てきますので、他のデバイスをお持ちの場合はそちらからアクセスしてご利用ください。あるいは、Windows パソコンでiOS デバイスを脱獄する方法も参考になります。
07脱獄が完了したら、再びPassFab Activation Unlockerの操作に戻ります。「デバイス情報の確認」という画面になったら、[解除開始]をクリックしてください。

08しばらく待機していると、自動的にアクティベーションロックが解除されます。[完了]を押して、iOS端末を操作してみましょう。

まとめ
以上、お使いのiOS端末にアクティベーションロックがかかってしまった場合に、それを回避する方法を二つ紹介しました。それぞれDNSサーバーとPassFab Activation Unlockerを使った回避方法で、どちらも端末の機能に制限がかかるという点では同じですが、App Storeからアプリをダウンロードして使いたいという方にはPassFab Activation Unlockerのほうがオススメです。アクティベーションロックのかかった中古iPhoneやiPadを手に入れてしまった場合、それは何もしなければただの充電可能な文鎮でしかありません。本記事で紹介した方法のどちらかを実行して、本来の使用用途で使えるようにしましょう。