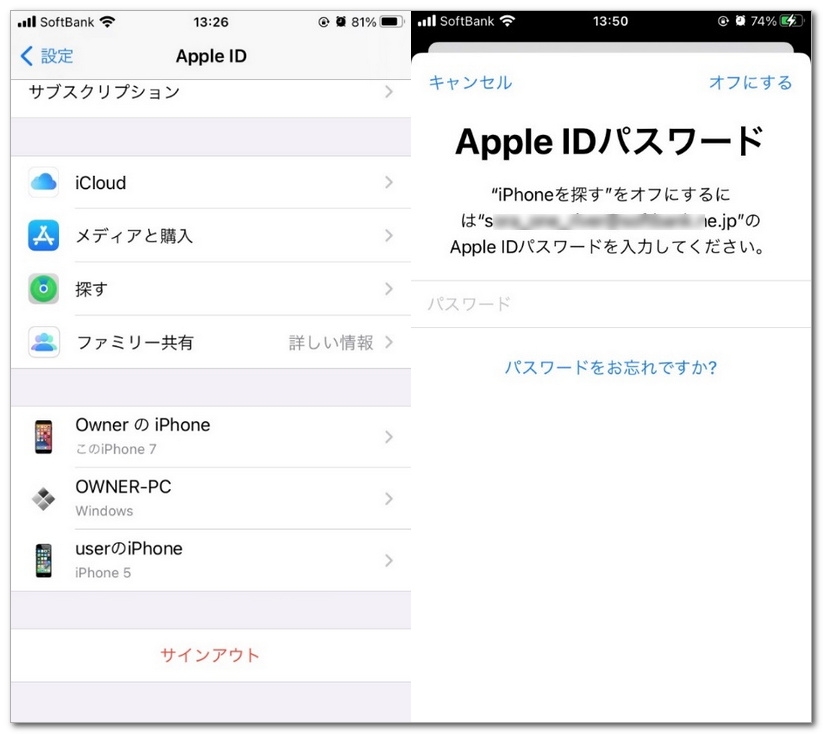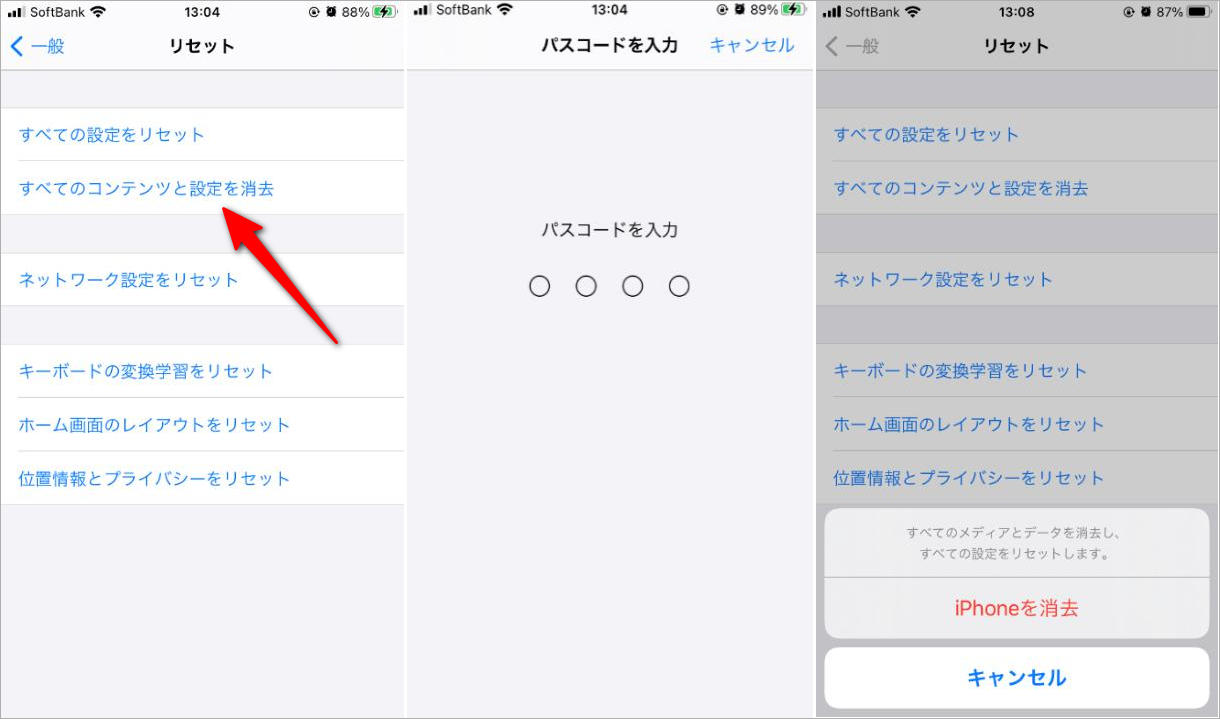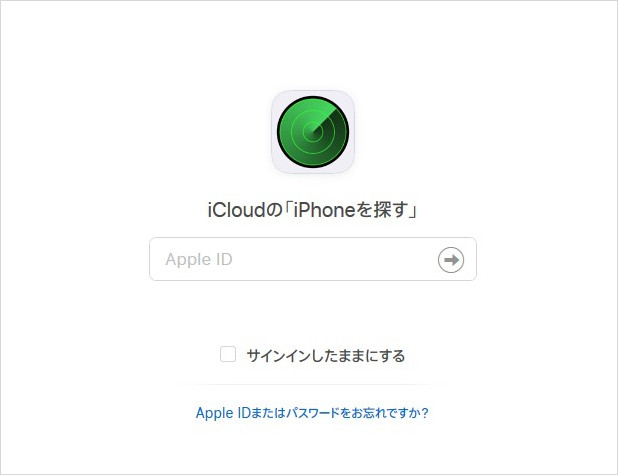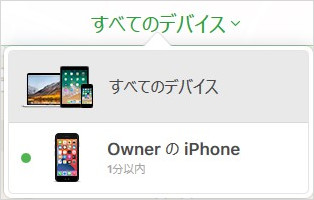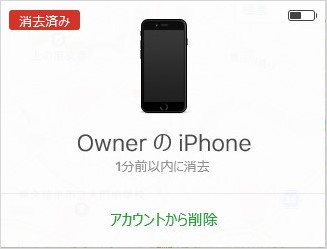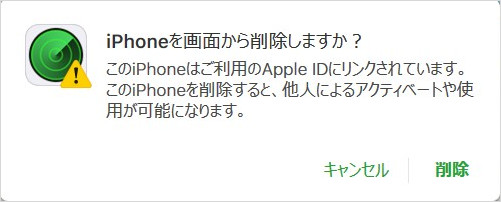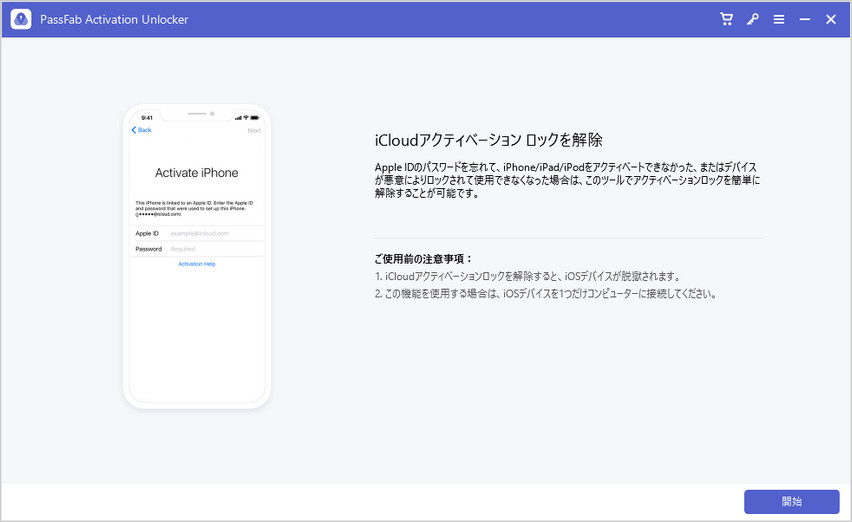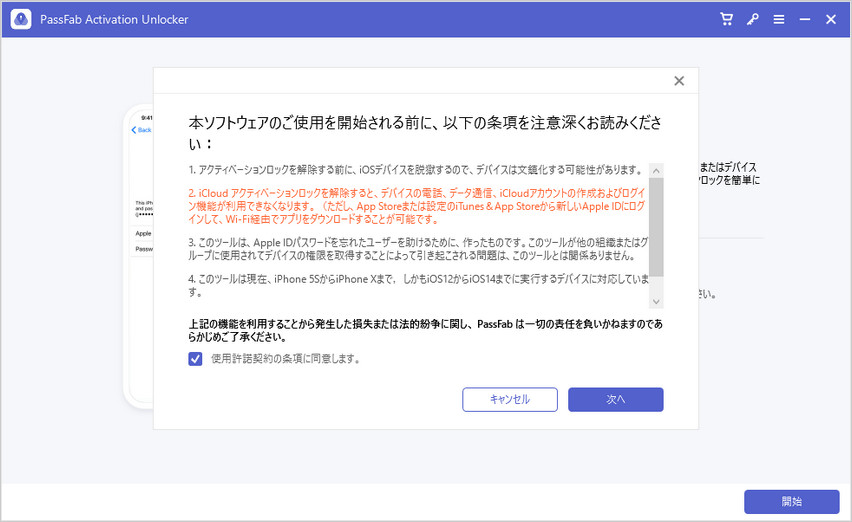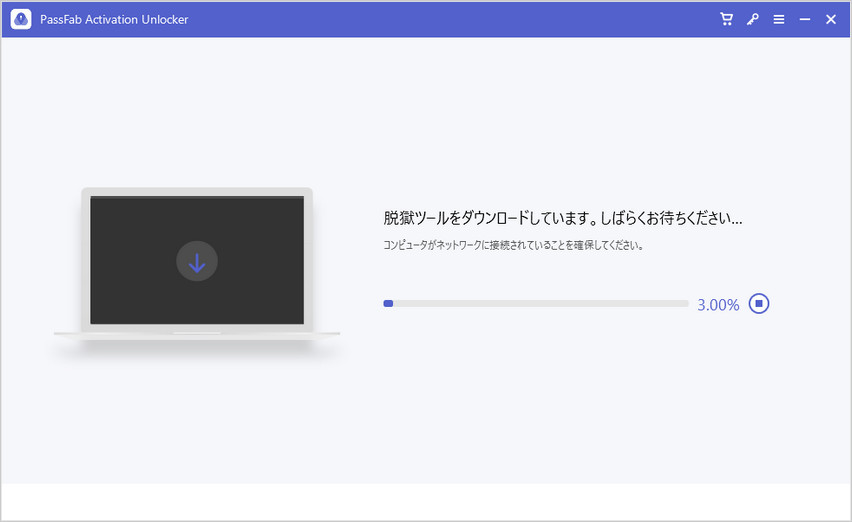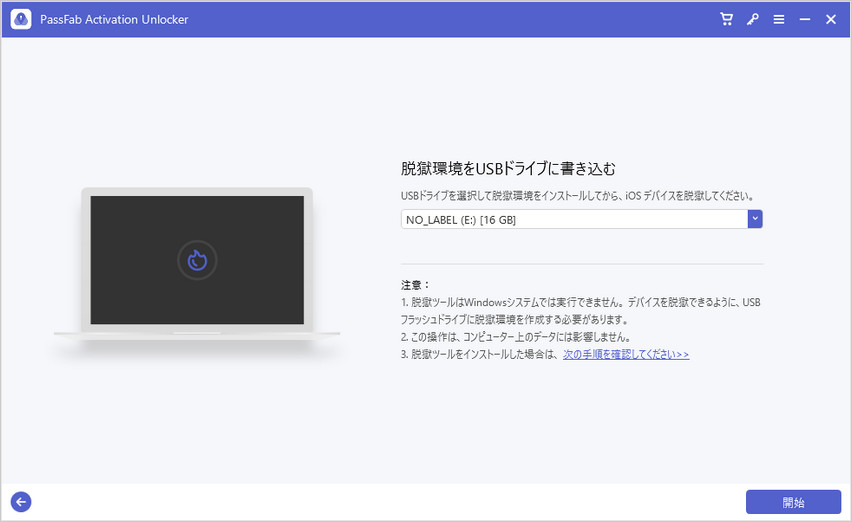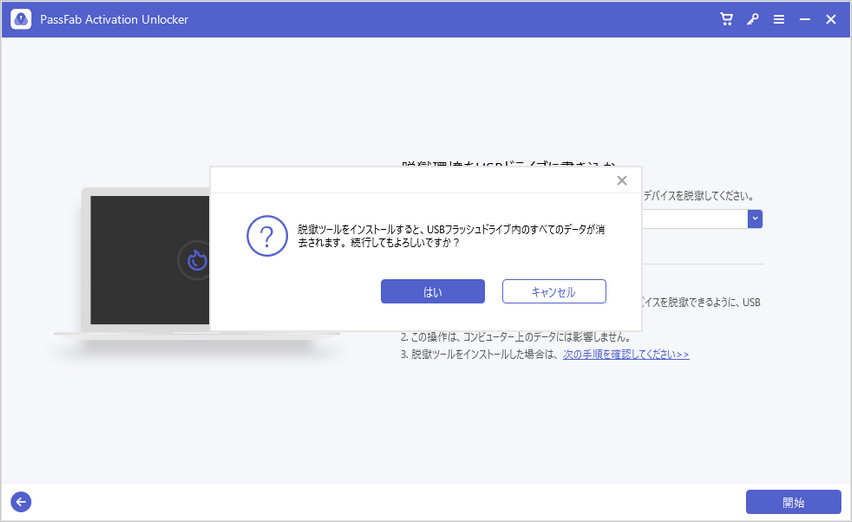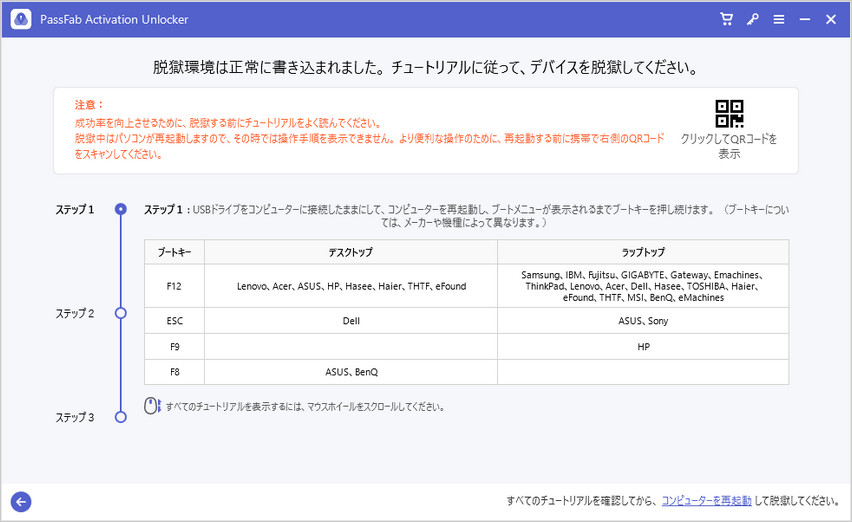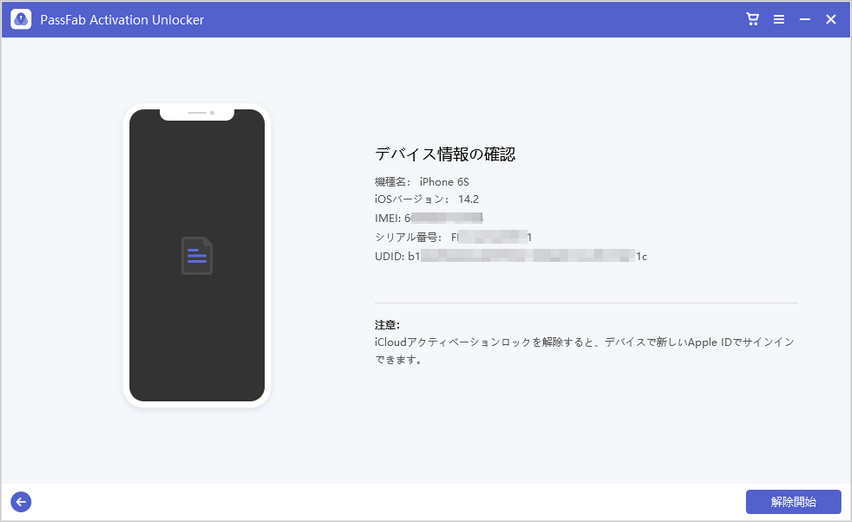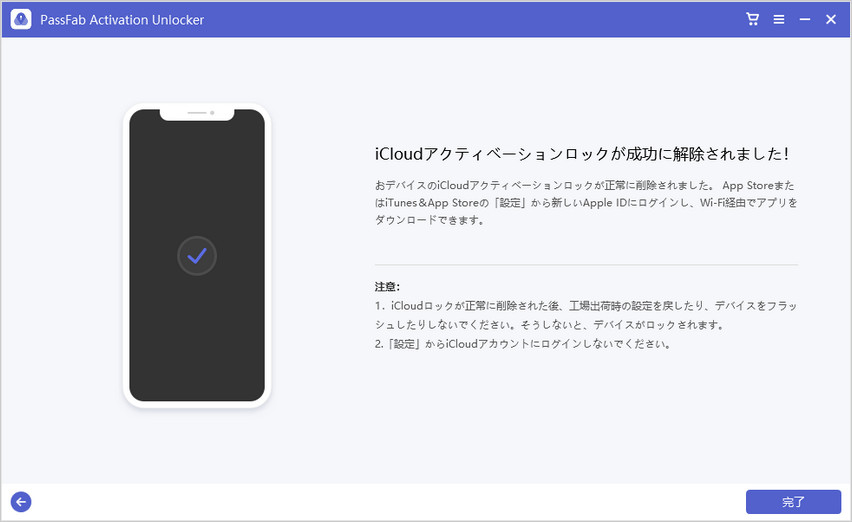iOS7以降のiPhone/iPadには「アクティベーションロック」という機能が搭載されています。これは、例えば端末の盗難・紛失時にロックをかけることで(パスコードロックとはまた別のものです)、初期化しても操作ができないようにするための機能です。
そんなアクティベーションロックですが、時と場合によってはトラブルの原因となることがあります。特に中古品の場合は、売る側がこの機能を解除しておかないと次の所有者が使用を開始できなくて困ってしまいます。本記事では、iPhone、iPadのアクティベーションロックを解除する方法について幾つかご紹介します。
- 1.iCloud DNS サーバーでアクティベーションロックを解除する
- 2.デバイスを初期化してアクティベーションロックを解除する
- 3.「iPhoneを探す」からアクティベーションロックを遠隔解除する
- 4.iPhone/iPadを脱獄して、アクティベーションロックを強制解除する
1.iCloud DNS サーバーでアクティベーションロックを解除する
一つ目に紹介するのは、iCloud DNSサーバーを使った方法です。アクティベーションロックを解除するというよりは回避する方法で、ロックされた状態のiPhone/iPadでもWebサイトの閲覧やクラウドサービス系のアプリ(Google Driveなど)が使えるようになる裏ワザ、と言ったほうが正確でしょう。一部の機能(例えばカメラ)に制限がかかることに目を瞑れば、手軽で便利な方法です。
既に「アクティベーションロック」画面を開いている場合は、一旦iPhoneを再起動して初期設定の画面に戻ります。
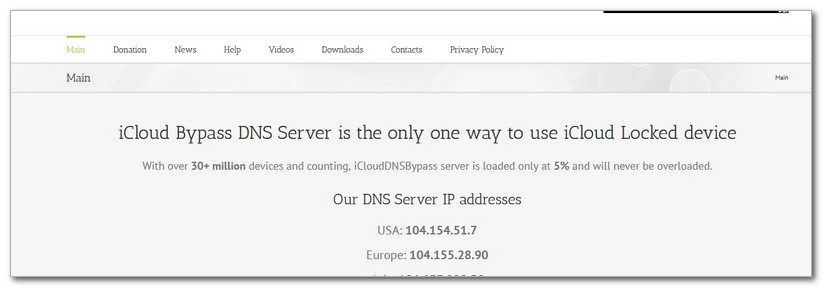
01まず、言語・国やキーボードの設定を行い、Wi-Fiの設定画面まで進んでください。
02もし既にWi-Fiに接続している場合は、該当するWi-Fiアイコンの横の「i」マークをタップして、「このネットワーク設定を削除」を実行してください。この段階では、インターネットに接続しないことがポイントです。
03次に、任意のWi-Fiアイコンの横にある「i」マークをタップします。
04そのWi-Fiの詳細情報が表示されたら、「DNS」欄の「DNSを構成」という項目をタップします
05DNSの画面が開いたら、「手動」をタップして「DNSサーバ」を編集します。既にある数字を削除し、代わりに104.155.220.58と入力します。
06DNSを置き換えたら右上の[保存]を押し、初期設定を続行します。
07アクティベーションロックの画面まで進んだら、Apple IDとパスワードの入力欄の下に[アクティベーションロックヘルプ]とありますので、こちらをタップしてください。
08すると、「あなたは私のサーバーに正常に接続されました」と表示されます。これで成功です。
2.デバイスを初期化してアクティベーションロックを解除する
iPhone/iPadの譲渡・売却をお考えの方は、次に紹介する方法によってあらかじめアクティベーションロック機能を解除しておきましょう。
01まず、iCloudからログアウトします。[設定]から一番上の[(ユーザー名)]を開き、一番下の[サインアウト]をタップしてください。
02ここで、端末に紐づけられているApple IDのパスワードを入力するよう求められます。入力後、右上の[オフにする]をタップしてください。

03次に、iPhone/iPadの初期化を行います。[設定]に戻り、一覧から[一般]を開いて[リセット]をタップします。
04「リセット」画面が開いたら、[すべてのコンテンツと設定を消去]をタップします。
05パスコードを設定している場合はパスコードを入力してください。
06[iPhoneを消去]をタップします。ここまでやれば、スムーズにiPhone/iPadの引き渡しができます。

3.「iPhoneを探す」からアクティベーションロックを遠隔解除する
では、上記の方法でアクティベーションロックを解除することを忘れて、既にiPhone/iPadを引き渡してしまった場合はどうでしょうか。そんな時でも、iCloudの「iPhoneを探す」ページから遠隔で解除が可能です。
01まず、既に引き渡してしまった端末に紐づけられたApple IDを使って、iCloudの「iPhoneを探す」ページにサインインします。

02サインインすると、そのApple IDに紐づけられた各iOS端末の現在位置が表示されます。画面上部に「すべてのデバイス」というところがあるので、こちらをクリックし、表示されたリストから該当するiOS端末を選択します。

03選択したiOS端末に対する操作オプションが表示されたら、「(端末名)を消去」というところをクリックします。

04次の画面で[消去]をクリックすると、その端末のデータが遠隔で消去されます。

05消去が終わると、先ほどの端末の操作オプションのところに「消去済み」と表示されます。[アカウントから削除]をクリックします。

06[削除]をクリックすると、その端末のApple IDとの連携が解除されます。これで次の所有者が自分のiPhone/iPadとして使用を開始することができるようになりました。

4.iPhone/iPadを脱獄して、アクティベーションロックを強制解除する
では、逆に自分が中古のiPhoneを買った(貰った)側で、アクティベーションロックがかかっているにもかかわらず前の所有者と連絡が取れない場合はどうでしょうか。連絡さえ取れればiCloudの「iPhoneを探す」で紹介した方法をやってもらえばよいのですが、この場合はそれも使えません。
しかし、そんな時でも有効な方法があります。PassFab Activation Unlockerはお使いのiPhone/iPadを脱獄することによって、アクティベーションロックを強制的に解除することができます。脱獄したiPhone/iPadにはiCloudや通話機能、モバイルデータ通信機能が使えなくなるといった制限がかかりますが、その他の面では通常の端末とほとんど変わりなくお使い頂けます。
補足ですが、最初に紹介したDNSサーバーとは異なり、こちらは脱獄後にApple IDでサインインできることが特徴です。これにより、通常のiPhone/iPadと同じような環境でAppStoreのアプリをダウンロードし、お使い頂けます。クラウドサービス系以外のアプリ(ゲームなど)も使いたいという方には、DNSサーバーよりもPassFab Activation Unlockerのほうがオススメでしょう。
01まず、PassFab Activation Unlockerをダウンロードして起動します。メイン画面が開いたら、右下の[開始]ボタンをクリックしてください。

02注意事項が表示されますので、iPhoneとPCを繋げ、チェックを入れて[次へ]ボタンを押してください。

03すると、アクティベーションロック解除に必要な脱獄ツールが自動的にダウンロードします。

04Windowsの場合は脱獄ツールのダウンロード完了後、次のような画面に変わります。まず、空のUSBメモリを挿入し、検出されたことを確認したら右下の[開始]ボタンを押してください。

05脱獄ツールを焼くと、USBメモリ内の他のデータがすべて削除されます。同意する場合は[はい]をクリックしてください。

06脱獄ツールがUSBに書き込まれると、次のようなデバイスの脱獄操作手順が表示されます。これに従ってデバイスを脱獄してください。

提示: なお、脱獄中はPCでこの操作ガイドを見ることはできません。右上のQRコードを読み取ると同じ操作説明が出てきますので、他のデバイスをお持ちの場合はそちらからアクセスしてご利用ください。あるいは、Windows パソコンでiOS デバイスを脱獄する方法も参考になります。
07脱獄が完了したら、再びPassFab Activation Unlockerの操作に戻ります。お使いのデバイス情報を確認して、[解除開始]をクリックしてください。

08しばらく待機していると、自動的にアクティベーションロックが解除されます。[完了]を押して、iPhone/iPadを再設定することができます。アクティベーションロックなしでホーム画面へと進むことができます。

まとめ
以上、iPhoneやiPadにかかってしまったアクティベーションロックの解除方法でした。それぞれ一長一短ですので、ご自身が置かれている状況に合わせて最も良い方法をお試しください。中古でiPhoneをやり取りするにあたって、端末のApple IDとの連携を前もって解除しておくのは常識です。もしこれを忘れてしまったら、iCloudの「iPhoneを探す」から遠隔で初期化&アクティベーションロック解除を行いましょう。万が一の場合でもDNSサーバーやPassFab Activation Unlockerを使った方法が有効ですが、解除後のiPhone/iPadでより多くの機能を使いたいという方には、後者がオススメです。