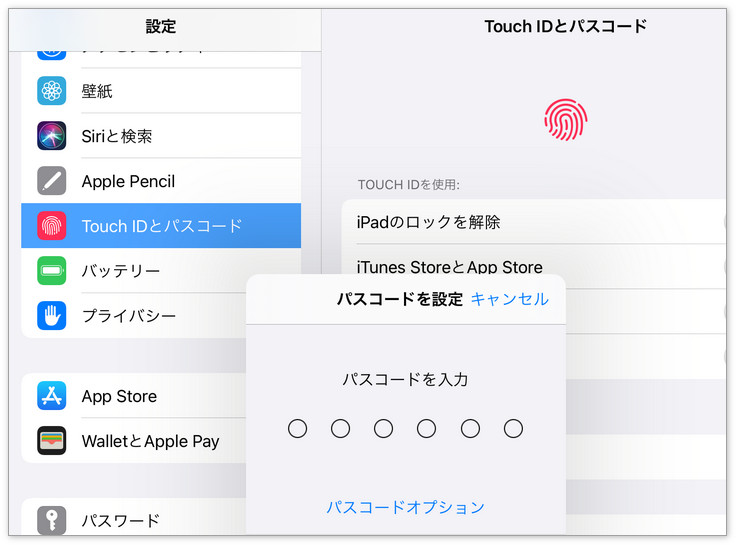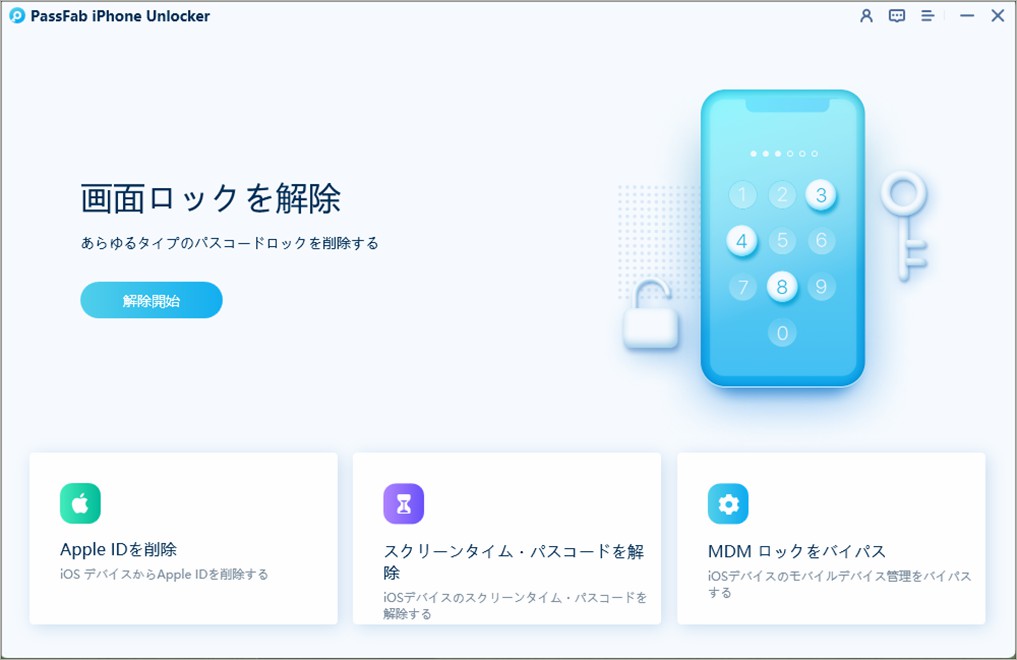2025年6月8日にAppleが「iOS 15」について、正式発表しました。発表によると、今秋リリース予定となっているiOS 15には、様々な変更点が予定されているとのことです。今回は、主な変更点についておまとめさせていただきます。また、あわせてiOS 15のiPadパスコードを忘れてしまった場合について、便利な対象法もご紹介させていただきます。
iOS 15主な変更点は?
iOS 15にはたくさんの変更が予定されていますが、主にどういった変更があるのでしょうか
Safariのデザイン
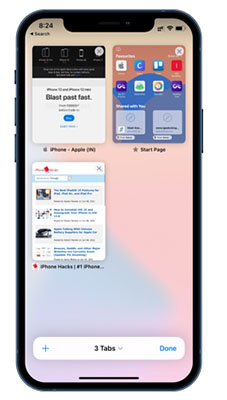
まずは、Safariデザインに大きな変化があります。タブバーが画面下へ配置変更され、片手操作が容易になります。タブバーの変更に伴う問題も見つかっていますが、現在微調整中とのこと、リリース時の変化が楽しみです。
iPadOSのホーム画面アイコンのサイズ
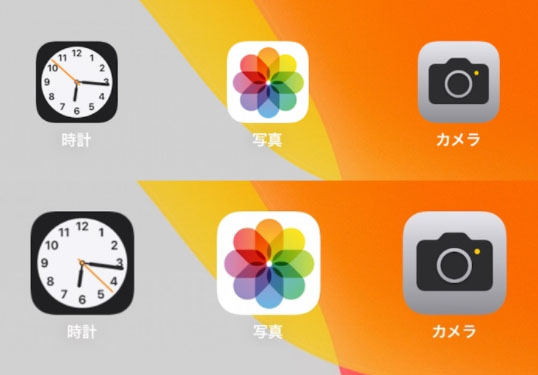
iPadOSのホーム画面オプションに「大きなアイコンを使う」が追加されたのも話題です。iPadはそのインターフェイスの大きさから幅広い年齢層が利用しているため、この機能追加はとても有用と言えます。
カメラなどのアイコンのデザイン
iOS 15では、いくつかのアプリのアイコンデザインが変更されます。
カメラのアイコンは、シャッターボタンがないデザインになりました。

コントロールセンターの「サウンド認識」アイコンは、音の波形に虫眼鏡を当てたデザインへ変更です。

また、デザインそのものは変わりませんが、「天気」アプリのアイコンは、青色がやや濃くなるマイナーチェンジが発生しました。
「探す」機能の変更
「探す」機能は、電源をオフにする際に「探す機能を一時的にオフにする」が選択可能になりました。但し、超広帯域無線(UWB)通信に対応した機種のみとなります。
スプラッシュスクリーン
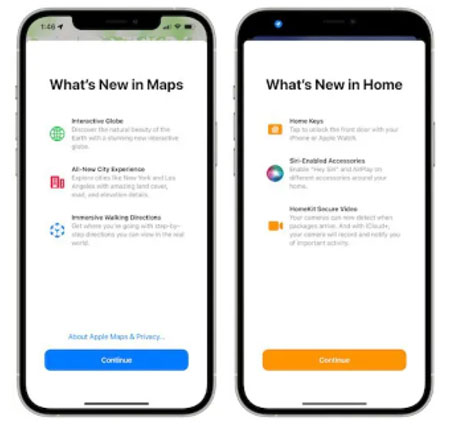
スプラッシュスクリーンは新機能を説明する機能ですが、このデザインが一部のアプリで変更となります。「写真」「リマインダ」「ホーム」「マップ」などのアプリが該当します。
バックグラウンドサウンド
バックグラウンドサウンドは、画をロック時には停止するよう設定可能となります。「設定」から「アクセシビリティ」>「オーディオ/ビジュアル」と進んで、「バックグラウンドサウンド」で切り替え可能です。
リマインダのスマートリスト
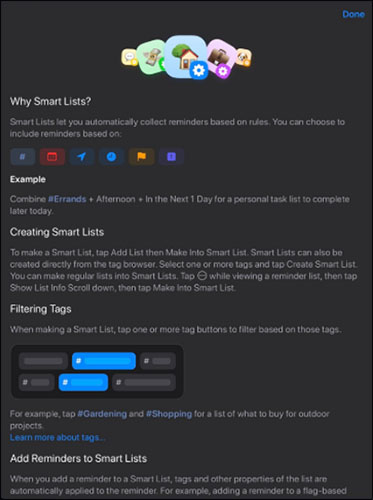
iOS 14でリマインダーアプリに追加された「スマートリスト」機能ですが、iOS 15では、その使用方法が表示されるようになり、より使い勝手が良くなります。
TestFlightバージョンのアプリ
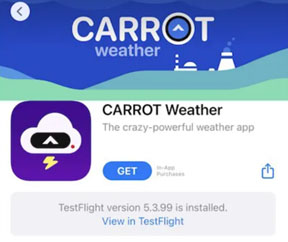
TestFlightバージョンのアプリをインストールされていますか。その場合は、App Storeにインストール済みが案内表示されます。
iPad画面パスコードの種類は?
iPadが第三者に悪用されることのないよう、基本的なセキュリティ対策であるiPad画面パスコードについて、しっかり再確認しておきましょう。
パスコード
パスコードは数字または文字列の入力による方式です。通常は、4桁の任意の数字を設定して使用します。
Touch ID
Touch IDは、生体認証の1つである指紋認証による方式です。iPadに実装されている読み取りセンサーから登録しておき、利用します。
Face ID
Face IDは、Touch ID同様生体認証の1つで、顔認証による方式です。はっきりと目を開いた状態の顔を登録しておき、利用します。
iPadパスコードを設定する方法は?
それぞれのパスコードの設定方法は、以下の通りです。
パスコードを設定する
01「設定」>「一般」と進み、「Face IDとパスコード」/「Touch IDとパスコード」をタップします。
02「パスコードをオンにする」をタップ後、数字4桁のパスコードを入力します。

03再度、同じパスコードを入力して完了です。
Touch IDを設定する
01「設定」>「一般」と進み、「Touch IDとパスコード」をタップします。
02「指紋を追加」をタップします。もし、パスコードが未設定の場合は、先にパスコード設定を済ませておきます。

03ガイドに従って、複数回指紋のスキャンを行います。
04完了画面が表示されたら、登録完了です。
Face IDを設定する
01「設定」>「Face IDとパスコード」と進み、「Face IDを設定」をタップします。

02「開始」をタップすると、顔の登録が開始されます。
03ガイドに従って顔のスキャンを行います。
04最後に「完了」をタップします。
iPadパスコードを忘れた場合の対処法は?
iPadに設定したパスコードを忘れてしまった場合には、パニックになる前に簡単に解除できる便利なツールを利用しましょう。
便利なパスコード解除ツールPassFab iPhone Unlockerを利用する
PassFab iPhone Unlockerなら、ワンクリックでiPadの画面ロックを解除することが出来ます。Apple IDを使わずに実行が出来るため、とっさにApple IDを思い出せない場合でも安心です。
01パソコンでPassFab iPhone Unlockerを起動します。
02「解除開始」をクリック後、iPadとパソコンをUSBケーブルで接続します。

03「開始」をクリックすると、パスコード削除が実行されます。

04もしもiPadが接続認識されない場合は、画面のガイダンスに従ってファームウェアパッケージを取得します。それに、「解除開始」をクリックします。
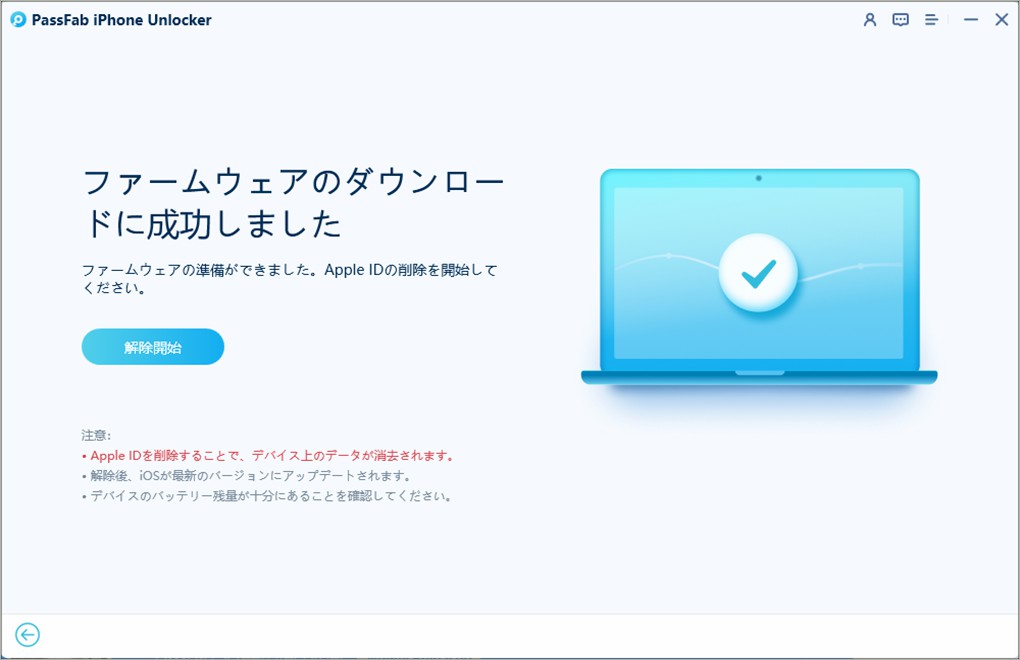
まとめ
iOS 15の変更点及びiPadパスコードを忘れた場合の対処法についてご紹介いたしましが、いかがでしょうか。iOSアップデート時には原因が特定しにくい問題が発生する場合があります。もしもお手持ちのiPadをiOS 15にアップロードする際に、画面ロック解除のパスコードが正常に動作しないといったトラブルが起きた場合は、PassFab iPad画面ロック解除ツールがお力になれると思います。